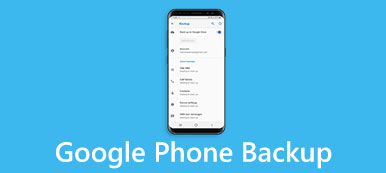Ifølge den seneste undersøgelse er Google blevet det mest påvirket teknologimærke rundt om i verden. Det giver mening, når du overvejer, at Google har lanceret en masse værktøjer til kunder, såsom Google Cloud Backup. Det er en nem måde at automatisk sikkerhedskopiere og undgå tab af data på Android-enheder.
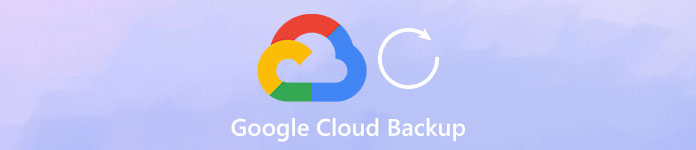
Hvis du styrer opbevaring jævnligt på din mobiltelefon, vil du opdage, at apps er større og større, når tiden går forbi, dels fordi producenterne forbedrer kamerateknologien, og folk i stigende grad foretrækker at tage billeder og videoer ved hjælp af deres håndsæt. Derfor vil vi vise dig, hvordan du bruger Google Cloud-sikkerhedskopiering på Android-telefon.
- Del 1: Hvorfor bruger du Google Cloud Backup
- Del 2: Sådan bruges Google Backup og gendannelse til Android Phone
- Del 3: Bedste alternativ til Google Cloud Backup
del 1: Hvorfor bruger du Google Cloud Backup
Hvorfor bruge Google Cloud Backup? Svaret er indlysende: det er en kraftfuld backupfunktion gratis.
- 1. Google tilbyder gratis opbevaring af 15GB for hver konto for at sikkerhedskopiere data og filer. Selvfølgelig kan du anvende flere gratis konti for at gemme flere data eller købe opgraderingsplan.
- 2. Fra Android 6.0 har Google integreret funktionen Automatisk sikkerhedskopiering til Android. Nu kan du automatisk bruge Google Cloud Backup efter opsætning.
- 3. Funktionen Google Fotos giver dig mulighed for at sikkerhedskopiere billeder og videoer, som ikke optager din skylagring. Ulempen er at komprimere dit indhold, foto op til 16MB og video op til 1080p.
- 4. Google Cloud Backup-funktionen er kompatibel med de fleste Android-enheder, der produceres af større producenter, som f.eks. Samsung, LG og HTC osv.
- 5. Du kan sikkerhedskopiere Android-filer til Cloud Server og gemme dem i de oprindelige forhold, herunder format og kvalitet.
- 6. Denne funktion understøtter et bredere udvalg af Android datatyper, f.eks. Kontakter, opkaldshistorik (ring historik backup), meddelelser, fotos, videoer, PDF og mere.
- 7. Du kan til enhver tid selektivt gendanne bestemte filer til din Android-enhed fra cloud backup.
Som du kan se, har Google Cloud Backup mange fordele, og vi kan ikke finde nogen grund til, at du ikke bør bruge den.
del 2: Sådan bruges Google Backup og gendannelse til Android Phone
Ifølge officiel meddelelse kan Google Cloud Backup-funktionen gemme alle dine appdata til skyen. Og når du sletter vigtige data eller opgraderer til en ny telefon, kan du blot gendanne din smartphone.
1. Sådan bruger du Google Cloud Backup på Android-telefonen
Trin 1. Start appen "Indstillinger" på din Android-enhed, og find "Konto"> "Tilføj konto"> "Google". Tryk nu på "Log ind" for at parre din Google-konto eller Gmail-adresse og adgangskode.
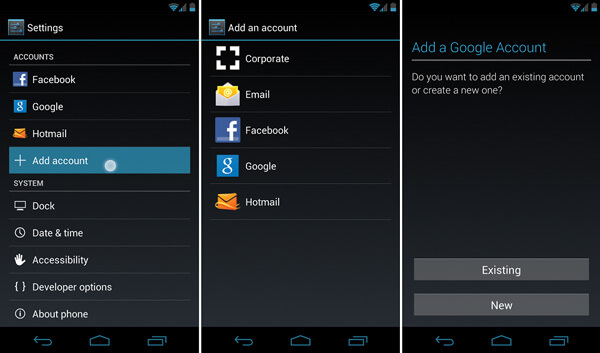
Trin 2. Gå derefter til "Indstillinger"> "Tilbage & nulstil" og skift til "Sikkerhedskopier mine data". Når kontakten bliver fra grå til grøn, betyder det, at funktionen er tændt.
Tip: For nogle Android-enheder er indstillingen "Sikkerhedskopiering og nulstilling" i "Indstillinger"> "Avanceret".
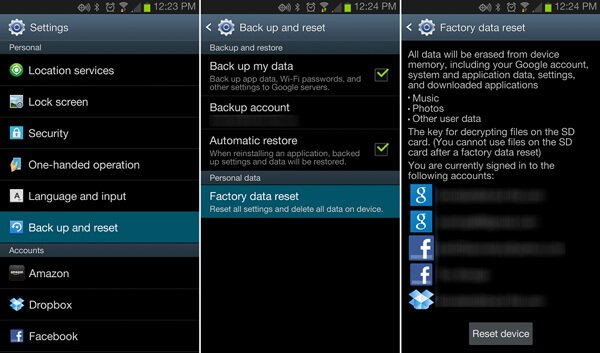
Trin 3. Gå til undermenuen "Synkroniser" i "Indstillinger"> "Konto"> "Google" -skærmen. Her kan du planlægge at sikkerhedskopiere hvilke data på din telefon til Google Cloud.
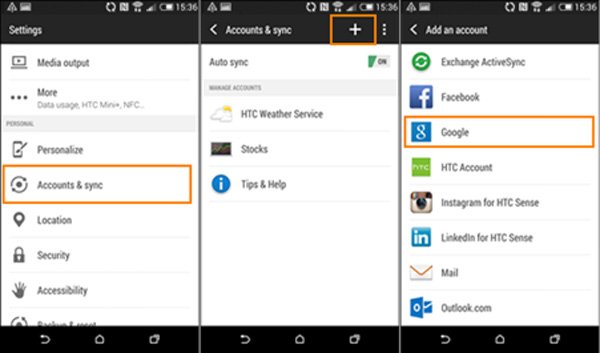
Trin 4. Næste gang din Android-enhed opretter forbindelse til et Wi-Fi-netværk, gemmer den automatisk dine appdata på Googles cloud-server.
Du kan også gerne vide: Sådan backup Samsung Galaxy S4
2. Sådan gendannes Android-telefon med Google Cloud Backup
Der er mindst to situationer, som du skal gendanne Android-telefon med Google Cloud Backup, når du køber en ny telefon eller sletter vigtige filer ved et uheld.
1. Gendan en ny telefon
Trin 1. Efter opsætningen skal din nye telefon, som systemsprog og Wi-Fi-netværk, logge på den Gmail-konto, du brugte som Google Cloud Backup, når du bliver bedt om at tilføje din konto.
Tip: Eller du kan gå til "Indstillinger"> "Konto", trykke på "Tilføj konto" og logge på kontoen.
Trin 2. Følg instruktionerne på skærmen, og vælg derefter en passende enhed til genoprettelse, når du præsenteres for den forrige enhedsliste.
Trin 3. Tryk på "Gendan" og tryk derefter på "Gendan alle", hvis du vil gendanne alt fra Google Cloud Backup; Ellers skal du trykke på "pile"-knappen ud for Gendan alle og udføre selektiv gendannelse.
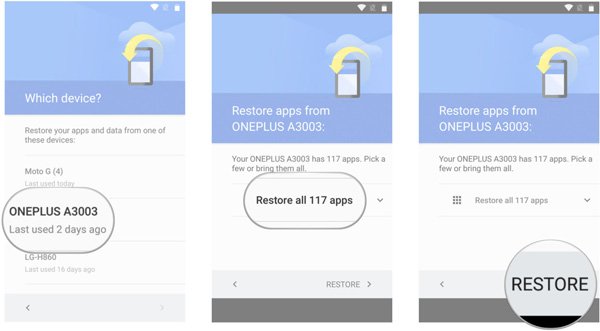
2. Gendan tabte filer fra Google Cloud-backup
Trin 1. Sørg for, at du har sikkerhedskopieret din Android-enhed før, og tilslut din enhed til et Wi-Fi-netværk.
Trin 2. Gå til "Indstillinger"> "Sikkerhedskopiering og nulstilling" og sæt kontakten til "Automatisk gendannelse" til "TIL" position.
Trin 3. Vent i et par minutter, vil din tabte fil blive genoprettet til den oprindelige app, hvis du har sikkerhedskopieret det.
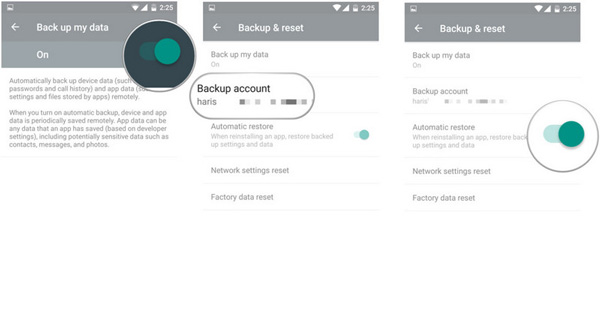
Her kan du også gerne vide: Sådan gendannes Google-fotos til Android.
del 3: Bedste alternativ til Google Cloud Backup
Selvfølgelig har Google Cloud Backup flere ulemper, f.eks. Du har brug for en god internetforbindelse, og det gratis lager er begrænset. Fra dette punkt anbefaler vi et glimrende alternativ til Google Cloud Backup, Apeaksoft Android Data Backup & Gendan. Nøglefunktionerne omfatter:
- Let at bruge. Det har evnen til at oprette en backup til Android med et klik.
- Selektiv backup. Du kan forhåndsvise Android-data og vælge bestemte filer, der skal sikkerhedskopieres.
- Hurtigere og sikrere. Dette sikkerhedskopieringsværktøj bruger fysisk forbindelse til at sikkerhedskopiere Android.
- Lossless backup. Det sparer Android data til computer uden at forstyrre aktuelle data.
- Alle datatyper. Denne applikation understøtter et bredere udvalg af datatyper.
- Bedre kompatibilitet. Det er kompatibelt med næsten alle Android-enheder.
Sådan bruger du det bedste alternativ til Google Cloud Backup
Trin 1. Installer Android backup og gendannelse på computeren
Få Android Backup & Restore installeret på din computer. Tilslut din Android-enhed til computeren via USB-ledning. Sørg for at aktivere USB-fejlretningstilstand på din telefon.

Trin 2. Sikkerhedskopier Android-data med et enkelt klik
Hvis du vil sikkerhedskopiere hele telefonen, skal du klikke på knappen "Et klik på sikkerhedskopi" på hjemmegrænsefladen; ellers skal du trykke på "Device Data Backup" for at gå til det næste vindue. Vælg datatyperne, og tryk derefter på knappen "Start" for at udføre selektiv sikkerhedskopiering.

Trin 3. Gendan Android-telefon
Når som helst, når du vil gendanne Android-telefonen, skal du klikke på "Gendan med et enkelt klik", vælge sikkerhedskopifilen og klikke på Start for at gendanne hele sikkerhedskopien. Eller tryk på "Enhedsdatagendannelse", vælg en sikkerhedskopi og klik på "Start", vælg bestemte filer i detalievindue og klik på "Gendan" for at gendanne selektivt.

Konklusion
I dette indlæg har vi fortalt dig, hvad Google Cloud Backup er, og hvordan du bruger det på din Android-enhed. Plus, vi delte også det bedste alternativ til Google Cloud Backup, Apeaksoft Android Data Backup & Restore. Du kan træffe en beslutning baseret på dine situationer. Hvis du har flere spørgsmål, skal du efterlade en besked nedenfor.



 iPhone Data Recovery
iPhone Data Recovery iOS System Recovery
iOS System Recovery iOS Data Backup & Restore
iOS Data Backup & Restore IOS Screen Recorder
IOS Screen Recorder MobieTrans
MobieTrans iPhone Overførsel
iPhone Overførsel iPhone Eraser
iPhone Eraser WhatsApp-overførsel
WhatsApp-overførsel iOS Unlocker
iOS Unlocker Gratis HEIC Converter
Gratis HEIC Converter iPhone Location Changer
iPhone Location Changer Android Data Recovery
Android Data Recovery Broken Android Data Extraction
Broken Android Data Extraction Android Data Backup & Gendan
Android Data Backup & Gendan Telefonoverførsel
Telefonoverførsel Data Recovery
Data Recovery Blu-ray afspiller
Blu-ray afspiller Mac Cleaner
Mac Cleaner DVD Creator
DVD Creator PDF Converter Ultimate
PDF Converter Ultimate Windows Password Reset
Windows Password Reset Telefon spejl
Telefon spejl Video Converter Ultimate
Video Converter Ultimate video editor
video editor Screen Recorder
Screen Recorder PPT til Video Converter
PPT til Video Converter Slideshow Maker
Slideshow Maker Gratis Video Converter
Gratis Video Converter Gratis Screen Recorder
Gratis Screen Recorder Gratis HEIC Converter
Gratis HEIC Converter Gratis videokompressor
Gratis videokompressor Gratis PDF-kompressor
Gratis PDF-kompressor Gratis Audio Converter
Gratis Audio Converter Gratis lydoptager
Gratis lydoptager Gratis Video Joiner
Gratis Video Joiner Gratis billedkompressor
Gratis billedkompressor Gratis baggrundsviskelæder
Gratis baggrundsviskelæder Gratis billedopskalere
Gratis billedopskalere Gratis vandmærkefjerner
Gratis vandmærkefjerner iPhone Screen Lock
iPhone Screen Lock Puslespil Cube
Puslespil Cube