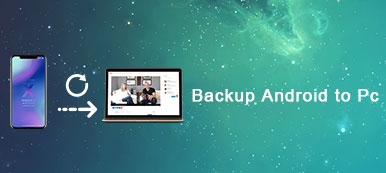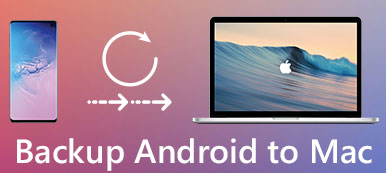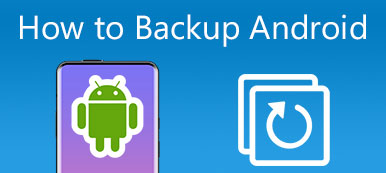I dag er kundeservice alt. Ifølge en ny undersøgelse foretrækker mange mennesker store mærker, såsom Samsung, dels fordi de tilbyder fremragende serviceydelser. Når du købte en Samsung Galaxy-telefon, kunne du bruge en række Samsung-tjenester gratis. Kies Backup er et af de værktøjer Samsung udviklet til Galaxy-enheder.
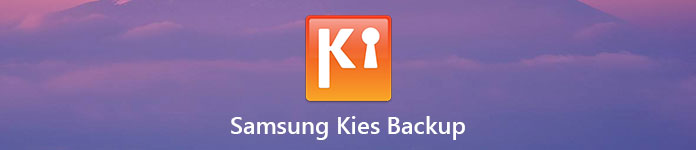
Dette værktøj giver dig mulighed for at sikkerhedskopiere filer og data fra Samsung mobile enheder til Windows eller Mac-computere via USB-kabel eller trådløs forbindelse. For at hjælpe dig med at forstå Samsung Kies Backup, skal vi fortælle dig, hvordan du laver en backup og gendannet smartphone ved hjælp af dette værktøj.
- Del 1: Sådan laver du en Kies Backup på Samsung Galaxy
- Del 2: Sådan gendannes fra Kies Backup til Android
- Del 3: Best Kies Backup Alternativ
del 1: Sådan laver du en Kies Backup på Samsung Galaxy
Hvis du har en Galaxy S4 / S5 / S6 / S7 / S8 / Note 3 / Note 4 / Note 5 / Note 6 / Note 7 / Note 8 eller ny Galaxy-tablet, kan du følge trinene herunder for at lave en Kies Backup til din håndsæt simpelthen.
Trin 1. Slut din enhed til computeren
Launch Kies Backup desktop software efter installeret på din computer. Og Slut din Samsung-enhed til computeren via USB-kabel. Vent til softwaren til at registrere din enhed.
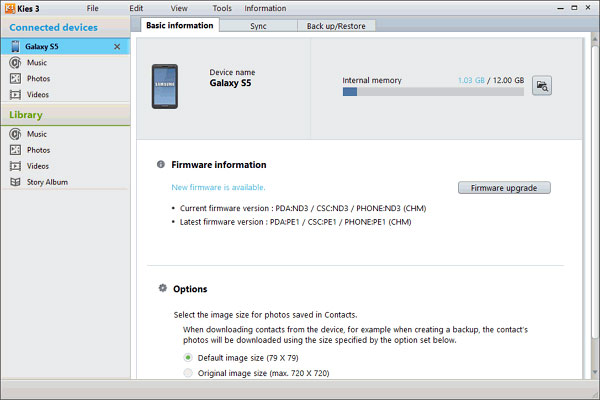
Trin 2. Vælg apps og data til sikkerhedskopiering
Klik på din enhed, når den vises i øverste venstre hjørne, og gå derefter til fanen "Sikkerhedskopier / gendan" på højre side. Her kan du se alle datatyper, som Kies Backup understøtter. Sørg for at markere afkrydsningsfeltet foran hver datatype, du vil sikkerhedskopiere, såsom "Application, Preferences". Hvis du bare vil sikkerhedskopiere bestemte apps, skal du klikke på knappen "Vælg individuelt". Og du kan udfolde "Indstillinger" og vælge bestemte indstillinger.
Bemærk: Samsung Kies er i stand til at sikkerhedskopiere billeder, film, musik, kontakter, samt indstillinger, som hjemmeskærm baggrund, låseskærm, lydstyrke, ringetone, lysstyrke på skærmen og meget mere.
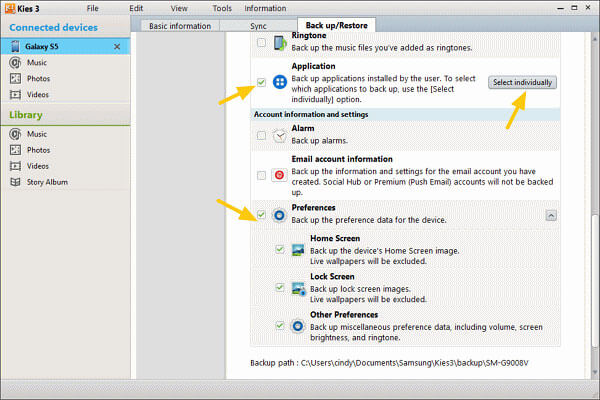
Trin 3. Opret en sikkerhedskopi til Samsung Galaxy
Efter markering skal du rulle op til begyndelsen af sikkerhedskopieringsvinduet og klikke på knappen Backup. Derefter kan du overvåge sikkerhedskopieringsprocessen i popup-vinduerne eller annullere den ved at klikke på knappen "Annuller". Når det er gjort, fortæller popup-vinduet dig også "Komplet".
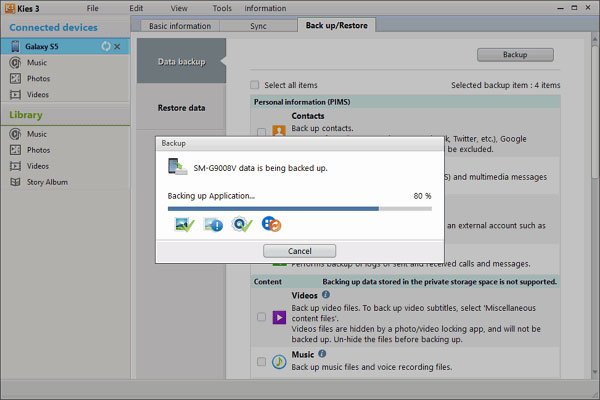
Du kan også gerne vide: Sådan backup Samsung Galaxy S4
del 2: Sådan gendannes fra Kies Backup til Android
Hvis du har lavet sikkerhedskopier til din Samsung-enhed ved hjælp af Kies Backup, kan du føle dig fri til at gendanne programmer og indstillinger, når du opgraderer til en ny Galaxy-telefon eller sletter vigtige filer ved et uheld.
Trin 1. Vælg backupfil til genoprettelse af Samsung Galaxy
Slut din Samsung-enhed til din computer, og start Kies Backup-applikationen. Tryk på enhedens navn på venstre sidebjælke, og gå til "Sikkerhedskopier / gendan"> "Gendan data". Klik på knappen Vælg mappe, og vælg en passende Kies-backupfil i Stifinder.
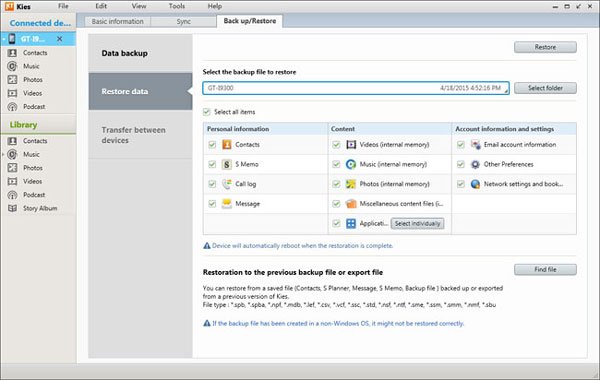
Trin 2. Gendan valgte data til Samsung Galaxy
Dernæst kan du på grænsefladen vælge, hvilke datatyper der skal komme tilbage til din Samsung-enhed, såsom "Kontakter, Opkaldslog, Musik" og mere. Eller du kan gendanne hele sikkerhedskopien ved at markere indstillingen "Vælg alle elementer". Til sidst skal du klikke på knappen "Gendan" øverst i vinduet for at starte gendannelsen med det samme.
Bemærk: Samsung Kies Backup kan ikke sikkerhedskopiere APK'er og filer på SD-kort til din computer. Plus, det understøtter ikke at vælge bestemte filer til backup eller forhåndsvisning af filer, før genoprettelse.
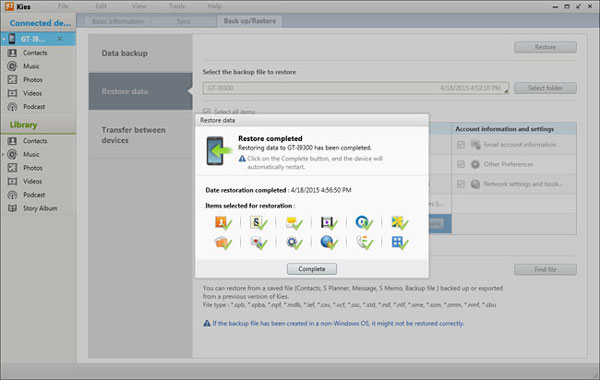
del 3: Best Kies Backup Alternative
Hvis du ikke har en Samsung-enhed, skal du bruge et Kies Backup-alternativ til din Android-enhed. Vi anbefaler Apeaksoft Android Data Backup & Gendan, fordi det har flere fordele, såsom:
- Opret en sikkerhedskopi til hele Android-telefonen med et enkelt klik.
- Eller selektivt sikkerhedskopiere bestemte data på Android til computer.
- Brug fysisk forbindelse til at sikkerhedskopiere Android-enheder, så det er sikrere og hurtigere.
- Tillad dig at kryptere Android-sikkerhedskopierne med adgangskoder.
- Åbn Android-sikkerhedskopiering på computeren til enhver tid.
- Forhåndsvisning af filoplysninger før genoprettelse til Android-enhed.
- Støtte alle Android-enheder fra større producenter, som Samsung, LG, Moto, Huawei, HTC, etc.
Kort sagt, Android Backup & Restore er den nemmeste måde at sikkerhedskopiere din Android-enhed på Windows 10/8/7 / XP og Mac OS.
Sådan sikkerhedskopieres Android med det bedste Kies Backup-alternativ
Trin 1. Installer det bedste Kies Backup-alternativ til din computer
Download og installer Android Backup & Restore til din pc. Der er også version til Mac-computer. Slut din Android-enhed til computeren ved hjælp af et USB-kabel. Og start det bedste Kies Backup-alternativ til at genkende din telefon.

Trin 2. Vælg datatyper til backup
Hvis du vil sikkerhedskopiere hele din smartphone, skal du klikke på knappen "Et klik på sikkerhedskopi" på hjemmegrænsefladen for at starte sikkerhedskopiering med det samme. Ellers kan du klikke på "Backup af enhedsdata" for at åbne det næste vindue. Her kan du vælge datatyper til sikkerhedskopiering. For at oprette en krypteret sikkerhedskopi skal du markere afkrydsningsfeltet "Krypteret sikkerhedskopi" og indtaste din adgangskode.

Trin 3. Sikkerhedskopier Android simpelthen
Hvis du er klar, skal du klikke på knappen "Start" for at starte sikkerhedskopiering af din Android-enhed baseret på dine indstillinger. Det tager sikkerhedskopi af alle data på Android på ingen tid.

Sådan gendannes fra det bedste Kies backup-alternativ
Trin 1. Slut din Android-enhed til sikkerhedskopieringsværktøjet
Tilslut din Android-telefon til din computer, og start det bedste alternativ til Kies-backup. Hvis du gendanner en ny enhed eller får hele backupfilen tilbage, skal du klikke på knappen "Gendan med ét klik" på hjemmegrænsefladen; Ellers skal du vælge "Enhedsdatagendannelse".

Trin 2. Forhåndsvisning af Android-backup til genoprettelse
På listen vælger du den seneste Android-backupfil baseret på den seneste backup-dato, eller en backup indeholder de data, du vil have tilbage. Når du er taget til det detaljerede vindue, kan du vælge datatyper på venstre sidepanel, se de tilsvarende data på højre panel, og vælg derefter de data, der skal gendannes.
Bemærk: Hvis backupfilen er krypteret, skal du åbne den med dit kodeord.

Trin 3. Gendan fra bedste Kies backup alternativ
Når du har valgt, skal du klikke på knappen "Gendan" i nederste højre hjørne for at starte gendannelsen. Husk at holde din Android-enhed tilsluttet computeren, indtil processen er afsluttet.

Konklusion
I denne vejledning har vi vist dig et af de mest nyttige Samsung-værktøjer, Kies Backup. Plus, vi delte også, hvordan du sikkerhedskopierer og gendanner den nyeste Samsung Galaxy-enhed ved hjælp af Kies Backup. På den anden side, for gamle Samsung-telefonmodeller og andre Android-enheder, skal du prøve det bedste Kies-alternativ, Apeaksoft Android Backup & Restore. Funktionerne til sikkerhedskopiering og gendannelse med et enkelt klik er nemme at bruge. Og du kan udføre selektiv sikkerhedskopiering og gendannelse med brugerdefinerede muligheder.



 iPhone Data Recovery
iPhone Data Recovery iOS System Recovery
iOS System Recovery iOS Data Backup & Restore
iOS Data Backup & Restore IOS Screen Recorder
IOS Screen Recorder MobieTrans
MobieTrans iPhone Overførsel
iPhone Overførsel iPhone Eraser
iPhone Eraser WhatsApp-overførsel
WhatsApp-overførsel iOS Unlocker
iOS Unlocker Gratis HEIC Converter
Gratis HEIC Converter iPhone Location Changer
iPhone Location Changer Android Data Recovery
Android Data Recovery Broken Android Data Extraction
Broken Android Data Extraction Android Data Backup & Gendan
Android Data Backup & Gendan Telefonoverførsel
Telefonoverførsel Data Recovery
Data Recovery Blu-ray afspiller
Blu-ray afspiller Mac Cleaner
Mac Cleaner DVD Creator
DVD Creator PDF Converter Ultimate
PDF Converter Ultimate Windows Password Reset
Windows Password Reset Telefon spejl
Telefon spejl Video Converter Ultimate
Video Converter Ultimate video editor
video editor Screen Recorder
Screen Recorder PPT til Video Converter
PPT til Video Converter Slideshow Maker
Slideshow Maker Gratis Video Converter
Gratis Video Converter Gratis Screen Recorder
Gratis Screen Recorder Gratis HEIC Converter
Gratis HEIC Converter Gratis videokompressor
Gratis videokompressor Gratis PDF-kompressor
Gratis PDF-kompressor Gratis Audio Converter
Gratis Audio Converter Gratis lydoptager
Gratis lydoptager Gratis Video Joiner
Gratis Video Joiner Gratis billedkompressor
Gratis billedkompressor Gratis baggrundsviskelæder
Gratis baggrundsviskelæder Gratis billedopskalere
Gratis billedopskalere Gratis vandmærkefjerner
Gratis vandmærkefjerner iPhone Screen Lock
iPhone Screen Lock Puslespil Cube
Puslespil Cube