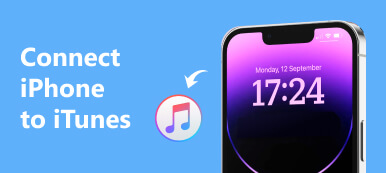Voicemail er en af de mest populære funktioner på iPhone. I modsætning til traditionelle tekstbeskeder tillader voicemail folk at kommunikere med dine venner og familie via stemme. Det kan ikke nægtes, at telefonsvarer er mere bekvem end tekstbeskeder. Mange foretrækker at bruge voicemails til at kontakte forretningspartnere, venner og familiemedlemmer. Vi finder ud af, at nogle mennesker søger efter, hvordan du gemmer voicemails fra iPhone på fora og sociale medier. Det er fornuftigt, når du overvejer, at telefonsvarer tager op mere plads end tekstbeskeder. For at frigøre iPhone internt lager skal folk downloade voicemails fra iPhone til computer og slette dem på iOS-enheden.
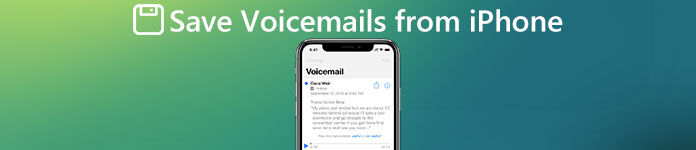
Plus, hvis du opgraderer til en ny iPhone eller har to iDevices, er det nødvendigt at forstå evnen til at overføre voicemail fra iPhone til iPhone. Heldigvis har Apple indhentet sådanne krav og frigivet flere måder at flytte voicemails mellem enheder ved hjælp af iCloud eller AirDrop. Ud over Apples tjenester kan du lære om flere muligheder i denne vejledning, da vi vil fortælle dig fire måder at gemme voicemails fra iPhone 15/14/13/12/11/XS/XR/X/8 Plus/8. Desuden vil vi dele trin-for-trin-vejledningerne for at hjælpe dig med at fuldføre denne opgave enkelt.
- Del 1: Gem voicemails fra iPhone via iCloud
- Del 2: Gem voicemails fra iPhone ved hjælp af AirDrop
- Del 3: Overfør voicemails fra iPhone til iPhone via e-mail
- Del 4: Gem voicemails fra iPhone ved hjælp af iOS Data Backup & Restore
del 1: Gem voicemails fra iPhone via iCloud
Når vi taler om overførselsdata fra iPhone, er iCloud normalt det første, der dukker op i vores sind. Apple udgivet iCloud med det formål at overføre forskellige data fra iPhone til en anden iOS-enhed. Selv om det ikke er en perfekt service, er det værd at prøve at bruge iCloud til at gemme voicemails fra iPhone til en anden iPhone.
Sådan gemmes voicemails fra iPhone til iPhone
Trin 1. Lås kilde-iPhone op, stryg opad fra bunden af skærmen for at åbne kontrolcenteret, og tryk på Wi-Fi-knappen for at forbinde enheden til et Wi-Fi-netværk. Start "Indstillinger"-appen på iPhone-startskærmen, du kan gå til "iCloud" og derefter vælge "Backup". Sæt kontakten på "iCloud Backup" til "ON" positionen og tryk på "Sikkerhedskopiér nu". Det tager normalt en halv time eller længere at lave en iCloud-sikkerhedskopi til hele iPhone inklusive voicemails.

Trin 2. Nu står du over for to muligheder, hvis du vil gemme telefonsvarer fra iPhone til en ny iPhone, skal du gå til trin 3 direkte. Ellers skal du henvende dig til mål-iPhone og gå til "Indstillinger"> "Generelt"> "Nulstil". Vælg "Slet alt indhold og indstillinger", indtast din adgangskode for at bekræfte, at du er ejer, og tryk på "Slet iPhone" for at starte fabriksnulstillingsprocessen.

Trin 3. Tænd for den nye iPhone, f.eks. IPhone 15. Du ser Hello-skærmen. Følg installationsassistenten for at fuldføre de grundlæggende indstillinger for din nye iPhone 7. Når du kommer til skærmen "Apps & Data", kan du få flere muligheder, som Opsæt som ny iPhone. Vælg indstillingen "Gendan fra iCloud-sikkerhedskopi" på listen for at komme videre.
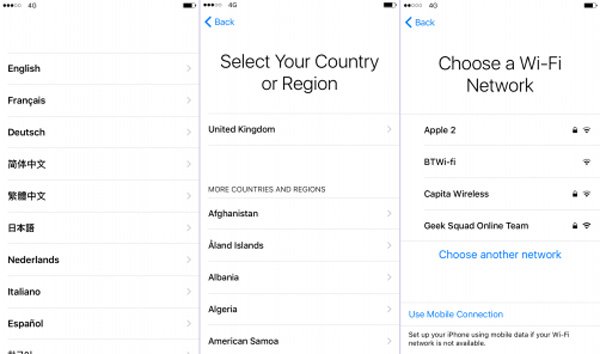
Trin 4. Når du bliver bedt om det, skal du indtaste Apple-id'et og adgangskoden, der er knyttet til den gamle iPhone, og trykke på "Log ind med dit iCloud Apple-id" for at bekræfte det. Hvis der er flere iCloud-sikkerhedskopier på din konto, skal du vælge den seneste, der skal gendannes på den nye iPhone. Udfør resten af opsætningstrinnene, når iCloud-sikkerhedskopieringen er afsluttet. Nu skal alle voicemails og andre data gemmes fra den gamle iPhone til den nye enhed.
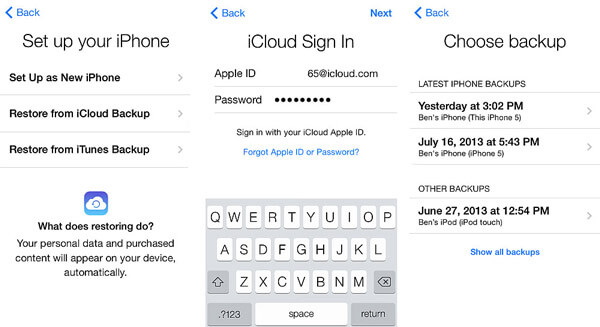
Bemærk: iCloud kan ikke sikkerhedskopiere eller overføre voicemails separat. I et andet ord er den eneste måde at gemme voicemails fra iPhone til iPhone på at genoprette hele iCloud-backup til den nye enhed. Ulempen på denne måde er tilsyneladende, at den vil slette aktuelle data på målenheden og overføre alle filer, men ikke kun voicemails til den nye iPhone.
del 2: Gem voicemails fra iPhone ved hjælp af AirDrop
For at hjælpe brugere med at overføre filer mellem iOS har Apple udgivet en ad-hoc-tjeneste, kaldet AirDrop, i 2011. De enheder, som AirDrop understøtter, omfatter: iPhone 15/14/13/12/11/XS/XR/X/8 Plus/ 8, iPad Mini, iPad Pro, iPod Touch og nyeste MacBook. Og det er en god mulighed, når du vil gemme flere voicemails fra iPhone til en anden iOS-enhed.
Sådan gemmes voicemails fra iPhone til iPhone via AirDrop
Trin 1. Først og fremmest skal du aktivere AirDrop på begge iOS-enheder. Du kan glide op på iPhone-skærmen, slå "Wi-Fi" og "Bluetooth" -funktionerne til. Åbn derefter Kontrolcenter, og aktiver AirDrop.
Bemærk: AirDrop har kun brug for dig til at aktivere Wi-Fi og Bluetooth-funktionerne, men ikke nødvendigt at oprette forbindelse til en anden enhed eller et Wi-Fi-netværk.
Trin 2. Der er tre måder at forbinde iPhone til en anden enhed via AirDrop, "Fra", "Kun kontakter" og "Alle". Den anden mulighed giver kun iCloud-kontakter mulighed for at finde din iPhone og overføre data. Så vi foreslår, at du vælger "Alle" på kilden og målretter mod iOS-enheder.

Trin 3. Besøg Telefon-appen på iPhone-kilden, og gå til fanen "Voicemail" fra bunden. Her kan du få alle voicemails gemt på din iPhone. Tryk på en ønsket telefonsvarer for at åbne den, og tryk derefter på Del øverst på skærmen for at åbne menuboksen. Tryk på AirDrop-kontakten på den iPhone, som du vil gemme voicemail til.
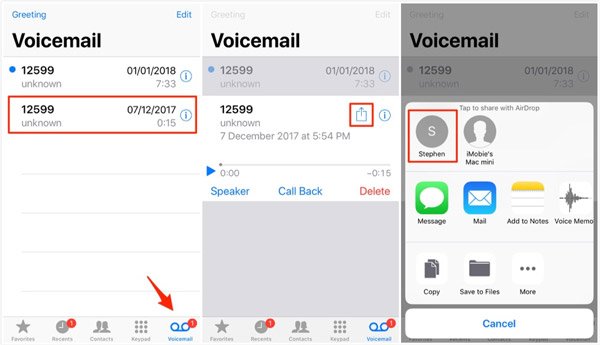
Trin 4. På mål-iPhone får du en popup-besked, hvorvidt du skal acceptere filen. Tryk på "Accepter", og udløs processen. Gentag operationerne for at overføre telefonsvarer fra iPhone til iPhone.

Bemærk: AirDrop er praktisk at overføre et par voicemails; men hvis du har snesevis af voicemails på den gamle enhed, der venter på at gemme til den nye enhed, er AirDrop spild af tid. Desuden er AirDrop en Geo-baseret trådløs forbindelse. De to iOS-enheder skal være så tæt som muligt.
del 3: Overfør voicemails fra iPhone til iPhone via e-mail
AirDrop er en real-time transmission. Når du har sendt voicemail fra den gamle iPhone, går den straks til målenheden. Nogle gange er AirDrop ikke mulig, for eksempel er de to iOS-enheder langt væk fra hinanden. Er der alternativ måde at gemme voicemails fra iPhone til iPhone? Svaret er meget simpelt, e-mail. I dag kontrollerer flere og flere mennesker deres e-mails på smartphone. Og det er også en nem måde at overføre voicemails fra iPhone. Vi bruger Gmail som et eksempel i denne del, for andre email-udbydere kan du bare bruge den tilsvarende proces.
Way 1: Sådan overfører du voicemails fra iPhone til iPhone via Gmail
Trin 1. Lås op for kilden iPhone, gå til "Indstillinger"> "Mail"> "Konti" og tryk på "Tilføj konto". Vælg "Google" på listen, og indtast dit Gmail-brugernavn og din adgangskode.
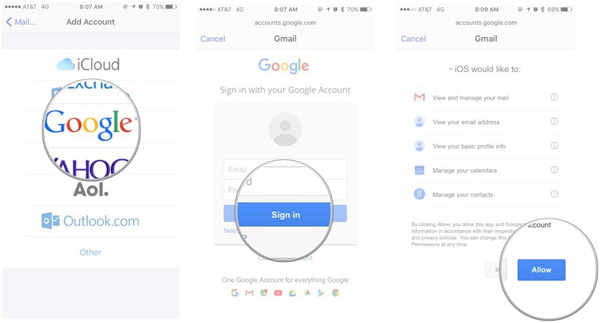
Trin 2. Afslut appen Indstillinger efter opsætning, åbn "Telefon"-appen og gå til skærmen "Voicemail". Vælg en ønsket telefonsvarer, og tryk derefter på knappen "Del" for at aktivere menulinjen.
Trin 3. Vælg "Mail" på menulinjen for at oprette en ny mail med voicemailen som en vedhæftet fil. Indtast din Gmail-adresse i feltet "Til", og tryk på knappen "send" for at gemme telefonsvarer fra iPhone til din Gmail-konto.
Trin 4. Derefter kan du downloade voicemail på mål iPhone til enhver tid. Det bør være en bekvem metode til at dele Voicemail. Du kan også gemme filerne på e-mails.
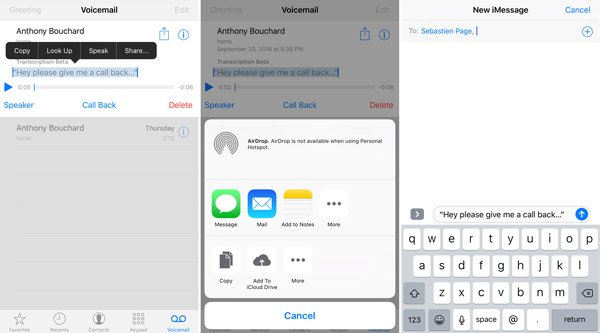
Way 2: Sådan overfører du voicemails fra iPhone til iPhone ved hjælp af Gmail app
Hvis du allerede har Gmail-appen på iOS-enhederne, kan det være enklere at gemme voicemails fra iPhone til iPhone.
Trin 1. Gå til skærmen "Voicemail" i din telefonapp, og tryk på den telefonsvarer, du vil overføre til en anden iPhone. Tryk på "Del" i øverste højre hjørne af skærmen.
Trin 2. Stryg til venstre i menufeltet, og find "Gmail". Tryk på den for at starte en ny e-mail med telefonsvareren. Indtast din Gmail-konto, og send e-mailen.
Trin 3. På mål-iPhone skal du gå til "Gmail" -appen og downloade telefonsvareren fra den nye mail.
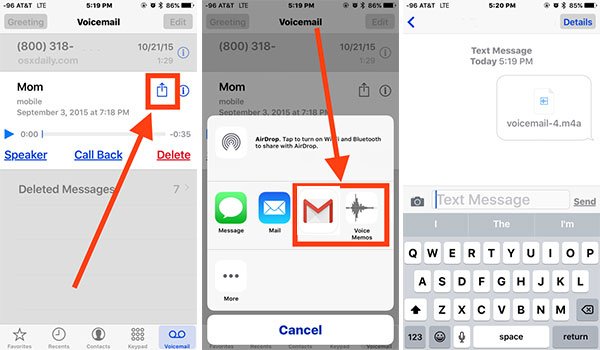
Bemærk: I lighed med AirDrop kan e-mail gemme talepost fra iPhone til iPhone en efter en. Forskellen er, at e-mail gemmer voicemails til servere, og du kan hente dem til enhver tid. Men denne måde er ikke egnet til at overføre store mængder voicemails.
Konklusion
I dette indlæg har vi introduceret flere bedste iPhone-backupvisere, der hjælper dig med at åbne iPhone-sikkerhedskopier på din computer. Alle anmeldelser er baseret på vores laboratorietest og brugernes rapporter. Du kan læse vores anmeldelser og vælge din foretrukne iPhone-backup-opdagelsesrejsende til at åbne iPhone-sikkerhedskopier. Hvis du har spørgsmål, er du velkommen til at efterlade en besked nedenfor.
En fremragende iPhone backup viewer bør give en række funktioner. Fra dette punkt, Apeaksoft iOS Data Backup & Restore er den bedste explorer til iPhone backups. Nøglefunktionerne omfatter:
Når vi taler om overførselsdata fra iPhone, er iCloud normalt det første, der dukker op i vores sind. Apple udgivet iCloud med det formål at overføre forskellige data fra iPhone til en anden iOS-enhed. Selv om det ikke er en perfekt service, er det værd at prøve at bruge iCloud til at gemme voicemails fra iPhone til en anden iPhone.
del 4: Gem voicemails fra iPhone ved hjælp af iOS Data Backup & Restore
Ligegyldigt iCloud eller AirDrop har uundgåelige ulemper, når du gemmer voicemails fra iPhone til iPhone. iCloud understøtter ikke at overføre voicemails fra iPhone til iPhone separat. Og AirDrop kan ikke gemme alle voicemails fra iPhone til iPhone ad gangen. Fra dette punkt anbefaler vi Apeaksoft iOS Data Backup & Restore. Det er en af de bedste iPhone backup og overførsel af applikationer på markedet. Dens fordele er:
1. iOS Data Backup & Restore har kapacitet til at lave en sikkerhedskopi til hele iPhone med et enkelt klik.
2. Og du kan kun gemme voicemails fra iPhone til computer.
3. Overfør voicemails fra iPhone til iPhone ved at gendanne backupen.
4. Udover voicemails understøtter det også et bredere udvalg af datatyper, som kontakter, telefonnumre, opkaldshistorik, SMS, MMS, fotos, videoer, musik osv.
5. Denne applikation er i stand til at overføre flere voicemails på én gang uden at skade eksisterende data på iPhone.
6. Den er kompatibel med iPhone 15/14/13/12/11/XS/XR/X/8 Plus/8, iPad Pro/Air/Mini og tidligere generationer og iPod Touch.
7. iOS Data Backup & Restore er tilgængelig for Windows 11/10/8/8.1/7/XP og macOS.
Kort sagt er det den nemmeste måde at gemme voicemails fra iPhone til iPhone. Og for at hjælpe dig med at forstå proceduren bruger vi iPhone 5 som kildeenhed og iPhone 7 som målenhed.
Sådan gemmes voicemails fra iPhone 5 til computer
Trin 1. Installer det bedste iPhone værktøjssæt til din computer
Download den rigtige version af iOS Data Backup & Restore i henhold til operativsystemet, og installer den på din computer. Tilslut iPhone 5 til computeren ved hjælp af Lightning-kablet, og start applikationen, så den automatisk registrerer den forrige iPhone.

Trin 2. Indstil datatyper til iPhone-sikkerhedskopiering
På hjemmegrænsefladen skal du vælge knappen "iOS Data Backup" for at gå til det næste vindue. Dernæst kan du beslutte at lave en "Standard backup" eller "Encrypted backup". Hvis du vælger sidstnævnte, skal du slippe din adgangskode og klikke på knappen "Start" for at komme videre. Når du går ind i datatypevinduet, skal du finde til afsnittet "Besked og kontakter" og markere afkrydsningsfeltet "Voicemail".

Trin 3. Gem voicemails fra iPhone til computer
Hvis du er klar, skal du klikke på knappen "Næste" nederst i vinduet. I popup-dialogboksen skal du vælge en mappe for at gemme voicemail-sikkerhedskopien og begynde at gemme den på din computer. Når processen er afsluttet, skal du fjerne din iPhone 5.

Sådan overfører du voicemails fra computer til iPhone
Trin 1. Skift til iOS data gendannelsestilstand
Brug denne gang lynledningen til at forbinde iPhone 7 til din computer og starte iOS Backup & Restore. Når den har fundet din iPhone, skal du klikke på "iOS Data Restore" -knappen for at få vist alle tilgængelige sikkerhedskopier på din computer.

Trin 2. Forhåndsvisning voicemails for selektiv overførsel
Vælg den seneste sikkerhedskopifil på listen, og klik på knappen "Vis nu" for at åbne den på computeren. Når detaljeringsvinduet åbnes, skal du vælge Voicemail i venstre sidebjælke. så kan du se på alle telefonsvarer på den forrige iPhone.

Trin 3. Overfør voicemails fra iPhone til computer
I detaljeringsvinduet skal du vælge alle voicemails, som du vil overføre til den nye iPhone. Når du har klikket på knappen "Gendan til enhed" i nederste højre hjørne, starter processen. Når du ser popup-dialogboksen fortæller Tillykke, skal du klikke på "OK" og afslutte applikationen. Afbryd din iPhone 7 fra din computer, og du kan finde telefonsvarerne på skærmen Voicemails.

Konklusion
Voicemail er en nyttig funktion på de nyeste iPhone-modeller. Og mange mennesker foretrækker at bruge telefonsvarer, dels fordi det er virkelig praktisk. Når du opgraderer til en ny iPhone, er det imidlertid ikke en simpel opgave at gemme telefonsvarer fra iPhone til iPhone. Vi har delt fire bedste måder at gøre det på. iCloud er i stand til at overføre voicemails og andre filer til den nye iOS-enhed ved hjælp af iCloud-backup. AirDrop er en enkel måde at gemme telefonsvarer fra iPhone til iPhone en efter en. Og e-mail kan hjælpe dig med at overføre telefonsvarer som vedhæftede filer. Og hvis du søger efter en bedre mulighed for at overføre telefonsvarer, vil vi anbefale Apeaksoft iOS Data Backup & Restore. Hvis du har andre spørgsmål relateret til telefonsvarer, bedes du efterlade en besked under denne artikel.



 iPhone Data Recovery
iPhone Data Recovery iOS System Recovery
iOS System Recovery iOS Data Backup & Restore
iOS Data Backup & Restore IOS Screen Recorder
IOS Screen Recorder MobieTrans
MobieTrans iPhone Overførsel
iPhone Overførsel iPhone Eraser
iPhone Eraser WhatsApp-overførsel
WhatsApp-overførsel iOS Unlocker
iOS Unlocker Gratis HEIC Converter
Gratis HEIC Converter iPhone Location Changer
iPhone Location Changer Android Data Recovery
Android Data Recovery Broken Android Data Extraction
Broken Android Data Extraction Android Data Backup & Gendan
Android Data Backup & Gendan Telefonoverførsel
Telefonoverførsel Data Recovery
Data Recovery Blu-ray afspiller
Blu-ray afspiller Mac Cleaner
Mac Cleaner DVD Creator
DVD Creator PDF Converter Ultimate
PDF Converter Ultimate Windows Password Reset
Windows Password Reset Telefon spejl
Telefon spejl Video Converter Ultimate
Video Converter Ultimate video editor
video editor Screen Recorder
Screen Recorder PPT til Video Converter
PPT til Video Converter Slideshow Maker
Slideshow Maker Gratis Video Converter
Gratis Video Converter Gratis Screen Recorder
Gratis Screen Recorder Gratis HEIC Converter
Gratis HEIC Converter Gratis videokompressor
Gratis videokompressor Gratis PDF-kompressor
Gratis PDF-kompressor Gratis Audio Converter
Gratis Audio Converter Gratis lydoptager
Gratis lydoptager Gratis Video Joiner
Gratis Video Joiner Gratis billedkompressor
Gratis billedkompressor Gratis baggrundsviskelæder
Gratis baggrundsviskelæder Gratis billedopskalere
Gratis billedopskalere Gratis vandmærkefjerner
Gratis vandmærkefjerner iPhone Screen Lock
iPhone Screen Lock Puslespil Cube
Puslespil Cube