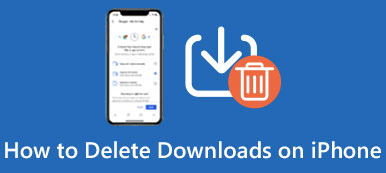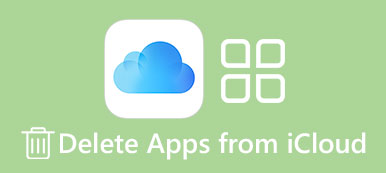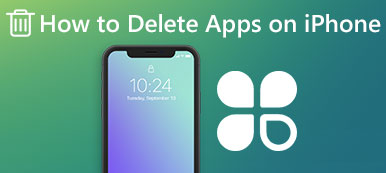Når du downloader nogle uønskede apps fra Mac App Store ved fejl, eller vil frigøre mere lagerplads på din Mac, er det meget nødvendigt for dig at lære hvordan man sletter en app på Mac.
Selvom det er ret nemt at afinstallere apps på Mac, kender nogle nye Mac-brugere stadig ikke den detaljerede løsning. Derfor opregner vi i denne artikel 4 bedste metoder, du kan Afinstaller programmet på Mac.

Du kan simpelthen slette de uønskede apps manuelt, eller download en professionel software for at få jobbet gjort. Fortsæt læsning for at få det, du har brug for.
- Del 1: Sådan slettes en app på Mac fra Launchpad
- Del 2: Sådan slettes apps på Mac med Finder
- Del 3: Sådan afinstalleres programmer fra MacBook Pro med Dock
- Del 4: Professionel måde at slette programmer på Mac
- Del 5: Ofte stillede spørgsmål om sletning af apps på Mac
del 1: Sådan slettes en app på Mac fra Launchpad
Den første måde, vi vil anbefale til dig, bruger Launchpad til afinstaller programdu ikke vil have fra din Mac. Processen ligner meget på sletning af en app på din iPhone eller iPad. Det kan siges at være den nemmeste måde for Mac-brugere at slippe af med en app, der downloades fra Mac App Store. I det følgende er de detaljerede trin til, hvordan du sletter en app på Mac.
Trin 1: Vælg Launchpad fra Dock eller ved at trykke på dit tastatur på din Mac.
Trin 2: Tryk langsomt på et hvilket som helst appikon, indtil du ser alle ikonerne begynder at jingle, slip det.
Trin 3: Nu vil du se en lille X i højre hjørne af alle de apps, du kan fjerne til papirkurven.
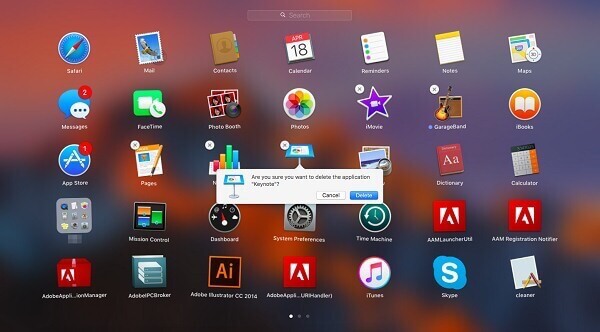
Klik på ikonet X på appen, som du vil slette, og vælg derefter Slet indstilling, når du får vist pop op-vinduet, om du vil afinstallere app på Mac eller ej.
del 2: Sådan slettes apps på Mac med Finder
Du kan også løse problemet med, hvordan du sletter apps på Mac med Finder. Det er også en meget nem måde, du bare kan komme ind i, hvad der følger.
Trin 1: Start Finder på din Mac ved at klikke på det simpelthen fra Mac Dock. Derefter kan du vælge applikationsmappe i Finder.
Trin 2: Nu skal du finde appikonet, du vil slette, og derefter højreklikke på det.
Trin 3: Du kan se Flyt til papirkurven i listen. Bare klik på ikonet.
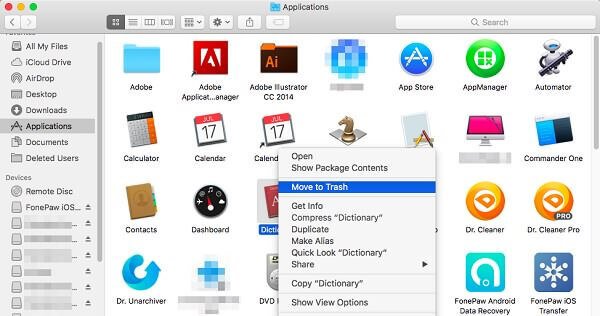
Trin 4: Du skal tømme den app, du fjerner til papirkurven, lige nu permanent ved at åbne dit papirkurv og højreklikke for at vælge Tøm. Her kan du få 6 løsninger til tom papirkurven på Macsikkert og permanent.
del 3: Sådan afinstalleres programmer fra MacBook Pro med Dock
Bortset fra at slette apps på Mac fra Launchpad og Finder, kan du også løse problemet med at afinstallere programmet fra MacBook Pro med Dock. Hvis du er interesseret i at slette apps på MacBook Pro, kan du følge de næste nemme trin.
Trin 1: Find den app, du vil fjerne på din Doc. Eller du kan åbne mappen Applications på din Dock og finde den der.
Trin 2: Nu skal du klikke og holde på det appikon, du vil slette, og træk derefter dette appikon til papirkurv-ikonet, som også findes i Dock, og slip det.

Trin 3: Hvis du vil slette denne app permanent og fuldstændigt, skal du klikke på papirkurven for at åbne den og derefter finde det ikon, du har fjernet lige nu. Vælg det ved at højreklikke og klik derefter på Tøm.
Hvis du vil fjerne app fra iPad, kan du tjekke link.at få fulde tips.
del 4: Professionel måde at afinstallere programmer på Mac
Her vil vi også anbefale den mest professionelle måde at hjælpe dig med at løse, hvordan du sletter apps på Mac. Den indførte software på denne måde kaldes Mac Cleaner. Det er et af de mest professionelle Mac management-værktøjer, som du kan bruge til at fjerne uønskede filer, unødvendige mapper, store eller gamle filer og overvåge din Mac-ydeevne.
Det er virkelig en sikker og effektiv, som du kan rydde alle dine uønskede filer, herunder slette applikationer til din Mac på en hurtig men professionel måde. Hvad mere er, det er i stand til at overvåge din Mac-ydeevne i flere aspekter, såsom diskudnyttelse, batteristatus, hukommelsesydelse samt CPU-brug. Hvis du er interesseret i, hvordan du sletter applikationer på Mac, kan du læse de næste trin.
Trin 1: Download Mac Cleaner
Først skal du downloade Mac Cleaner på din computer og afslutte installationen ved at trække ikonet til Application.
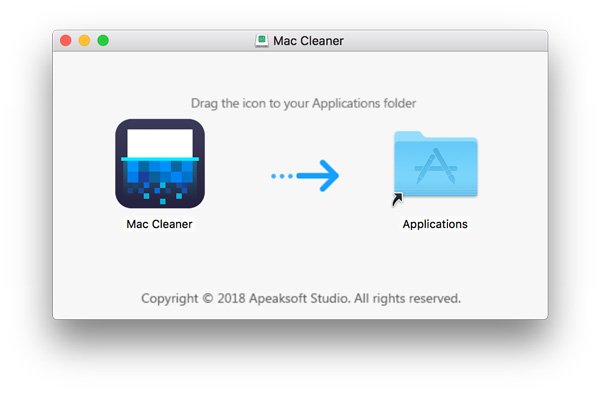
Trin 2: Start Mac Cleaner
Start nu denne software på din Mac, efter at du har installeret programmet. Derefter registreres din Mac OS-systemstatus automatisk. Du kan finde programmet som følgende skærmbillede.

Trin 3: Vælg afinstaller app
I hovedgrænsefladen kan du se nøglefunktionerne fra venstre side af vinduet. Vælg derefter Uninstaller for at slette programmer på MacBook Pro. Det vil tage lidt tid at scanne alle dine apps på Mac ved hjælp af denne software.

Trin 4: Ryd apps fra Mac
Efter scanningen kan du se alle dine apps hentet på Mac. Find den software, du vil slette, og afslut processen for at fjerne apps fra MacBook Pro. Under denne proces kan du tjekke og rydde op ad relaterede filer, der er oprettet af denne app, du vil fjerne. Hvis du ved en fejltagelse slette nogle vigtige filer, kan du tjekke dette indlæg til Gendan slettede filer på Mac.

del 1: Sådan slettes en app på Mac fra Launchpad
1. Hvordan fjerner jeg en app fra min Mac's Dock?
Placer bare markøren over ikonet for ikonet for Dock-emnet, du vil fjerne, og højreklik derefter på ikonet. En pop-up-menu vises. Vælg Valg> Fjern fra Dock-emnet fra pop-up Dock-menuen.
2. Hvordan skjuler jeg alle ikoner på mit Mac-skrivebord?
Klik på ikonet i menulinjen, og vælg "Skjul skrivebordsikoner." Det skjuler øjeblikkeligt alle tilgængelige ikoner på dit skrivebord.
3. Kan jeg slette standardapps på Mac?
Det er forbudt at slette standardapplikationer på en regelmæssig måde. Det skyldes, at fjernelse af indbyggede applikationer kan skade systemets levedygtighed.
Konklusion
I denne artikel introducerer vi 4 bedste metoder til at løse, hvordan du sletter en app på Mac. Når du skal slette uønskede apps fra Mac, kan du vælge en af metoderne, som du vil gøre et sådant job. Hvis du mener, at denne artikel er nyttig, skal du bare dele den med dine venner. Håber du kan nyde informationen. Selvfølgelig kan du også dele flere kommentarer i artiklen, hvis du har andre spørgsmål om metoderne til at slette en app på din Mac.



 iPhone Data Recovery
iPhone Data Recovery iOS System Recovery
iOS System Recovery iOS Data Backup & Restore
iOS Data Backup & Restore IOS Screen Recorder
IOS Screen Recorder MobieTrans
MobieTrans iPhone Overførsel
iPhone Overførsel iPhone Eraser
iPhone Eraser WhatsApp-overførsel
WhatsApp-overførsel iOS Unlocker
iOS Unlocker Gratis HEIC Converter
Gratis HEIC Converter iPhone Location Changer
iPhone Location Changer Android Data Recovery
Android Data Recovery Broken Android Data Extraction
Broken Android Data Extraction Android Data Backup & Gendan
Android Data Backup & Gendan Telefonoverførsel
Telefonoverførsel Data Recovery
Data Recovery Blu-ray afspiller
Blu-ray afspiller Mac Cleaner
Mac Cleaner DVD Creator
DVD Creator PDF Converter Ultimate
PDF Converter Ultimate Windows Password Reset
Windows Password Reset Telefon spejl
Telefon spejl Video Converter Ultimate
Video Converter Ultimate video editor
video editor Screen Recorder
Screen Recorder PPT til Video Converter
PPT til Video Converter Slideshow Maker
Slideshow Maker Gratis Video Converter
Gratis Video Converter Gratis Screen Recorder
Gratis Screen Recorder Gratis HEIC Converter
Gratis HEIC Converter Gratis videokompressor
Gratis videokompressor Gratis PDF-kompressor
Gratis PDF-kompressor Gratis Audio Converter
Gratis Audio Converter Gratis lydoptager
Gratis lydoptager Gratis Video Joiner
Gratis Video Joiner Gratis billedkompressor
Gratis billedkompressor Gratis baggrundsviskelæder
Gratis baggrundsviskelæder Gratis billedopskalere
Gratis billedopskalere Gratis vandmærkefjerner
Gratis vandmærkefjerner iPhone Screen Lock
iPhone Screen Lock Puslespil Cube
Puslespil Cube