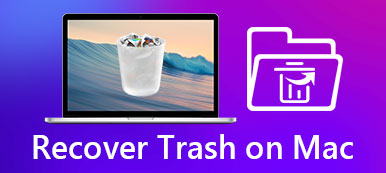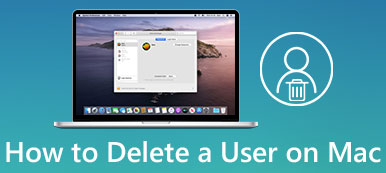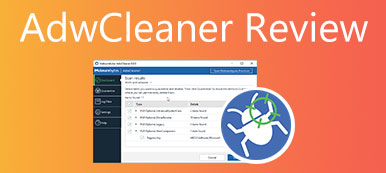Når du sletter en fil på en Mac, går den til papirkurven, som er en mappe til at gemme de slettede filer. Så du kan gendanne tabte filer, hvis du sletter dem ved et uheld. De slettede filer er dog stadig på din harddisk og optager din plads. For at frigøre plads og forbedre din maskines ydeevne bør du tom papirkurven på Mac regelmæssigt. Denne vejledning viser syv måder at få arbejdet gjort hurtigt.
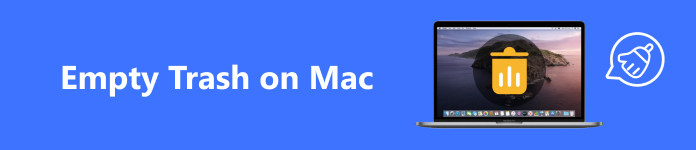
- Del 1: Sådan tvinges til at tømme papirkurven på Mac
- Del 2: Sådan tømmes papirkurven på Mac automatisk eller manuelt
- Del 3: Sådan sletter du specifikke elementer i papirkurven på Mac
- Del 4: Ofte stillede spørgsmål om tømning af papirkurven på Mac
Del 1: Sådan tvinges til at tømme papirkurven på Mac
Ifølge vores forskning rapporterede nogle mennesker, at de ikke kan tømme papirkurven på Mac. Årsagerne er komplekse, såsom at nogle af filerne er i brug i øjeblikket, filer er låst og meget mere. Apeaksoft Mac Cleaner er et kraftfuldt værktøj og kan tvinge tømning af papirkurven på Mac.

4,000,000 + Downloads
Tving til at tømme papirkurven på Mac med et enkelt klik.
Slet alle papirkurven eller specifikke filer.
Vil ikke afbryde dine filer på din harddisk.
Tilbyd flere bonusfunktioner, f.eks finde store filer på Mac, kontrol af lagerplads på Mac, rydning af uønskede filer/caches/cookies, afinstallation af apps osv. på din Mac.
Her er trinene til at tvinge tømning af papirkurven på din Mac:
Trin 1 Scan papirkurven på MacStart det bedste program til sletning af papirkurven, når du har installeret det på din Mac. Klik på Cleaner knappen i hjemmegrænsefladen, og vælg Skraldespand. Hit the Scan knappen for at søge efter filer i din papirkurv.
 Trin 2Tøm Mac-papirkurven
Trin 2Tøm Mac-papirkurvenNår scanningen er færdig, skal du klikke på Specifikation knappen for at gå ind i papirkurven. Her kan du tjekke alle slettede filer i papirkurven. Vælg uønskede filer eller alle filer, og klik på Rens knappen for at tvinge tømning af Mac Papirkurv med det samme.

Del 2: Sådan tømmes papirkurven på Mac automatisk eller manuelt
Apple har tilføjet funktionerne til at tømme papirkurven på Mac automatisk eller manuelt. Med de indbyggede funktioner behøver du ikke ekstra apps for at rydde op i din papirkurvsmappe. Her er de native metoder nedenfor:
Måde 1: Sådan tømmes papirkurven på Mac automatisk
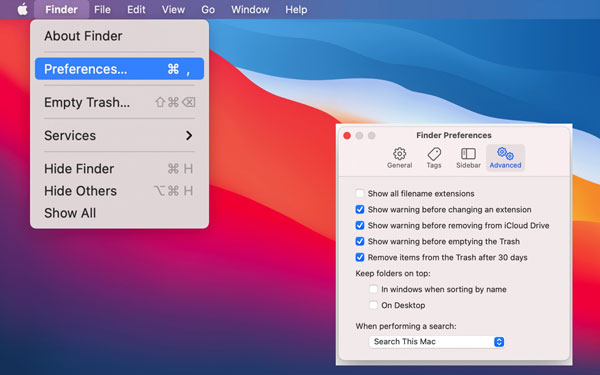
Trin 1 Kør din Finder-app.
Trin 2 Gå til Finder menu, og vælg Indstillinger.
Trin 3 Skift til Avanceret fanen på pop op-vinduet, og marker afkrydsningsfeltet for Fjern genstande fra papirkurven efter 30 dage. Så bliver dine filer i papirkurven automatisk slettet i 30 dage.
Måde 2: Sådan tømmes papirkurven på Mac fra Dock
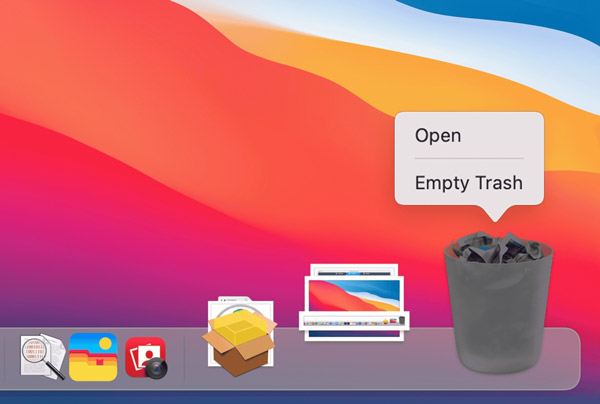
Trin 1 Find den Skraldespand i nederste højre hjørne.
Trin 2 Højreklik på Skraldespand, og vælg Tøm papirkurv på kontekstmenuen.
Trin 3 Når du bliver bedt om det, skal du klikke på Tøm papirkurv knappen for at bekræfte tømning af papirkurven på MacBook Pro/Air eller iMac.
Bemærk: Denne måde sletter ikke låste filer.
Måde 3: Sådan tømmes papirkurven på Mac i Finder
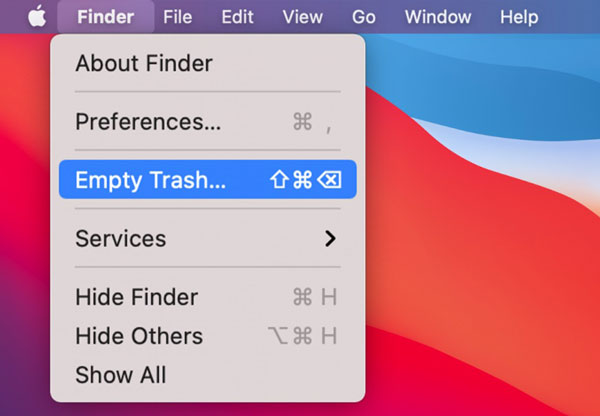
Trin 1 Åbn Finder-appen fra dit Dock-panel.
Trin 2 Gå til Finder menu, og vælg Tøm papirkurv.
Trin 3 Klik på knappen Tøm papirkurv knappen i advarselsdialogen.
Måde 4: Sådan tømmes papirkurven med en genvej
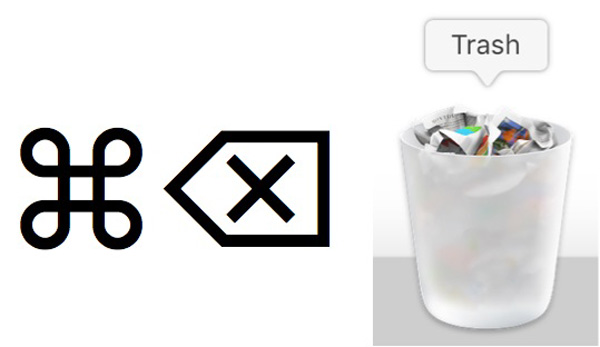
En anden hurtig måde at tømme papirkurven på en Mac er genvejen. Når du har til hensigt at frigøre din papirkurv, skal du navigere til dit skrivebord og trykke på Flytte + Kommando + Returnering tasterne på dit tastatur på samme tid. Du skal også bekræfte handlingen.
Måde 5: Sådan tømmes papirkurven ved hjælp af terminal
For avancerede brugere er kommandolinjer en anden måde at tømme papirkurven på Mac. På denne måde kan du effektivt og hurtigt slette filer, der er flyttet til papirkurven på Mac. Du kan følge nedenstående trin for at rydde op i din skraldespand.
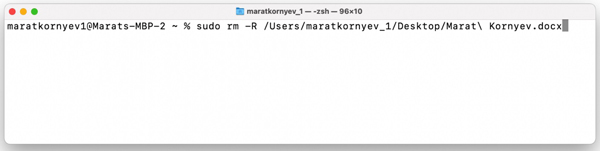
Trin 1 Åbn terminalvinduet.
Trin 2 Indtast kommandoen sudo rm -R, find de filer, du har til hensigt at slette, og træk dem ind i terminalvinduet.
Trin 3 Tryk Returnering tasten på dit tastatur. Når du bliver bedt om det, skal du indtaste administratoradgangskoden og trykke på Returnering nøglen igen
Del 3: Sådan sletter du specifikke elementer i papirkurven på Mac
Ud over at tømme hele papirkurven på Mac, kan du også få adgang til papirkurven og slette bestemte elementer. Før det bør du vide, hvor papirkurven er på din Mac, og så kan du slette bestemte filer eller dem alle.
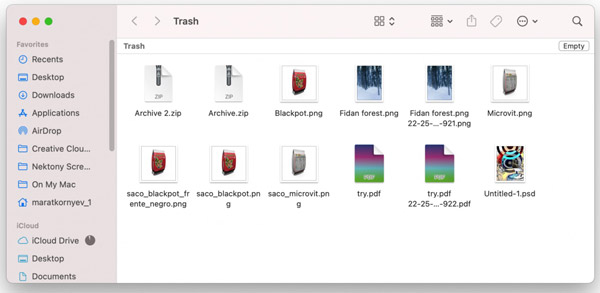
Trin 1 Find den Skraldespand i nederste højre hjørne af Dock-panelet. Højreklik på den, og vælg Åbne. Eller tryk på Kommando + Flytte + G tasterne på dit tastatur, og skriv ind Trash for at få direkte adgang til papirkurven.
Trin 2 Hvis du har til hensigt at slette bestemte elementer, skal du holde nede Kommando tasten, mens du vælger filerne.
Tip: Klik på for at tømme Mac Papirkurv Tom knappen øverst til højre, og bekræft handlingen.
Trin 3 Ctrl-klik på en valgt fil, og vælg Slet øjeblikkeligt i kontekstmenuen. Klik derefter på Slette knappen på pop op-vinduet for at bekræfte handlingen.
Mere relateret:Del 4: Ofte stillede spørgsmål om tømning af papirkurven på Mac
Kan jeg slette filer på Mac uden at flytte dem til papirkurven?
Ja. Hvis du ønsker at slette filer på Mac uden at flytte dem til papirkurven, skal du åbne Finder-appen, klikke på målfilen eller -filerne og trykke på Option + Kommando + Slette tasterne på dit tastatur. Klik derefter Slette på advarselsdialogen.
Hvordan gendannes en fil fra papirkurven?
Åbn papirkurven fra dit Dock-panel, højreklik på den eller de filer, du vil gendanne, og vælg Sætte tilbage. Eller vælg filerne, gå til File (Felt) menu, og vælg Sætte tilbage.
Hvordan tømmer jeg papirkurven sikkert på Mac?
Når du tømmer papirkurven på Mac, slettes alle filer permanent fra din harddisk. Handlingen er sikker og vil ikke afbryde andre filer på din disk.
Konklusion
Denne guide har angivet syv måder hvordan man tømmer papirkurven på Mac hurtigt. De indbyggede funktioner giver dig mulighed for at tømme hele papirkurven eller slette specifikke filer gennem flere kanaler. Hvis du ikke kan tømme din papirkurv, kan Apeaksoft Mac Cleaner hjælpe dig med at udføre jobbet. Flere spørgsmål? Skriv dem venligst ned under dette indlæg.