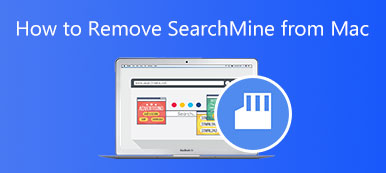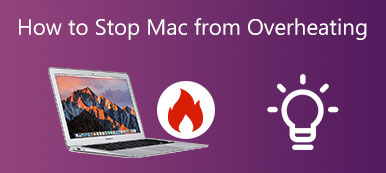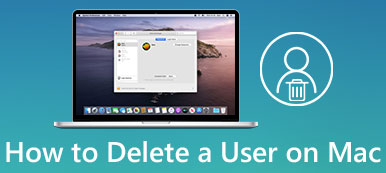"Jeg har mange downloads på min MacBook, og jeg vil gerne flytte dem til papirkurven, hvordan sletter man flere downloads på én gang?"
Det er umuligt at bruge din Mac, men ikke downloade noget. De fleste af de downloadede filer og installationsprogrammer bruges én gang, men de optager din plads og påvirker din computers ydeevne. Derfor må du hellere slette downloads på Mac efter vores guide.
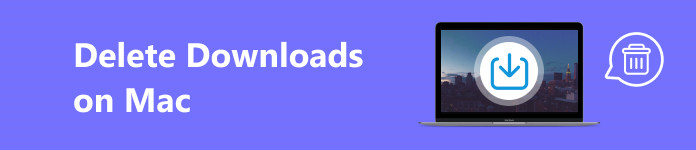
- Del 1: Sådan sletter du downloads på Mac permanent
- Del 2: Sådan rydder du downloads på Mac i Finder
- Del 3: Sådan sletter du downloadhistorik på Mac i din browser
- Del 4: Ofte stillede spørgsmål om sletning af downloads på Mac
Del 1: Sådan sletter du downloads på Mac permanent
Som filhåndtering, Apeaksoft Mac Cleaner er den nemmeste måde at finde og rydde downloads på Mac. Endnu vigtigere, det overskriver din harddisk, og downloads fjernes permanent. Den kortfattede grænseflade gør den nem at bruge for begyndere.

4,000,000 + Downloads
Slet alle downloads på Mac uden tekniske færdigheder.
Find hurtigt store, dublerede og uønskede filer.
Ryd op i webbrowsere, inklusive downloads.
Tilbyd bonusfunktioner, som duplikat foto finder og fjernelse.
Kompatibel med en lang række MacBooks og iMacs.
Her er trinene til at slette downloads på Mac permanent:
Trin 1 Find downloads på din MacInstaller den bedste download-rens på din Mac, og start den. Klik på Toolkit knappen i hjemmegrænsefladen, og vælg Privatliv. Hit the Scan knappen for at begynde at finde downloads på din Mac.
 Trin 2Slet downloads
Trin 2Slet downloadsNår scanningen er færdig, skal du klikke på Specifikation knappen for at komme videre. Vælg én browser, og marker afkrydsningsfelterne ved siden af Downloadede filer , Download historie, og klik på Rens .
Gør derefter det samme med andre browsere for permanent at slette downloads på din Mac.
Hvis du ønsker at afinstallere downloads på Mac, skal du vælge Afinstaller på den Toolkit skærm, vælg en uønsket app, og tryk på Rens .

Bemærk: Hvis du ønsker at slette andre uønskede filer på din Mac, skal du klikke Cleaner i hjemmegrænsefladen skal du vælge filtypen, såsom dublerede billeder, store filer og mere, og følge instruktionerne for at scanne og fjerne dem.
Del 2: Sådan rydder du downloads på Mac i Finder
Næsten alle filer, du downloader til din Mac, ender i mappen Downloads. Du kan slette alle downloads på Mac ved at rydde op i mappen. Du kan fuldføre jobbet i din Finder-app uden ekstra software.
Trin 1 Kør Finder-appen fra docken.
Trin 2 Gå til Go menu på det øverste bånd, og vælg Downloads. Eller tryk på andre + Kommando + L tasterne på dit tastatur for at åbne mappen Downloads direkte.
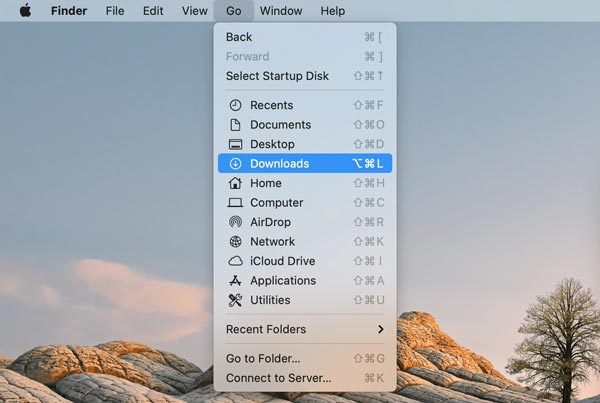
Trin 3 Tryk Kommando + A taster for at vælge alle filer, højreklik på en fil og vælg Flyt til affald. Eller gå til File (Felt) menu, og vælg Flyt til affald.
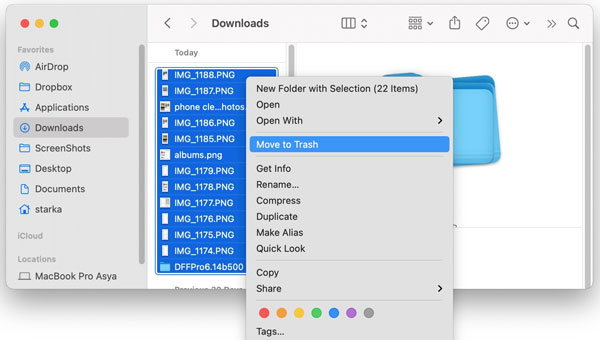
Tip: Hvis du blot ønsker at slette seneste downloads på din Mac, skal du højreklikke på den øverste bjælke i mappen Downloads og vælge Tilføjet dato i kontekstmenuen. Derefter kan du vælge de ønskede elementer og flytte dem til papirkurven.
Trin 4 Nu kan du stadig hente downloads på Mac fra papirkurven. For permanent at slette downloads skal du gå til Finder menuen i din Finder-app, og vælg Tøm papirkurv. Eller højreklik på Skraldespand, og vælg Tøm papirkurv.
Bemærk: Nogle apps opretter muligvis en downloadmappe på din Mac til at gemme de downloadede filer. Metoden ovenfor kan ikke rydde disse filer, du skal manuelt finde og fjerne dem på din harddisk.
Del 3: Sådan sletter du downloadhistorik på Mac i din browser
I de fleste tilfælde downloader du filer og apps fra en webbrowser. Som standard gemmes disse downloads i downloadmapperne. Hvis du har ændret placeringen, skal du manuelt finde og slette downloads på Mac.
Trin 1 Åbn din browser, såsom Safari.
Trin 2 Gå til Specifikation menu på den øverste menulinje, og vælg Vis downloads. Det åbner mappen, der gemmer de seneste downloads.
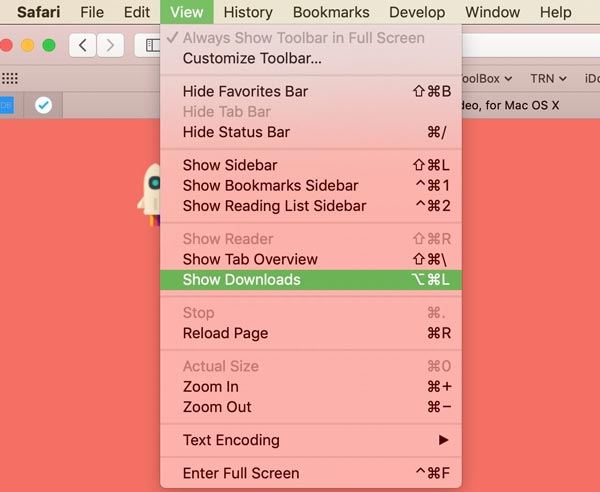
Tip: For at finde Chrome-downloads på Mac skal du gå til Chrome menu, vælg Indstillinger, gå til Downloads fanen, og kontroller Lokation.
For Firefox skal du klikke på Indstillinger knappen i øverste højre hjørne, vælg IndstillingerGå til Generelt fanen, og tjek mappen under Downloads sektion.
Trin 3 Vælg derefter de uønskede downloads, og flyt dem til papirkurven. Tøm endelig din Skraldespand.
Bemærk: Hvis du har aktiveret Bed om hver download eller relativ mulighed i din browser, kan de downloadede filer gemmes i forskellige mapper. Du skal finde og slette disse downloads én efter én.
Du kan også have interesse i:Del 4: Ofte stillede spørgsmål om sletning af downloads på Mac
Hvorfor kan jeg ikke slette mine downloads på Mac?
Sørg for, at downloads er gemt på din harddisk. Hvis de er uploadet til en cloud-tjeneste, kan du ikke slette dem. Afslut desuden alle apps, der kan bruge de downloadede filer. Hvis en app åbner eller læser en downloadet fil, kan den ikke slettes. Når en download er låst, kan du heller ikke foretage nogen ændringer.
Kan du slette downloadede installationsfiler fra din Mac?
Ja. Når du har installeret den nyeste macOS eller en app på din computer, kan du slette installationsfilen for at frigøre plads. Husk, at nogle installationsfiler indeholder afinstallationskomponenterne. Det betyder, at du skal downloade installationsfilen igen, når du ønsker at afinstallere appen.
Fremskynder sletning af downloads Mac?
Ja. Sletning af filer fra din Downloads-mappe kan få dit system til at køre hurtigere, hvis din harddisk er tæt på at være fuld. Hvis du har downloadet mange store filer, såsom film, på din disk, vil det påvirke din maskines ydeevne.
Konklusion
Denne guide fortæller dig, hvordan du slet downloads på din Mac. Du kan finde de downloadede filer i Finder-appen og slette dem. Webbrowseren kan have en separat mappe til at gemme dine downloads, såsom Safari, Chrome og Firefox. Du kan følge vores guide for at fuldføre jobbet hurtigt. Apeaksoft Mac Cleaner er en nem mulighed for begyndere og almindelige mennesker. Hvis du har andre spørgsmål, så skriv dem venligst ned under dette indlæg.