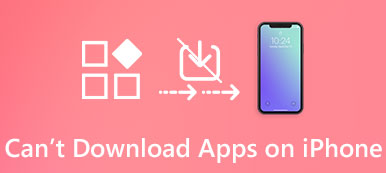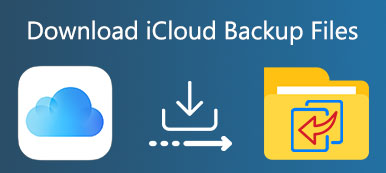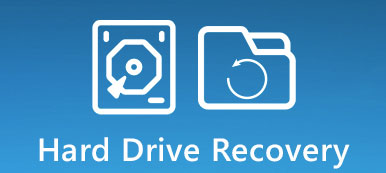Når du downloader en fil fra websteder, gemmes den på din enhed, indtil du sletter den. Uanset om du bruger computer eller smartphone, er det interne lager begrænset, og du skal slette downloads på din enhed for at frigøre plads. Designet af iPhone, Android, Windows og Mac er helt anderledes, så metoderne til at fjerne hentede filer er forskellige også.
Selvom der er vejledning til ét operativsystem, kan flere enheder vælge at lære om metoderne til at slette downloads på både computer og smartphone. Hvis du er en multi-enhed bruger, vil du opdage vores vejledning nyttigt.
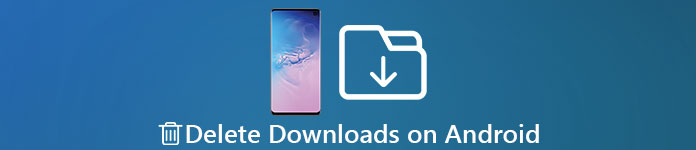
- Del 1: Sådan slettes downloads på Android-telefon
- Del 2: Sådan slettes downloads på iPhone
- Del 3: Sådan slettes downloads på Windows
- Del 4: Sådan slettes downloads på Mac
del 1: Sådan slettes downloads på Android-telefon
Der er en app kaldet Downloads, der gemmer hentede APK'er, fotos og andre dokumenter. Så måden at slette downloads på Android-telefon er ret ligetil.
Trin 1. Start programmet Downloads fra din appbakke. Hvis du ikke kan finde Downloads-appen på din Android-telefon, skal du gå til appen Filer eller Mine filer og søge efter den mappe, der hedder Downloads.
Trin 2. Rul ned og find de downloadede filer, som du vil fjerne fra din enhed. Vælg alle uønskede downloads og tryk på ikonet "Papirkurv" eller "Slet" øverst på skærmen.
Trin 3. Hvis du bliver bedt om det, skal du trykke på "Slet" for at bekræfte det.
Bemærk: Hvis du har flyttet de downloadede filer til andre mapper, skal du slette dem i målmappen.
Nogle gange kan downloadsne stadig betyde meget for dig, men du slettet ved et uheld dem fra din Android-telefon. En skam?
Må ikke panik, og Gendan slettede filer på din Android-telefon herunder hentede dokumenter, fotos osv.
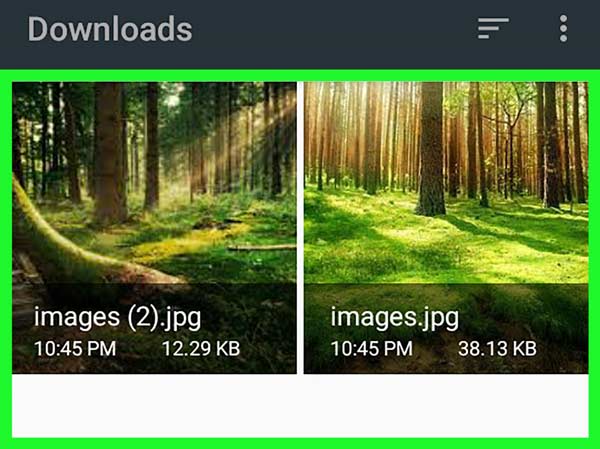
del 2: Sådan slettes downloads på iPhone
I denne del kan du lære flere måder at slette downloads på iPhone manuelt og hurtigt.
Metode 1: Slet downloads på iPhone en efter en
I modsætning til Android tillader Apple ikke dig adgang til systemmapper eller design af en bestemt mappe, gem de hentede filer. I stedet vil indholdet, der downloades fra websted eller computer, gå til tilsvarende apps, f.eks. Billeder går til Photos-appen, og PDF-filer går til iBook-appen.
Trin 1. Start iOS-indstillinger-appen fra din startskærm, tryk på dit navn og gå til "Generelt"> "Opbevaring og iCloud-brug" og tryk på "Administrer opbevaring" under "Opbevaringsområde".
Trin 2. Nu kan du se på, hvor meget lagerplads der er tilgængelig på din enhed, og hvilke apps der tager mere plads. For at slette downloads i appen skal du trykke på appen på listen og trykke på "Slet app" på infoskærmen.
Trin 3. Når du har slettet appen, skal du gå til App Store og geninstallere appen til din iPhone.
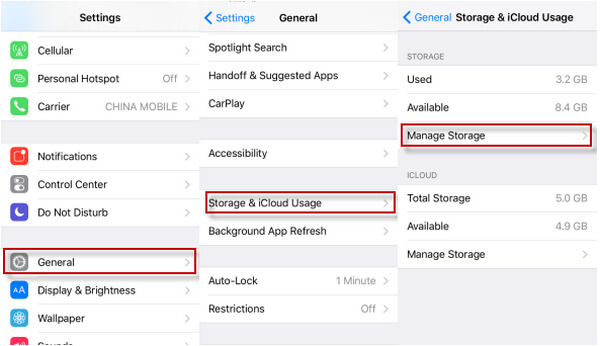
Metode 2: Slet downloads på iPhone professionelt
Som sagt før, kan du ikke slette downloads på iPhone ad gangen. Fra dette punkt anbefaler vi Apeaksoft iPhone Eraser. Det er en professionel iPhone sletning applikation med flere unikke fordele.
1. Slet alle hentede filer på din iPhone med et enkelt klik.
2. Brug avanceret teknologi til at slette iOS-enheden helt og hurtigt.
3. Beskyt dit privatliv og dine oplysninger på din iPhone, som en række forskellige konti og downloads.
4. Downloads kan ikke gendannes efter sletning af iPhone Eraser.
5. Virker til iPhone 15/14/13/12/11/XS/XR/X/8/7/6 eller tidligere generationer.
6. Kompatibel med Windows 11/10/8/7/XP og macOS.
Sådan sletter du downloads på iPhone permanent
Trin 1. Installer den bedste iPhone viskelæder til din computer
Download og installer iPhone Eraser til din computer. Slut din iPhone til din computer ved hjælp af det originale USB-kabel.

Bemærk: For at undgå tab af data skal du hellere oprette en sikkerhedskopi til hele iPhone med iCloud eller iTunes, inden du begynder at slette downloads.
Trin 2. Bestem et sletningsniveau
Start iPhone-viskelæder-applikationen. Når den registrerer din enhed, vises der tre muligheder med sletningsniveauet, Lav, Mellem og Høj. Læs indstillingerne på skærmen omhyggeligt, og vælg et korrekt sletningsniveau for at fortsætte.

Trin 3. Slet downloads med et klik
Når du har valgt sletningsniveau, går du til næste skærmbillede. Hvis du er klar, skal du klikke på knappen Start for at begynde at slette downloads på din iPhone. Vent til processen er færdig, fjern din iPhone fra din computer og genstart den.

Gendan derefter din iPhone med backupen.
del 3: Sådan slettes downloads på Windows
Som standard gemmes de downloadede filer i Downloads-mappen på Windows. Og du kan følge nedenstående trin for at slette downloads på Windows.
Trin 1. Åbn Min computer fra dit skrivebord, find venstre sidebjælke, find og åbn mappen "Downloads".
Trin 2. Tryk på "Ctrl" -tasten, og vælg alle downloads, du vil slette, med markøren. Højreklik og vælg "Slet" for at flytte filerne til papirkurven.
Trin 3. For at slette downloads helt skal du højreklikke på papirkurven på skrivebordet og vælge "Tom papirkurv".
Bemærk: Udover mappen Downloads, skaber mange webbrowsere bestemte mapper for at gemme downloads, som Chrome og Firefox.
Hvis du bruger Chrome, skal du trykke på Ctrl + J for at åbne Chrome-downloadsiden, trykke på "Ryd alt" for at rydde downloadhistorikken.
I Firefox skal du også holde Ctrl + J nede for at åbne vinduet Downloads og klikke på "Ryd downloads" for at slette downloads.
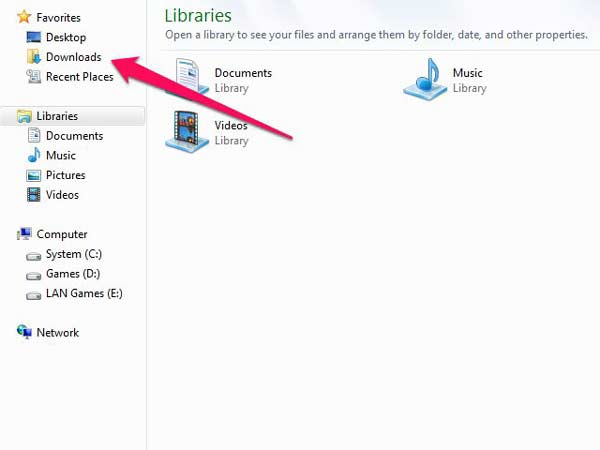
del 4: Sådan slettes downloads på Mac
På Mac er der også en mappe Downloads. Og de fleste Mac-applikationer gemmer downloadede filer i en tilsvarende Downloads-mappe.
Trin 1. Åbn Finder, tryk Cmd + Skift + G, og indtast ~ /.
Trin 2. Dobbeltklik på mappen Downloads for at vise alle downloadede filer på din Mac-computer.
Trin 3. Tryk på Cmd-tasten og vælg downloads for at slette, og tryk derefter på knappen Slet på tastaturet for at flytte uønskede hentninger til papirkurven.
Trin 4. Gå til papirkurven på kajen og ryd den.
Trin 5. Endelig skal du åbne din Safari-browser, udfolde "Historie" i den øverste menulinje og vælge "Ryd historik og webstedsdata". I pop op-dialogboksen skal du vælge al historik og klikke på "Ryd historik" for at slette downloadshistorik i Safari.
Tip: Hvis du bruger andre webbrowsere, svarer metoden til at slette downloadshistorik til Windows.
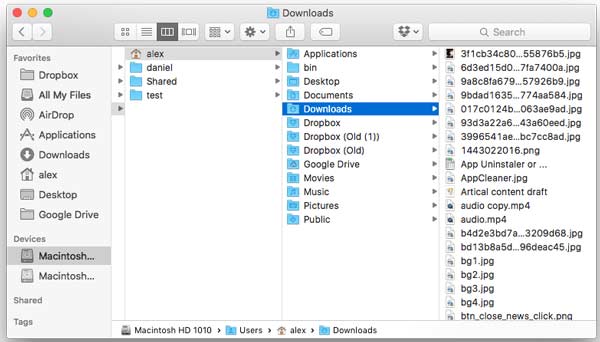
Konklusion
I denne vejledning har vi diskuteret hvordan du sletter downloads på iPhone, Android, Windows og Mac. Som du kan se, er disse metoder til at rydde downloadede filer på smartphone og computer meget forskellige, men du kan gøre det og frigøre plads med vores hjælpelinjer. Selvom sletning af downloads på iPhone er lidt kompliceret, kan Apeaksoft iPhone Eraser hjælpe dig med at forenkle proceduren.
Hvis du har flere spørgsmål om klart downloadet indhold på din enhed, er du velkommen til at forlade en besked nedenfor.



 iPhone Data Recovery
iPhone Data Recovery iOS System Recovery
iOS System Recovery iOS Data Backup & Restore
iOS Data Backup & Restore IOS Screen Recorder
IOS Screen Recorder MobieTrans
MobieTrans iPhone Overførsel
iPhone Overførsel iPhone Eraser
iPhone Eraser WhatsApp-overførsel
WhatsApp-overførsel iOS Unlocker
iOS Unlocker Gratis HEIC Converter
Gratis HEIC Converter iPhone Location Changer
iPhone Location Changer Android Data Recovery
Android Data Recovery Broken Android Data Extraction
Broken Android Data Extraction Android Data Backup & Gendan
Android Data Backup & Gendan Telefonoverførsel
Telefonoverførsel Data Recovery
Data Recovery Blu-ray afspiller
Blu-ray afspiller Mac Cleaner
Mac Cleaner DVD Creator
DVD Creator PDF Converter Ultimate
PDF Converter Ultimate Windows Password Reset
Windows Password Reset Telefon spejl
Telefon spejl Video Converter Ultimate
Video Converter Ultimate video editor
video editor Screen Recorder
Screen Recorder PPT til Video Converter
PPT til Video Converter Slideshow Maker
Slideshow Maker Gratis Video Converter
Gratis Video Converter Gratis Screen Recorder
Gratis Screen Recorder Gratis HEIC Converter
Gratis HEIC Converter Gratis videokompressor
Gratis videokompressor Gratis PDF-kompressor
Gratis PDF-kompressor Gratis Audio Converter
Gratis Audio Converter Gratis lydoptager
Gratis lydoptager Gratis Video Joiner
Gratis Video Joiner Gratis billedkompressor
Gratis billedkompressor Gratis baggrundsviskelæder
Gratis baggrundsviskelæder Gratis billedopskalere
Gratis billedopskalere Gratis vandmærkefjerner
Gratis vandmærkefjerner iPhone Screen Lock
iPhone Screen Lock Puslespil Cube
Puslespil Cube