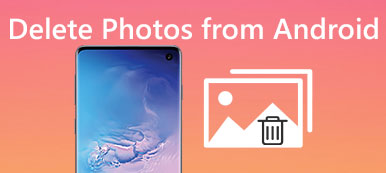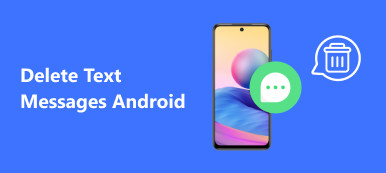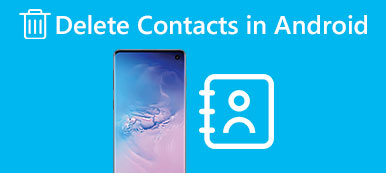Hver gang du bruger Skype, registrerer dette program automatisk dine nylige opkald og onlinemeddelelser. Det generer dig ikke, hvis andre ikke kan få adgang til din computer eller smartphone.
Men hvis du vil bedre beskytte dit privatliv og holde Skype-historien forbliver personlig, kan du vælge at slette beskeder på Skype manuelt. Desuden kan for mange meddelelser gøre din digitale enhed kører langsommere end før. I så fald er sletning af Skype-meddelelser en god måde at beskytte dine private data på og hurtigere din enhed.

Der er mange forskellige krav til sletning af meddelelser på Skype. For eksempel vil nogle mennesker vide, hvordan man sletter Skype-meddelelser på begge sider, mens andre foretrækker at lære at slette individuelle Skype-meddelelser. Denne artikel viser således fælles løsninger til sletning af Skype-meddelelser. Du kan læse og følge metoderne nedenfor til Slet Skype-meddelelser og samtaler i forskellige tilfælde.
- Del 1: Sådan slettes meddelelser på Skype Windows 10
- Del 2: Sådan slettes Skype-meddelelser på iPhone
del 1: Sådan slettes meddelelser på Skype Windows 10
Uanset om du vil slette en enkelt besked eller en hel samtale, kan du altid finde den trinvise vejledning nedenfor. Nå er alle disse løsninger baseret på Windows 10 operativsystem.
Sådan slettes meddelelser på Skype til en kontakt
Trin 1. Backup Skype main.db fil (valgfri)
Åbn Kør vindue ved at trykke på "Win" og "R" på Windows PC. Senere skal du skrive "appdata" i det tomme felt og trykke på "Enter" på dit tastatur. Naviger derefter i mappen med navnet "Roaming \ Skype \ skype_username \". Derefter skal du vælge "main.db" -fil for at oprette en sikkerhedskopi, hvis det er nødvendigt.
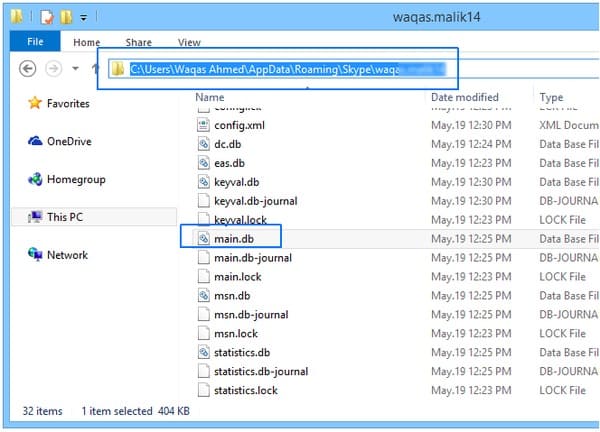
Trin 2. Åbn Skype main.db fil ved hjælp af SQLite Database Browser
Log ud fra Skype. Download og installer SQLite-værktøjet på din Windows 10. Start SQLite Database Browser, og klik på "Åbn database" øverst. Således kan du finde "main.db" fil og derefter vælge "Åbn".
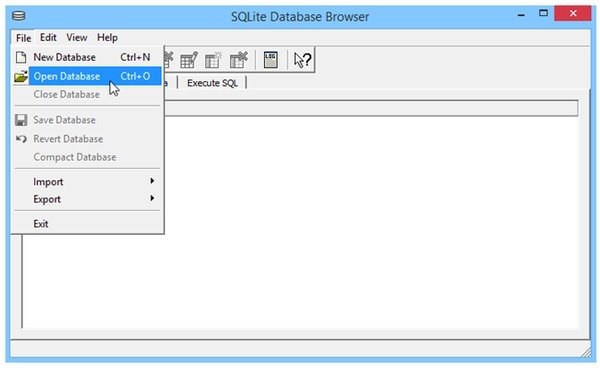
Trin 3. Slet meddelelser på Skype til en kontakt
Vælg "Gennemse data" øverst. Vælg derefter "Samtaler" i rullemenuen "Tabel". Du kan se alle tilgængelige Skype-samtaler. Fremhæv den kontaktperson, du vil slette. Til sidst skal du klikke på "Slet post" i øverste højre hjørne.
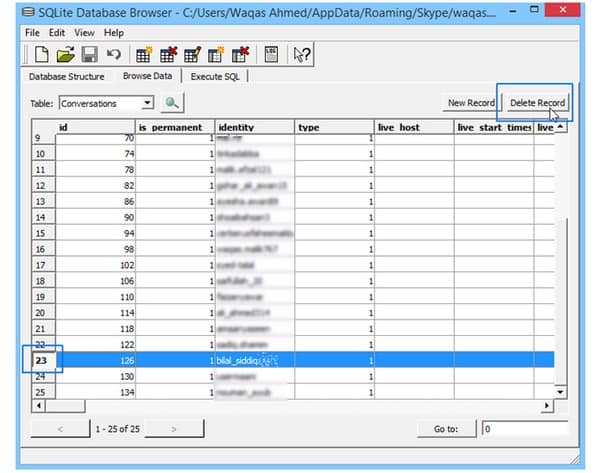
Slet Skype-samtale
Trin 1. Log ind på Skype
Åbn Skype officielle hjemmeside i din browser som Chrome, Safari, Firefox og mere. Senere skal du logge ind på din Skype-konto med brugernavn og adgangskode. Vælg "Næste" for at komme videre.
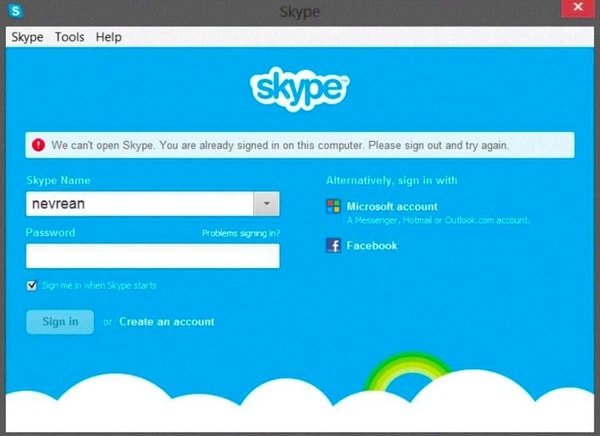
Trin 2. Slet Skype-samtale Windows 10
Vælg en Skype-samtale, du vil slette, i panelet til venstre. Vælg dets navn og klik på "Slet samtale" hyperlink. Du får besked, hvis du virkelig vil slette Skype-samtale med en person. Vælg "Slet" for at bekræfte.
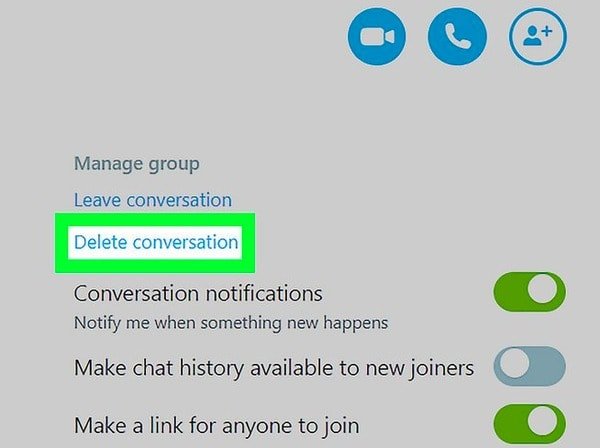
Sådan slettes Skype-meddelelser på begge sider
Trin 1. Gå til Skype-beskeden
Start Skype-applikationen på din Windows-computer. Så log ind på Skype med din e-mail-adresse eller telefonnummer. Vælg en samtale og vælg en besked, du vil slette.
Trin 2. Slet den enkelte Skype-besked
Højreklik på denne meddelelse, og vælg "Fjern besked" eller "Fjern" i rullemenuen. Vælg derefter "Fjern", når du bliver bedt om "Er du sikker på, at du vil fjerne denne meddelelse".
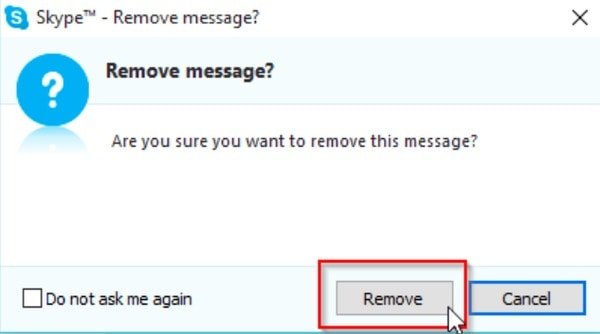
Sådan slettes Skype til virksomhedsbeskeder
Trin 1. Få adgang til Skype IM-indstillinger
Kør Skype på din Windows-computer. Start dens hovedgrænseflade, og vælg "Værktøjer" i øverste værktøjslinje. Senere skal du klikke på "IM & SMS" i venstre kolonne for at konfigurere dine IM-indstillinger.
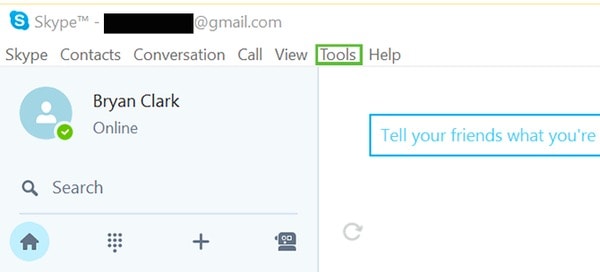
Trin 2. Slet Skype til virksomhedshistorik
Vælg "Vis avancerede indstillinger". Vælg derefter "Ryd historik" nær "Gem historik for" -elementet. Du kan vælge "Slet", når vinduet "Slet historik?" popper op. Til sidst skal du klikke på "Gem" for at slette Skype-historik Windows 10.
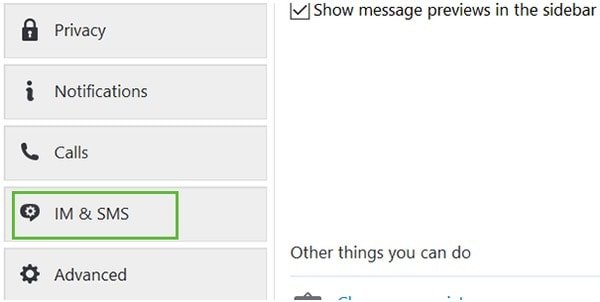
Du kan være interesseret:
Sådan slettes meddelelser på Facebook
Sådan gendannes slettede meddelelser
Du kan helt og permanent Slet alle iOS-data og indstillinger inden for få klik.
del 2: Sådan slettes Skype-meddelelser på iPhone
For folk, der bruger Skype på iOS-enheder, er der to forskellige metoder til at slette Skype-meddelelser på iPhone.
Slet Beskeder på Skype til iPhone (fælles løsning)
Trin 1. Find Skype-meddelelsen for at fjerne
Tænd for iPhone, og åbn "Skype" -appen. Sørg for, at du er logget ind på Skype-konto. Vælg derefter "Chats" øverst. Gå videre og vælg en samtale. Nå, tryk og hold den Skype-besked, du vil fjerne.
Trin 2. Slet Skype-meddelelser på iPhone og iPad
Vælg "Fjern", når et nyt vindue dukker op. Som et resultat vil det slette dine beskeder på iPhone fra din side.
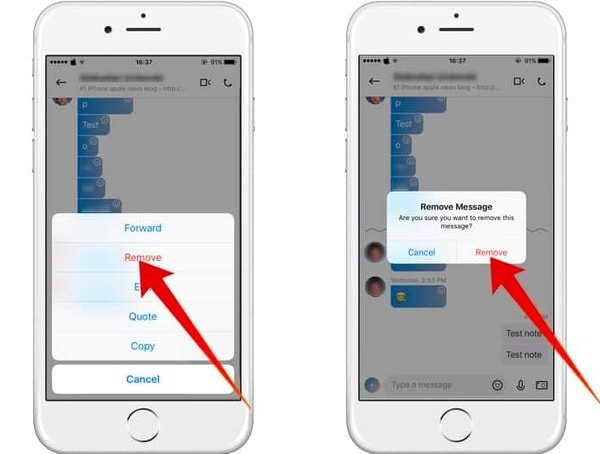
Permanent Slet Skype-beskeder på iPhone (Ultimate Solution)
Hvad hvis andre gendanner dine slettede Skype-meddelelser uden din tilladelse? Er der nogen måde at slette Skype-meddelelser permanent? Rent faktisk, Apeaskoft iPhone Eraser er dit bedste valg. Du kan slette alle iOS-data og indstillinger helt og permanent inden for få klik.
- Slet alle data og indstillinger på iPhone, iPad og iPod uden mulighed for gendannelse.
- Beskyt dine private oplysninger fra datakriminelle.
- Tilbyder tre sletning af niveauer for permanent at slette alt iOS-indhold.
- Arbejd med alle iOS-enheder inklusive iPhone 15/14/13/12/11 og mere.
Trin 1. Kør iPhone Eraser
Gratis download og installer iPhone Eraser på din computer. Start dette program og sæt iPhone til din computer via et USB-kabel. Vent nogle få sekunder, indtil iPhone Eraser registrerer din Apple-enhed.

Trin 2. Vælg sletningsniveauet
Der er tre sletningsniveauer inklusive lav, medium og høj. Som et resultat overskriver iPhone Eraser din iPhone, iPad eller iPod en, to eller tre gange. I løbet af denne tid er det nok at vælge "Lavt" niveau. Vælg derefter "OK" for at komme videre.

Trin 3. Slet alle Skype-meddelelser og samtaler
Klik på "Start" -knappen for at begynde at slette alt, der er gemt på din iPhone. Afbryd ikke iPhone til din computer under hele processen. Senere kan du få en ny og tom iPhone.

Check (Skak) link., hvis du vil slette din Skype-konto.
Alt i alt kan du prøve ovenstående løsninger for nemt at slette Skype-beskeder på iPhone og computer. Tøv ikke med at kontakte os, hvis du har problemer med at slette beskeder på Skype. Og håber, at denne artikel kan hjælpe dig med at slette Skype-samtaler og meddelelser med succes.



 iPhone Data Recovery
iPhone Data Recovery iOS System Recovery
iOS System Recovery iOS Data Backup & Restore
iOS Data Backup & Restore IOS Screen Recorder
IOS Screen Recorder MobieTrans
MobieTrans iPhone Overførsel
iPhone Overførsel iPhone Eraser
iPhone Eraser WhatsApp-overførsel
WhatsApp-overførsel iOS Unlocker
iOS Unlocker Gratis HEIC Converter
Gratis HEIC Converter iPhone Location Changer
iPhone Location Changer Android Data Recovery
Android Data Recovery Broken Android Data Extraction
Broken Android Data Extraction Android Data Backup & Gendan
Android Data Backup & Gendan Telefonoverførsel
Telefonoverførsel Data Recovery
Data Recovery Blu-ray afspiller
Blu-ray afspiller Mac Cleaner
Mac Cleaner DVD Creator
DVD Creator PDF Converter Ultimate
PDF Converter Ultimate Windows Password Reset
Windows Password Reset Telefon spejl
Telefon spejl Video Converter Ultimate
Video Converter Ultimate video editor
video editor Screen Recorder
Screen Recorder PPT til Video Converter
PPT til Video Converter Slideshow Maker
Slideshow Maker Gratis Video Converter
Gratis Video Converter Gratis Screen Recorder
Gratis Screen Recorder Gratis HEIC Converter
Gratis HEIC Converter Gratis videokompressor
Gratis videokompressor Gratis PDF-kompressor
Gratis PDF-kompressor Gratis Audio Converter
Gratis Audio Converter Gratis lydoptager
Gratis lydoptager Gratis Video Joiner
Gratis Video Joiner Gratis billedkompressor
Gratis billedkompressor Gratis baggrundsviskelæder
Gratis baggrundsviskelæder Gratis billedopskalere
Gratis billedopskalere Gratis vandmærkefjerner
Gratis vandmærkefjerner iPhone Screen Lock
iPhone Screen Lock Puslespil Cube
Puslespil Cube