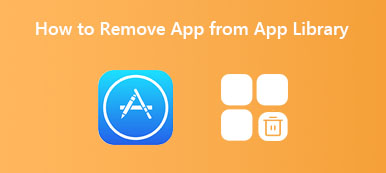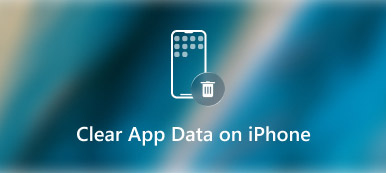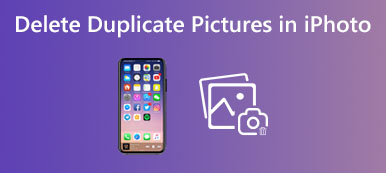Efter nogen tids brug af en iPhone kan du nemt komme til den situation, at du har brug for mere lagerplads, selvom din iPhone kommer med meget lagerplads som 64 GB eller 256 GB tidligere.
Først vil du slette billeder, videoer og andre ubrugelige filer for at få mere lagerplads på en iPhone. Så beslutter du dig for at afinstallere nogle unødvendige apps for at frigøre iPhone-plads. Men til sidst har du stadig fyldt den op og er ved at løbe tør for plads.
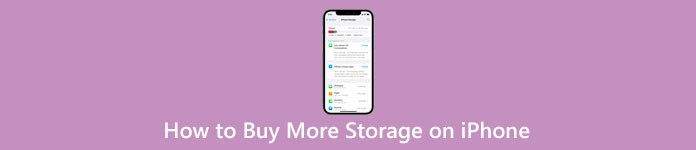
Når du får en Storage Næsten fuld-prompt, kan du købe mere iCloud-lagerplads for at gemme billeder, videoer, filer og mere. Dette indlæg fortæller hvordan man køber mere lagerplads på din iPhone. Desuden anbefaler vi et fantastisk iOS-datastyringsværktøj, iPhone Eraser, så du nemt kan øge din iPhone-lagerplads.
- Del 1. Køb mere lagerplads på iPhone
- Del 2. Frigør plads og få mere lagerplads på iPhone
- Del 3. Ofte stillede spørgsmål om, hvordan man køber mere lagerplads på iPhone
Del 1. Sådan køber du mere iCloud-lagerplads på iPhone
Du kan ikke direkte opgradere din iPhone-hardware for at få mere lagerplads. I stedet tilbyder Apple 5 GB iCloud-lagerplads, så du kan gemme forskellige iOS-filer gratis på din iPhone. 5 GB gratis lagerplads er dog ikke som nok. Denne del vil guide dig gennem køb af mere iCloud-lagerplads på en iPhone.
Trin 1Lås din iPhone op, og åbn Indstillinger app. Tryk på din Apple/iCloud-konto øverst på skærmen for at åbne hovedgrænsefladen for Apple ID, og vælg derefter iCloud valgmulighed.
Trin 2Tryk på Administrer kontolager for at kontrollere mere detaljerede oplysninger om iCloud-lagerbrug.
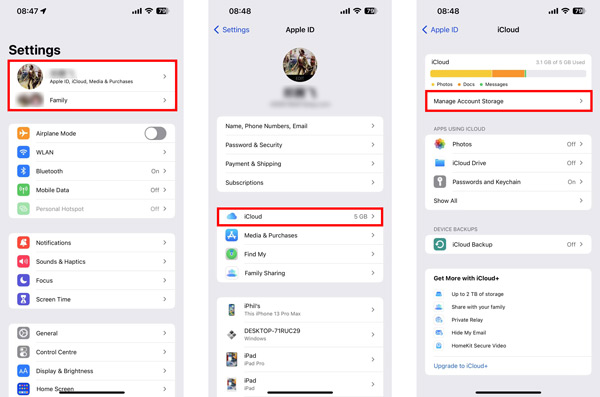
Trin 3Tryk på knappen Skift opbevaringsplan or Køb mere lagerplads for at få mere lagerplads på iPhone. Du får forskellige planer som 50 GB, 200 GB og 2 TB for at øge iCloud-lagring. Her kan du rulle ned for at vælge din foretrukne opgraderingsmulighed for mængden af lagerplads og derefter trykke på Opgrader til iCloud+ knappen for at komme videre. Du kan bekræfte købet ved at dobbelttrykke på sideknappen eller angive kreditkortoplysninger, når du bliver bedt om det.
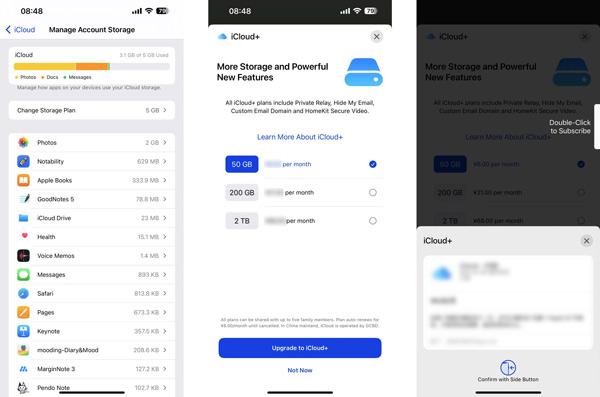
Derefter kan du gemme dine store filer i iCloud for at frigøre din iPhone-lagerplads. Når du har købt et lagerabonnement, vil du automatisk blive debiteret hver måned, indtil du annullerer det.
Apple giver dig mulighed for at opgradere eller nedgradere iCloud-lagerplads til enhver tid baseret på dit behov. Bemærk, at hvis du nedgraderer til mindre plads end mængden af iOS-data på din iPhone, vil du miste nogle lagrede iCloud-data.
Del 2. Sådan frigør du plads og får mere lagerplads på iPhone
Hvis du ikke vil gemme dine iOS-data i iCloud og betale for det hver måned, kan du bruge traditionelle metoder til at slette filer og frigøre plads på iPhone. Du kan også stole på alle funktioner iPhone Eraser at rydde op i fotos, fjerne store og gamle filer, slette uønskede filer og afinstallere ubrugte apps. Det tilbyder en enkel måde at få mere lagerplads på iPhone. Du kan gratis downloade den og følge trinene nedenfor for at frigøre plads på din iPhone med lethed.

4,000,000 + Downloads
Afinstaller applikationer på iPhone og fjern alle tilknyttede filer.
3 slettetilstande til at slette alt indhold og indstillinger på iPhone og iPad.
Ryd op i fotos og fjern uønskede filer, dubletter og andre ubrugelige data.
Understøtter alle iPhone/iPad-modeller og iOS-versioner som iOS 17/16/15/14/13/12.
Trin 1Start iPhone Eraser på din computer, og tilslut din iPhone til den. Denne anbefalede iPhone storage management software er designet med to nøglefunktioner, Slet alle data , Frigør plads. Funktionen Slet alle data kan nulstille din iPhone til klart iPhone batteriforbrug og alle aktuelle indstillinger. Her kan du vælge Frigør plads mulighed. Når forbindelsen er oprettet, kan du se nogle grundlæggende oplysninger, herunder det aktuelle lagerforbrug på din iPhone. Klik på Hurtig scanning knappen for at begynde at scanne alle typer iOS-data.

Trin 2Scanningsoperationen vil opdage alle uønskede filer, gamle filer, store filer, fotos, applikationer og andre tilknyttede data på denne iPhone. Du får fire muligheder for at håndtere dem. Du kan klikke på den specifikke Slet knappen ud for Slet uønskede filer, Afinstaller applikationer, Slet store filer eller Ryd op i fotos for at frigøre plads på iPhone.

Trin 3 Du vil blive guidet til et nyt vindue for at administrere den slags data. For eksempel, når du hurtigt vil finde og slette store filer, kan du bruge funktionen Slet store filer. iPhone Eraser viser alle store data på din iPhone. Du kan rulle ned for at kontrollere dem eller bruge dens filterfunktion til at filtrere datatypen og filstørrelsen til senere fjernelse.
 Relateret til:
Relateret til:Del 3. Ofte stillede spørgsmål om, hvordan man køber mere lagerplads på iPhone
Spørgsmål 1. Hvordan overfører jeg iPhone-data til en computer?
Det officielle iOS-datastyringsværktøj, iTunes, kan hjælpe dig med at synkronisere dine iPhone-data til en Mac- eller Windows-pc og lave en sikkerhedskopi. iTunes er dog ikke et godt valg til dataoverførsel, og i dag bruger næsten ingen iPhone-bruger det længere. I betragtning af det, her kan du bruge en tredjeparts dataoverførsel som iPhone Overførsel at gøre det.
Spørgsmål 2. Hvad er kategorien Andet i iPhone Storage?
Kategorien Andet i iPhone Storage refererer til data som caches, indstillingspræferencer, gemte beskeder, stemmememoer, iTunes-sikkerhedskopier, noter, opkaldshistorik og mere. Du kan ikke kontrollere, identificere eller fjerne data i Andet for at udvide din iPhone-lagerplads i iOS 15/16/17.
Spørgsmål 3. Hvordan sletter man hurtigt alle caches og midlertidige filer på en iPhone?
Hvis du er træt af manuelt at slette caches, midlertidige filer og andre ubrugelige data på en iPhone, kan du bruge den anbefalede iPhone Eraser ovenfor for nemt at få mere ledig plads på iPhone. Du kan også bruge funktionen Slet alt indhold og indstillinger i iOS til grundigt at fjerne alle caches og midlertidige filer fra din iPhone.
Konklusion
Dette indlæg giver instruktioner til hvordan man køber mere lagerplads på iPhone. Du kan følge guiden for at købe en passende iCloud+ plan. Desuden introducerer vi dig til en fantastisk iPhone Eraser for nemt at frigøre plads på iPhone.



 iPhone Data Recovery
iPhone Data Recovery iOS System Recovery
iOS System Recovery iOS Data Backup & Restore
iOS Data Backup & Restore IOS Screen Recorder
IOS Screen Recorder MobieTrans
MobieTrans iPhone Overførsel
iPhone Overførsel iPhone Eraser
iPhone Eraser WhatsApp-overførsel
WhatsApp-overførsel iOS Unlocker
iOS Unlocker Gratis HEIC Converter
Gratis HEIC Converter iPhone Location Changer
iPhone Location Changer Android Data Recovery
Android Data Recovery Broken Android Data Extraction
Broken Android Data Extraction Android Data Backup & Gendan
Android Data Backup & Gendan Telefonoverførsel
Telefonoverførsel Data Recovery
Data Recovery Blu-ray afspiller
Blu-ray afspiller Mac Cleaner
Mac Cleaner DVD Creator
DVD Creator PDF Converter Ultimate
PDF Converter Ultimate Windows Password Reset
Windows Password Reset Telefon spejl
Telefon spejl Video Converter Ultimate
Video Converter Ultimate video editor
video editor Screen Recorder
Screen Recorder PPT til Video Converter
PPT til Video Converter Slideshow Maker
Slideshow Maker Gratis Video Converter
Gratis Video Converter Gratis Screen Recorder
Gratis Screen Recorder Gratis HEIC Converter
Gratis HEIC Converter Gratis videokompressor
Gratis videokompressor Gratis PDF-kompressor
Gratis PDF-kompressor Gratis Audio Converter
Gratis Audio Converter Gratis lydoptager
Gratis lydoptager Gratis Video Joiner
Gratis Video Joiner Gratis billedkompressor
Gratis billedkompressor Gratis baggrundsviskelæder
Gratis baggrundsviskelæder Gratis billedopskalere
Gratis billedopskalere Gratis vandmærkefjerner
Gratis vandmærkefjerner iPhone Screen Lock
iPhone Screen Lock Puslespil Cube
Puslespil Cube