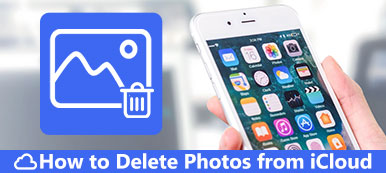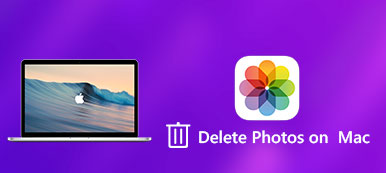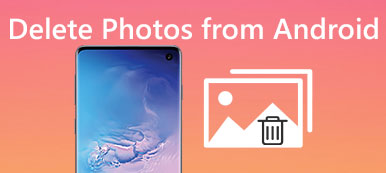iCloud tilbyder en bekvem måde at sikkerhedskopiere alle iOS-filer på iPhone og synkronisere dem til alle dine tilknyttede Apple-enheder. Når du har aktiveret Fotos i iCloud, kopieres alle nyoptagne billeder på din iPhone til iCloud. Disse eksisterende billedfiler i Cloud vil også blive synkroniseret til din iOS-enhed. Generelt, hvis du sletter billeder fra iPhone eller iPad, vil de også blive fjernet fra iCloud.
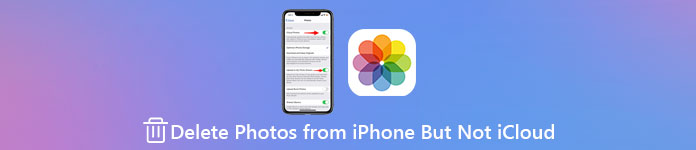
Dette indlæg vil vise dig hvordan man sletter billeder fra iPhone, men ikke iCloud. Hvis du kan lide at rense billeder på din iPhone for at frigøre lagerplads og beholde en sikkerhedskopi af billederne i iCloud, kan du følge de tre metoder nedenfor for at gøre det.
- Del 1. Deaktiver iCloud-billeder for at slette billeder fra iPhone, men ikke iCloud
- Del 2. Skift iCloud-konto til at slette billeder fra iPhone, men ikke iCloud
- Del 3. Nemmere måde at slette billeder fra iPhone uden at slette dem fra iCloud
- Del 4. Ofte stillede spørgsmål om, hvordan man fjerner billeder fra iPhone, men ikke iCloud
Del 1. Sluk iCloud-billeder for at slette billeder fra iPhone, men ikke iCloud
Hvis du vil slette billeder fra iPhone, men ikke iCloud, kan du deaktivere Billeder-sikkerhedskopi og synkronisering i iCloud.
Trin 1Åbn på din iPhone Indstillinger app. Tryk på din iCloud-konto øverst, og rul derefter ned for at finde iCloud valgmulighed.
Trin 2Tryk på iCloud for at gå ind i iCloud-hovedgrænsefladen. Her kan du finde og slukke iCloud Billeder med lethed.
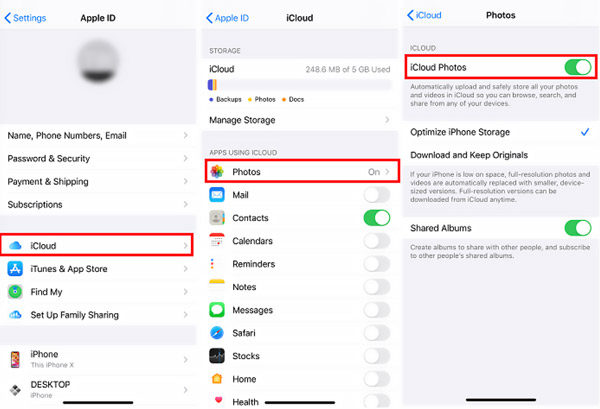
Hvis du gør det, bliver dine taget billeder ikke sikkerhedskopieret til iCloud. På samme tid, efter at du har slettet billeder fra din iPhone, slettes disse billeder i iCloud-tjenesten ikke.
Del 2. Skift iCloud-konto til at slette billeder fra iPhone, men ikke iCloud
Dine billeder på iPhone bliver sikkerhedskopieret til en iCloud-konto og derefter synkroniseret til andre Apple-enheder, der er signeret med den samme konto. Hvis du ændrer iCloud-kontoen på din iPhone og derefter udfører sletningen af billeder, vil denne sletning ikke blive spejlet til den originale iCloud-konto.
Trin 1Gå til Indstillinger app på din iPhone og vælg din iCloud-konto.
Trin 2Rul ned til den nederste skærm, og tryk på Log ud mulighed. I løbet af dette trin skal du først indtaste Apple ID-adgangskoden for at slå Find min iPhone fra. Derefter kan du trykke på Log ud-knappen igen for at bekræfte din handling.

Trin 3I appen Indstillinger skal du trykke på Log ind på din iPhone og indtast en anden iCloud-konto eller Apple ID. Følg instruktionerne på skærmen for at skifte til en anden konto. Du skal muligvis indtaste Apple ID-bekræftelseskoden for at fortsætte med processen.
Efter alle disse handlinger kan du åbne Fotos-appen på din iPhone og derefter vælge og slette billeder efter dit behov.
Del 3. Nemmere måde at slette billeder fra iPhone uden at slette dem fra iCloud
For hurtigt at administrere forskellige iOS-data på iPhone og slette billeder fra iPhone, men ikke iCloud, kan du stole på den nemme at bruge iPhone Eraser.

4,000,000 + Downloads
Slet alle iOS-filer, inklusive billeder på iPhone og iPad, men ikke iCloud.
Slet uønskede filer, afinstaller apps, slet store og gamle filer for at frigøre plads.
Tre sletteniveauer til at slette alle iOS-data og -indstillinger på iPhone/iPad/iPod touch.
Beskyt personlige data og beskyt dit privatliv sikkert.
Trin 1Dobbeltklik på download-knappen ovenfor for gratis at installere og køre dette iPhone Eraser-værktøj på din Windows-pc eller Mac. Tilslut iPhone til pc via et lyn-USB-kabel. Tryk på Stol på din iPhone-skærm for at hjælpe med at blive genkendt hurtigt.

Trin 2Klik Frigør plads på venstre panel for at finde Ryd op på fotos funktion. Vælg det, og scan derefter hurtigt alle billedfiler på denne iPhone.

Trin 3Efter scanning tilbydes du to muligheder, Sikkerhedskopiering og komprimeringog Eksporter & Slet billederne.

Trin 4Hvis du vil slette billeder fra din iPhone, men beholde dem på iCloud, kan du bruge Eksporter & Slet mulighed. Vælg venligst alle de billeder, du vil slette, og klik på Slette knappen for at fjerne dem fra din iPhone.

Dette iPhone Eraser med alle funktioner gør det muligt for dig bedre at administrere alle typer iOS-filer på din iPhone eller iPad. Som du kan se, har den også mange funktioner, så du kan fjerne andre uønskede iOS-data, komprimere store billeder, slette appdata, og slet alle iPhone-data grundigt. Du kan gratis downloade den for at frigøre iPhone-lagerplads og optimere din iOS-enhed.
Del 4. Ofte stillede spørgsmål om, hvordan du sletter billeder fra din iPhone, men ikke iCloud
Spørgsmål 1. Vil sletning af billeder på min iPhone også slette dem fra Mac?
Ja, når du har slettet billeder fra Fotos-appen på iPhone, vil den fjerne disse billedfiler fra dine iCloud-fotos. I så fald vil billeder på dine andre Apple-enheder, der er logget ind med den samme iCloud-konto, også blive slettet.
Spørgsmål 2. Hvordan gendanner jeg billeder fra iCloud?
For at gendanne dine tabte billeder fra en iCloud-sikkerhedskopifil, skal du fabriksindstillinger iPhone og gendan derefter iPhone fra en iCloud-sikkerhedskopi i opsætningsgrænsefladen.
Spørgsmål 3. Hvordan sletter man alle billeder på én gang på en iPhone?
For at slette alle billeder på din iPhone kan du gå til appen Fotos og trykke på pics, og vis Alle billeder. Hit Type i øverste højre hjørne skal du trykke på og vælge alle billeder, og derefter slette dem. Du kan også blive ved med at trykke på pics app-ikonet, indtil du får Slet app mulighed. Vælg det for at fjerne Fotos-appen og alle dens data fra iPhone.
Konklusion
Dette indlæg deler tre effektive måder at slet billeder fra iPhone, men ikke iCloud. Hvis du vil fjerne nogle billeder eller videoer fra din iOS-enhed, men beholde dem på iCloud, kan du bruge din foretrukne metode til at gøre det.



 iPhone Data Recovery
iPhone Data Recovery iOS System Recovery
iOS System Recovery iOS Data Backup & Restore
iOS Data Backup & Restore IOS Screen Recorder
IOS Screen Recorder MobieTrans
MobieTrans iPhone Overførsel
iPhone Overførsel iPhone Eraser
iPhone Eraser WhatsApp-overførsel
WhatsApp-overførsel iOS Unlocker
iOS Unlocker Gratis HEIC Converter
Gratis HEIC Converter iPhone Location Changer
iPhone Location Changer Android Data Recovery
Android Data Recovery Broken Android Data Extraction
Broken Android Data Extraction Android Data Backup & Gendan
Android Data Backup & Gendan Telefonoverførsel
Telefonoverførsel Data Recovery
Data Recovery Blu-ray afspiller
Blu-ray afspiller Mac Cleaner
Mac Cleaner DVD Creator
DVD Creator PDF Converter Ultimate
PDF Converter Ultimate Windows Password Reset
Windows Password Reset Telefon spejl
Telefon spejl Video Converter Ultimate
Video Converter Ultimate video editor
video editor Screen Recorder
Screen Recorder PPT til Video Converter
PPT til Video Converter Slideshow Maker
Slideshow Maker Gratis Video Converter
Gratis Video Converter Gratis Screen Recorder
Gratis Screen Recorder Gratis HEIC Converter
Gratis HEIC Converter Gratis videokompressor
Gratis videokompressor Gratis PDF-kompressor
Gratis PDF-kompressor Gratis Audio Converter
Gratis Audio Converter Gratis lydoptager
Gratis lydoptager Gratis Video Joiner
Gratis Video Joiner Gratis billedkompressor
Gratis billedkompressor Gratis baggrundsviskelæder
Gratis baggrundsviskelæder Gratis billedopskalere
Gratis billedopskalere Gratis vandmærkefjerner
Gratis vandmærkefjerner iPhone Screen Lock
iPhone Screen Lock Puslespil Cube
Puslespil Cube