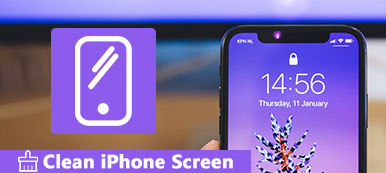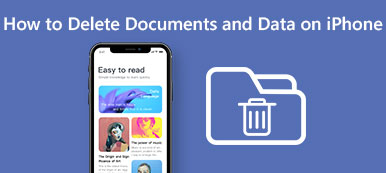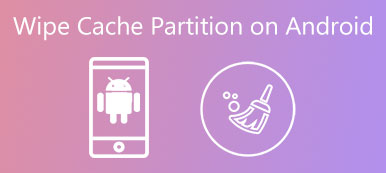iTunes arbejder ikke kun på Mac, men også på Windows-computere. Når du har mindst et Apple-produkt, kan du bruge iTunes til at sikkerhedskopiere, overføre eller administrere filer gratis. Der er dog mange negative anmeldelser og begrænsninger vedrørende iTunes. Mange brugere vil endda afinstallere iTunes og bruge bedre iTunes-alternativer.
Hvis du er skuffet over iTunes, kan du følge denne vejledning for at afinstallere iTunes på Windows eller Mac. For Mac-brugere er det lidt vanskeligt at afinstallere iTunes. Fordi iTunes er standard Apple-appen. Apple forbyder fjernelse af forudinstallerede applikationer. Ikke desto mindre kan du stadig afinstallere iTunes på Mac sikkert her.
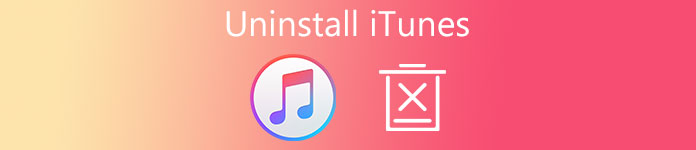
- Del 1: Sådan afinstalleres iTunes på Windows 7 / 8 / 10-pc
- Del 2: 3 måder at afinstallere iTunes på Mac OS X / 11 High Sierra / Mojave
- Del 3: Nemeste måde at slette iTunes-sikkerhedskopier og andre unødvendige filer på Mac
del 1: Sådan afinstalleres iTunes på Windows 7 / 8 / 10 PC
Du vil måske afinstallere og geninstallere iTunes, eller du vil bare stoppe med at bruge iTunes. Uanset hvilken grund du har, kan du få de korrekte trin til at afinstallere iTunes fra Microsoft Store.
Generelt skal du slette iTunes, Apple Software Update, Apple Mobile Device Support, Bonjour, Apple Application Support 32-bit og Apple Application Support 64-bit i rækkefølge.
Ja, nogle Windows-operativsystemer har to iTunes-versioner. Du skal fjerne dem begge og slette alle relaterede komponenter for at afinstallere iTunes på pc helt.
Trin 1. Kør kontrolpanel på Windows
Åbn menuen "Start". Søg og find appen "Kontrolpanel". Klik på "Afinstaller et program" under "Programmer". For brugere af Windows 7 og Windows 8 skal du vælge denne indstilling under "Programmer og funktioner".
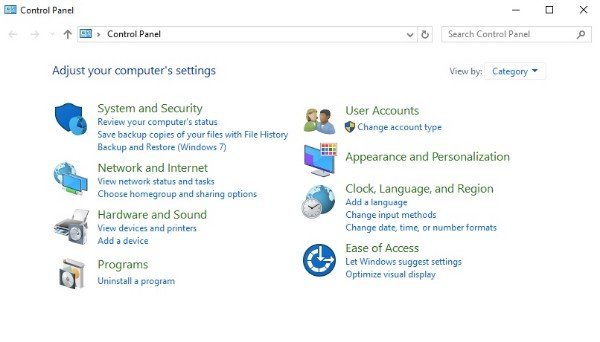
Trin 2. Vælg iTunes for at afinstallere
Klik på "Publisher". Derfor vises alle Windows-programmer alfabetisk af udgiver. Du kan se "Apple Inc." i første omgang. Vælg derefter "iTunes" fra listen.
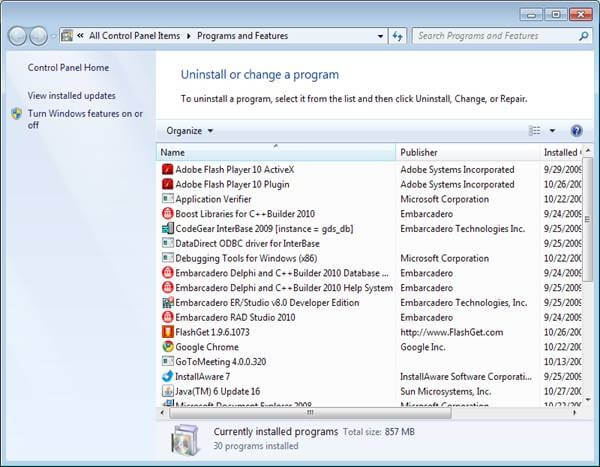
Trin 3. Afinstaller iTunes på Windows 10 / 8 / 7
Vælg "Afinstaller" i øverste menulinje. Du kan også vælge "Afinstaller" fra iTunes-højreklikmenuen. Du vil blive underrettet med "Er du sikker på, at du vil afinstallere iTunes?". Klik på "OK" for at bekræfte afinstallationen af iTunes.
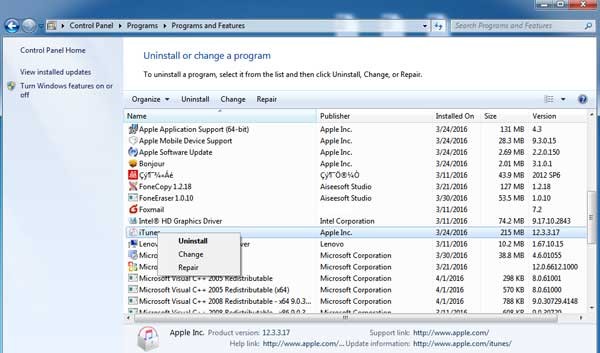
Trin 4. Fjern andre Apple-tjenester relateret til iTunes
Hvis du bliver bedt om at genstarte computeren, skal du vælge "Genstart senere". For at slippe af med iTunes permanent, skal du afinstallere Apple Software Update, Apple Mobile Device Support, Bonjour, Apple Application Support 32-bit og Apple Application Support 64-bit også. Efter alle sletninger kan du genstarte din computer for at få en check.
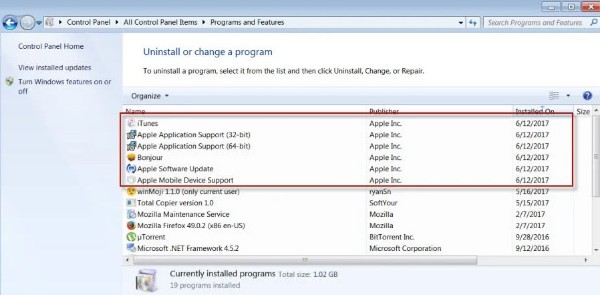
del 2: 3 måder at afinstallere iTunes på macOS 11, macOS X High Sierra
Hvis du forsøger at flytte iTunes til papirkurven, får du besked med "'iTunes.app' kan ikke ændres eller slettes, fordi det kræves af macOS.". Du skal klikke på "OK", men intet andet at give op. Men bekymre dig ikke om det. Du kan stadig afinstallere iTunes 12 / 11 fra Mac ved at følge disse trin.
Way 1: Sådan afinstalleres iTunes på Mac med Terminal
Trin 1. Åbn Terminal på Mac
Tænd for din Mac-computer. Kør Finder App. Vælg "Hjælpeprogrammer" fra rullemenuen "Gå" øverst. Vælg mappen "Terminal" i mappen Hjælpeprogrammer. Nå, du kan også få adgang til Terminal ved hjælp af Apple Spotlight-funktionen.
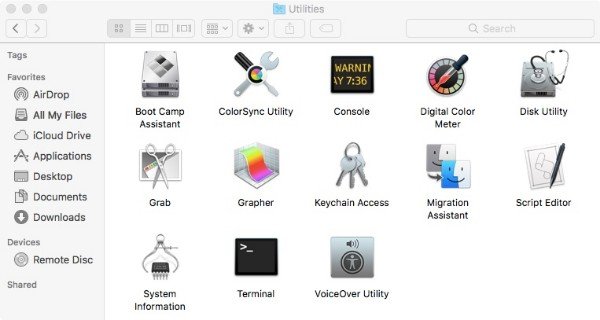
Trin 2. Afinstaller iTunes på Mac High Sierra eller Mojave
I vinduet Terminal skal du skrive "cstutil deaktiver" og trykke på "Return" -tasten på tastaturet. Det kan deaktivere Apple System Integrity Protection. Hvis du har administratorrettighederne, kan du genstarte Mac og logge ind på din adminkonto.
Senere indtaste kommandoen "cd / Programmer /"Og tryk på" Return "-tasten. Du kan se programkatalogen.
Efter det skal du kopiere og indsætte kommandoen "sudo rm -rf iTunes.app/"For at afinstallere iTunes på Mac via Terminal.
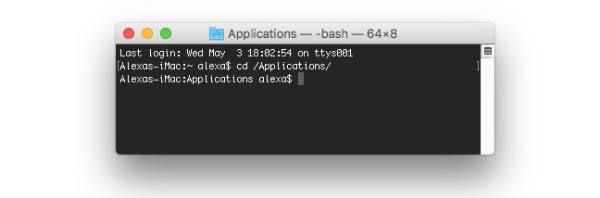
Bemærk: Hvis du afinstallerer iTunes med Terminal, vil Mac ikke bede om bekræftelsen. Desuden skal du indtaste "csrutil enable" for at aktivere Apple System Integrity Protection igen efter iTunes-sletning. Her kan du også gerne vide hvordan man nulstiller iTunes.
Way 2: Sådan afinstalleres iTunes på Mac med Apples tilladelse
Trin 1. Få iTunes-info
Afslut iTunes først. Vælg "Gå" i øverste menulinje i "Finder". Vælg "Programmer" fra listen. Find og klik på "iTunes.app". Vælg derefter "Få info" fra "Fil" øverste rullemenu.
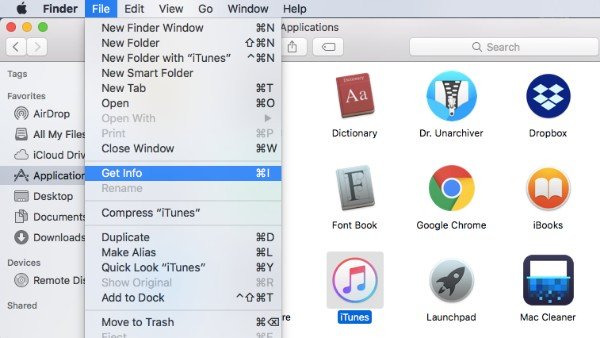
Trin 2. Bed om iTunes-tilladelser
Dobbeltklik på "Deling og tilladelser" nær bunden af siden "iTunes Info". Der er en lille hængelåsknap i nederste højre hjørne. Indtast din administratoradgangskode, og vælg derefter "OK" for at låse op for iTunes-menuen Deling og tilladelser.
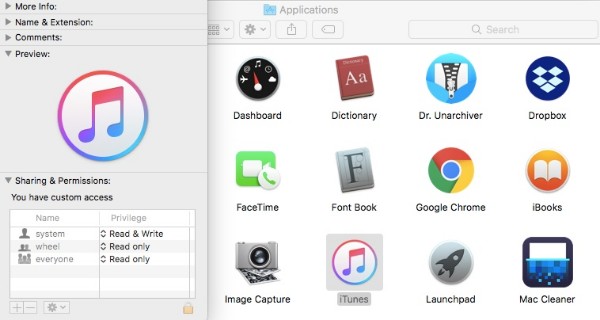
Trin 3. Bed om tilladelse til at afinstallere iTunes
Nu kan du ændre "Privilege" for "alle" fra "Read only" til "Read & Write". Gennem denne handling får du ret til at afinstallere iTunes fra en Mac. Glem ikke at klikke på hængelåsknappen for at gemme din ændring.
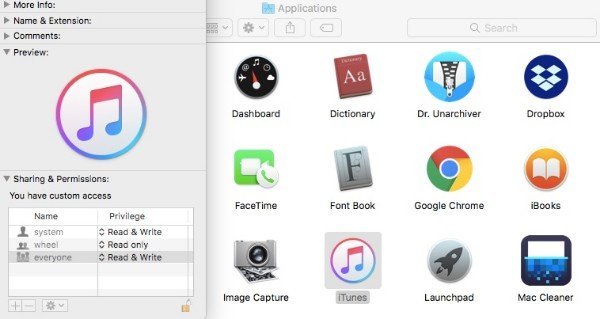
Trin 4. Afinstaller iTunes på Mac
I løbet af denne tid kan du trække og slippe iTunes i papirkurven. Der vises ingen fejlmeddelelse. Tøm papirkurven og genstart din Mac-computer. Du kan afinstallere iTunes app på Mac helt.
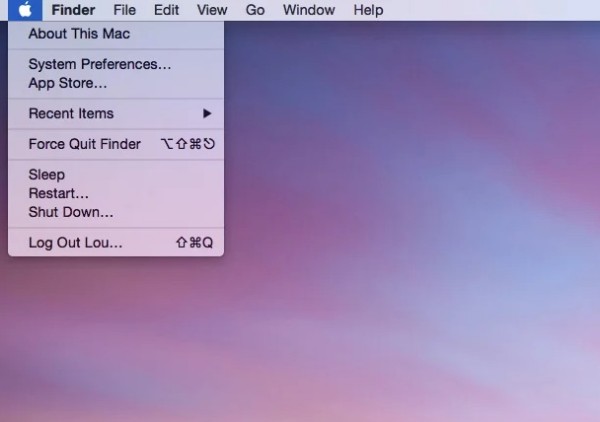
Way 3: Sådan afinstalleres iTunes på Mac med Activity Monitor
Trin 1. Afslut iTunes Helper
Sluk for iTunes. Træk og slip iTunes-ikonet til papirkurven. Kør Finder. Klik på "Gå"> "Programmer"> "Hjælpeprogram". Find og klik på "Aktivitetsovervågning" fra forskellige valg. Fremhæv "iTunes Helper" på listen. Vælg "Afslut proces" fra den øverste "Vis" -liste. Når du bliver bedt om "Er du sikker på, at du vil afslutte denne proces?", Skal du klikke på "Afslut" for at bekræfte.
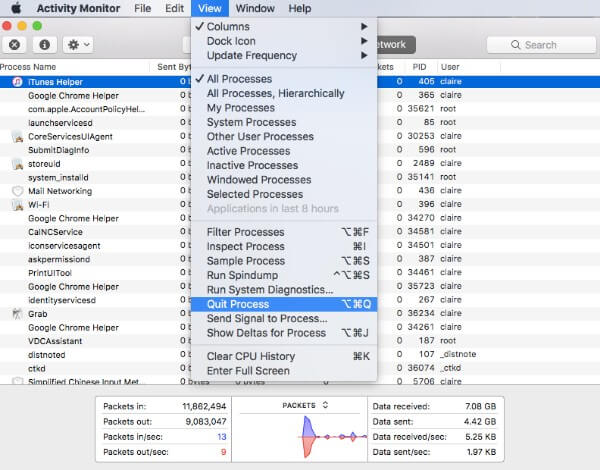
Trin 2. Gå til Mac login elementer
Klik på "Apple"-ikonet i øverste venstre hjørne af skærmen. Vælg "Systemindstillinger" fra listen. Vælg "Brugere og grupper" for at få adgang til sektionen "Loginelementer". Marker indstillingen før "iTunesHelper". Klik derefter på knappen "-" nedenfor for at fjerne iTunes.
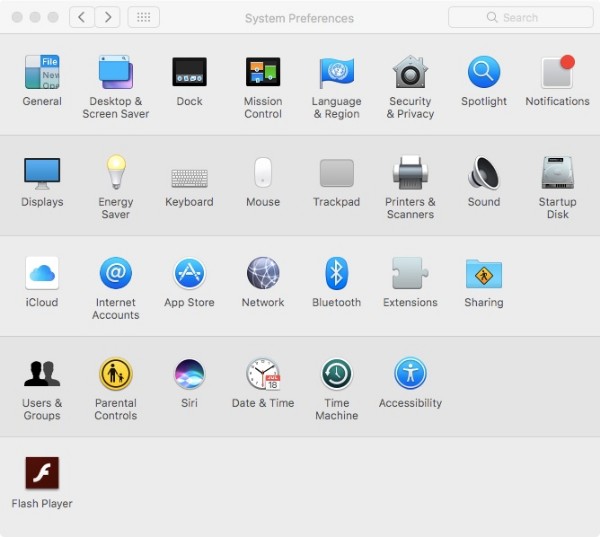
Trin 3. Afinstaller iTunes med Activity Monitor
Gå til Finder App. Vælg "Gå til mappe ..." fra "Gå" -listen. Kopier og indsæt "/ System / Library / Extensions" i blanket. Klik på "OK" for at finde mappen "Udvidelser".
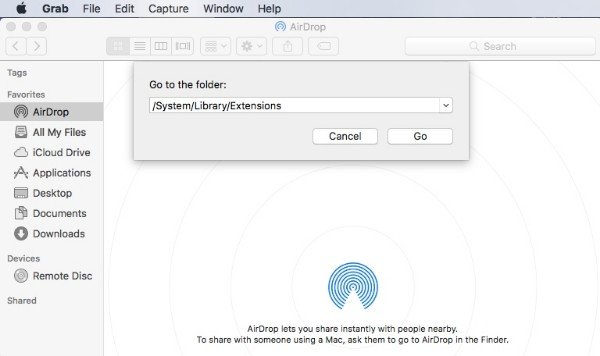
Træk og slip "AppleMobileDeviceSupport.pkg" i papirkurven. Det er ligegyldigt, om du ikke kan finde denne fil. Senere kan du slette alle iTunes-tilknyttede filer ender i ".pkg". Efter iTunes-afinstallationen skal du tømme papirkurven og genstarte din Mac-computer.
del 3: Nemeste måde at slette iTunes-sikkerhedskopier og andre unødvendige filer på Mac
Så hvad med dine tidligere iTunes-sikkerhedskopier? Hvis du vil afinstallere iTunes og filer helt, kan du bruge Apeaksoft Mac Cleaner. Programmet kan hjælpe dig med at finde og slette uønskede filer hurtigt. Således kan du frigøre Mac-lagerplads og hurtigere Mac-systemet nemt. Desuden, Mac Cleaner kan overvåge din Mac-ydeevne i realtid. Hvis du vil holde dit Mac-system i god stand, kan du gratis downloade Mac Cleaner til et forsøg.
- Fjern iTunes-sikkerhedskopier, applokalisering, systemlogfiler, cacher-filer og andre unødvendige filer hurtigt.
- Scan og slet store og gamle filer selektivt.
- Slet dublette filer og privatlivsdata.
- Afinstaller apps og fjern tilknyttede filer.
- Overvåg systemets ydeevne, herunder diskudnyttelse, hukommelsesforbrug, batteristatus og CPU-brug.
Hvis du ikke vil bruge iTunes mere, skal du helt afinstallere iTunes og relaterede komponenter. Ellers vil de iTunes-relaterede filer stadig optage lagerplads på din Windows- eller Mac-computer. Den nyeste version er iTunes 12.9.2 til Windows 64-bit. Hvis du vil nedgradere eller geninstallere iTunes, kan du besøge det officielle Apple-websted.



 iPhone Data Recovery
iPhone Data Recovery iOS System Recovery
iOS System Recovery iOS Data Backup & Restore
iOS Data Backup & Restore IOS Screen Recorder
IOS Screen Recorder MobieTrans
MobieTrans iPhone Overførsel
iPhone Overførsel iPhone Eraser
iPhone Eraser WhatsApp-overførsel
WhatsApp-overførsel iOS Unlocker
iOS Unlocker Gratis HEIC Converter
Gratis HEIC Converter iPhone Location Changer
iPhone Location Changer Android Data Recovery
Android Data Recovery Broken Android Data Extraction
Broken Android Data Extraction Android Data Backup & Gendan
Android Data Backup & Gendan Telefonoverførsel
Telefonoverførsel Data Recovery
Data Recovery Blu-ray afspiller
Blu-ray afspiller Mac Cleaner
Mac Cleaner DVD Creator
DVD Creator PDF Converter Ultimate
PDF Converter Ultimate Windows Password Reset
Windows Password Reset Telefon spejl
Telefon spejl Video Converter Ultimate
Video Converter Ultimate video editor
video editor Screen Recorder
Screen Recorder PPT til Video Converter
PPT til Video Converter Slideshow Maker
Slideshow Maker Gratis Video Converter
Gratis Video Converter Gratis Screen Recorder
Gratis Screen Recorder Gratis HEIC Converter
Gratis HEIC Converter Gratis videokompressor
Gratis videokompressor Gratis PDF-kompressor
Gratis PDF-kompressor Gratis Audio Converter
Gratis Audio Converter Gratis lydoptager
Gratis lydoptager Gratis Video Joiner
Gratis Video Joiner Gratis billedkompressor
Gratis billedkompressor Gratis baggrundsviskelæder
Gratis baggrundsviskelæder Gratis billedopskalere
Gratis billedopskalere Gratis vandmærkefjerner
Gratis vandmærkefjerner iPhone Screen Lock
iPhone Screen Lock Puslespil Cube
Puslespil Cube