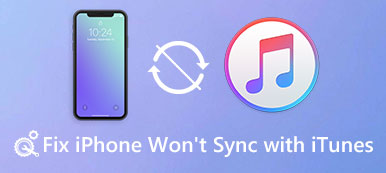Hvis du lige har købt en ny bærbar computer, og da du startede den efter tilmeldingen, fik du en blå skærm, og den eneste kode, du kan fange, er 0x00000019. Har du nogen ideer til, hvorfor dette sker?

Ifølge Microsoft angiver denne blå skærmstopfejl et problem med en dårlig poolkopi. I betragtning af at dette problem er temmelig specialiseret, vil vi dele grundlæggende oplysninger om det og fortælle dig, hvordan du får dårlig pool header windows 10 fix.
- Del 1: Hvad er en dårlig pool header (0x00000019 fejl)
- Del 2: Hvad forårsager dårlig pool header
- Del 3: Sådan repareres dårlig pool header
- Del 4: Sådan gendannes data, når der er fejl i Windows Bad Pool Header
del 1: Hvad er en dårlig pool header (0x00000019 fejl)
Som nævnt er 0x00000019 fejl koden for dårlig pool header, hvilket er et problem med Windows-hukommelseallokering, hvilket er anderledes fra whea ukorrekt fejl.
I et andet ord fortæller denne fejl, at en proces gik ind i hukommelsespuljen og fjernede sig ukorrekt. Det gør overskriften på hukommelsespuljen beskadiget.
På Windows 7 og tidligere kan du muligvis se fejlkode 0x00000019, og den erstattes med BAD_POOL_HEADER på Windows 8 / 10.
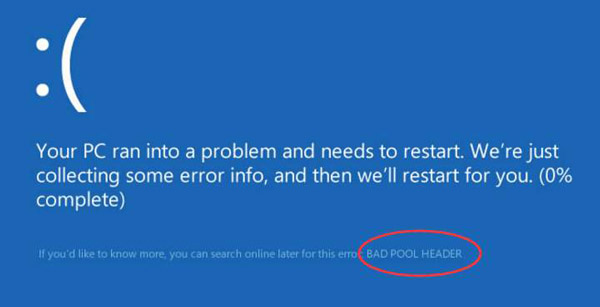
del 2: Hvad forårsager dårlig pool header
Heldigvis er den dårlige pooltekst Windows 10 / 8 / 7 normalt forårsaget af softwareproblemer, men ikke hardwareskader. De mest almindelige årsager til denne fejlkode er:
1. Driver problemer. Forældet driver, såsom Intel High Definition Audio Specification for HDMI, er hovedfaktoren udløser denne fejl. Og hvis enhedsdrivere er beskadiget, kan du også stoppe kode med dårlig poolhoved.
2. Forældet operativsystem. Nogle gange kan dette forekomme, hvis du stadig bruger den gamle version af Windows uden opdatering eller nedgradering af Windows fra et nyere system.
3. Fejlfrit RAM-modul. Det er en anden almindelig kendsgerning at udløse Windows Stop Code Bad Pool Header-fejl, især når det defekte RAM-modul giver læsnings- / skrivefejl.
4. Antivirus software. Hvis du installerede antivirusprogrammet, der ikke fungerer sammen med Windows, vil denne fejl ske.
del 3: Sådan repareres dårlig pool header
I denne del vil vi vise dig metoderne til at løse dårlig pool header fejl alene.
Metode 1: Afinstaller antivirusprogram
Når du støder på blå skærm på Windows og dårlig poolhovedfejl efter installation af noget tredjepartssoftware eller antivirusprogram, skal du hellere afinstallere det eller kontrollere, om du har installeret den rigtige version til din computer.

Metode 2: Fjern for nylig installerede hardware og eksterne enheder
Hvis denne fejl opstår, efter du har installeret ny hardware eller tilsluttet ekstern enhed, skal du afbryde forbindelsen med din computer. Så skal du genstarte din pc; fejlen skal ikke ske igen.
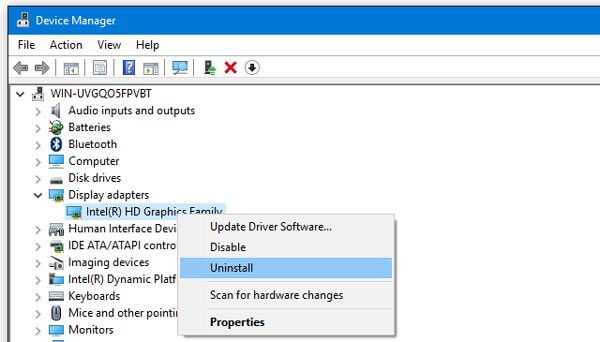
Metode 3: Diagnose og fejlfinding ved hjælp af Clean Boot State
Clean Boot State er i stand til at diagnosticere og fejlfinding af avancerede Windows-problemer, herunder dårlig pool header fejl.
Trin 1: Udvid menuen "Start" og åbn "System Configuration Utility".
Trin 2: Gå til fanen "Generelt", fjern markeringen af "Indlæs startelementer" og marker "Indlæs systemtjenester" og "Brug original opstartskonfiguration".
Trin 3: Gå derefter til fanen Tjenester, vælg "Skjul alle Microsoft-tjenester" og klik på knappen "Deaktiver alt".
Trin 4: Klik på "OK" og derefter "Anvend". Genstart derefter din computer. Windows starter i en Clean Boot-tilstand.
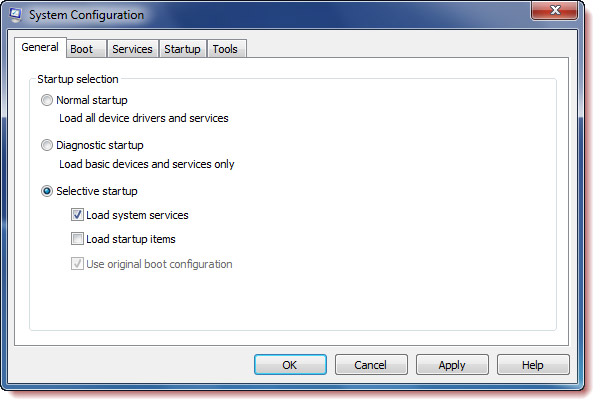
Metode 4: Opdater drivere
Hvis Clean Boot State ikke kan rette fejlen for dårlig pooloverskrift automatisk, skal du forsøge at opdatere drivere manuelt.
Trin 1: Hold "Win + R" nede for at aktivere dialogboksen Kør, indtast "devmgmt.msc" og tryk på "Enter" -tasten for at åbne Enhedshåndtering.
Trin 2: Fold hver primære enhed ud, f.eks. "Tastaturer", højreklik på dit tastatur og vælg "Opdater driversoftware".
Hvis "Opdater driversoftwaren" er ugyldig, skal du klikke på "Afinstaller" og derefter genstarte din computer, vil Windows automatisk søge efter og installere den nyeste driver.

Metode 5: Installer opdateringer til din Windows
Metoderne til at installere opdateringer i Windows operativsystem som nedenfor.
Trin 1: Gå til menuen "Start", gå til "Indstillinger"> "Opdateringer og sikkerhed".
Trin 2: Klik på "Windows Update" på venstre bånd og klik på "Søg efter opdateringer". Hvis der er en ny opdatering, får Windows den.
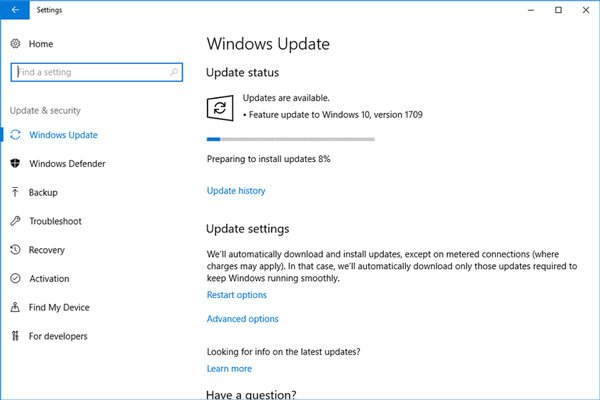
Metode 6: Fix dårlig pool header med MicrosoftFixIt
MicrosoftFixIt er en webbaseret Microsoft fejlfinding, der kan løse forskellige problemer på Windows, som f.eks. Blå skærm og dårlig pool header fejl.
Trin 1: Indtast support.microsoft.com/fixit i adresselinjen i din browser, og vælg "Windows" på startsiden.
Trin 2: Rul derefter ned og find indstillingen "Fejlfinding af blå skærmfejl", klik på den og følg instruktionerne på skærmen for at fuldføre fejlfinding.

Metode 7: Fix dårligt pool header ved hjælp af Windows Memory Diagnostics Tool
Hvis et defekt RAM-modul forårsager fejlen i den svage poolkopi, er den indbyggede Windows Memory Diagnostics i stand til at rette den.
Trin 1: Start dit "Kontrolpanel", gå til "Administrative værktøjer" og vælg "Windows Memory Diagnostic".
Trin 2: Klik på Genstart nu og kontroller for problemer, du kan vælge hukommelsestestvalg og udløse RAM-kontrolprocessen. Når det er færdigt, vil Windows pop op med resultaterne.
Hvis der er noget galt på dit RAM, skal du udskifte det og forsøge at Gendan data fra RAW-drev.
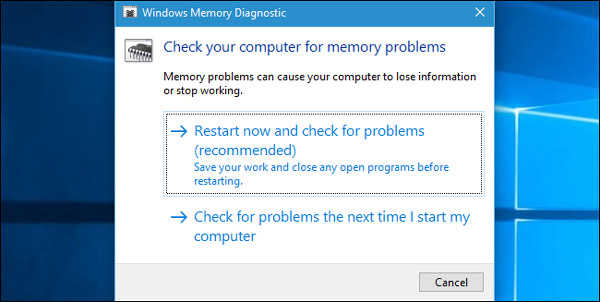
del 4: Sådan gendannes data, når der er fejl i Windows Bad Pool Header
For at gendanne data, når der opstår en dårlig poolhoved, har du brug for et professionelt Windows-gendannelsesværktøj, som f.eks Recover My Files, Apeaksoft Data Recovery. Nøglefunktionerne omfatter:
1. Gendan data fra Windows med et klik.
2. Filgendannelse i forskellige situationer.
3. Støtte hundredvis af datatyper og formater.
4. Gendan filer i originalformat og kvalitet.
5. Forhåndsvisning til selektiv genopretning.
6. Hurtigere, letvægts og sparer.
7. Tilgængelig til Windows 10 / 8.1 / 8 / Vista / XP.
Kort sagt, det er den bedste måde at få dine data tilbage, når Windows stopper kode, der er dårlig poolhovedet, der sker.
Sådan gendannes data, når Fejl i dårlig pooloverskrift
Trin 1: Scan hele harddisken for at søge efter data
Start Data Recovery efter installationen på din pc. Vælg hvilke datatyper, du vil gendanne i området "Datatype", og placeringen af dataene i "Placering" -delen. Klik på knappen "Scan" for at begynde at finde læsbare data, når der opstår dårlig pooloverskrift.

Trin 2: Forhåndsvisning før datagendannelse
Når resultatvinduet vises, skal du vælge en datatype fra venstre navigationslinje og se på gendanneligt indhold i højre rude. Funktionen "Filter" på det øverste bånd kunne hurtigt finde en bestemt fil. Kan du ikke finde den ønskede fil? Klik på "Deep Scan" for at udføre deep scan.

Trin 3: Gendan data fra Windows med et enkelt klik
Vælg alle ønskede data, og klik på knappen "Gendan" for at begynde at gendanne data til den rigtige destination. Derefter kan du finde filerne gendannes til din computer.

Konklusion
Baseret på ovenstående beskrivelse kan du forstå, hvad du skal gøre, når der opstår dårlig poolhoved. Først og fremmest kan du gendanne data med Apeaksoft Data Recovery. Følg derefter vores vejledninger for at løse dette problem og få din computer til at fungere normalt.



 iPhone Data Recovery
iPhone Data Recovery iOS System Recovery
iOS System Recovery iOS Data Backup & Restore
iOS Data Backup & Restore IOS Screen Recorder
IOS Screen Recorder MobieTrans
MobieTrans iPhone Overførsel
iPhone Overførsel iPhone Eraser
iPhone Eraser WhatsApp-overførsel
WhatsApp-overførsel iOS Unlocker
iOS Unlocker Gratis HEIC Converter
Gratis HEIC Converter iPhone Location Changer
iPhone Location Changer Android Data Recovery
Android Data Recovery Broken Android Data Extraction
Broken Android Data Extraction Android Data Backup & Gendan
Android Data Backup & Gendan Telefonoverførsel
Telefonoverførsel Data Recovery
Data Recovery Blu-ray afspiller
Blu-ray afspiller Mac Cleaner
Mac Cleaner DVD Creator
DVD Creator PDF Converter Ultimate
PDF Converter Ultimate Windows Password Reset
Windows Password Reset Telefon spejl
Telefon spejl Video Converter Ultimate
Video Converter Ultimate video editor
video editor Screen Recorder
Screen Recorder PPT til Video Converter
PPT til Video Converter Slideshow Maker
Slideshow Maker Gratis Video Converter
Gratis Video Converter Gratis Screen Recorder
Gratis Screen Recorder Gratis HEIC Converter
Gratis HEIC Converter Gratis videokompressor
Gratis videokompressor Gratis PDF-kompressor
Gratis PDF-kompressor Gratis Audio Converter
Gratis Audio Converter Gratis lydoptager
Gratis lydoptager Gratis Video Joiner
Gratis Video Joiner Gratis billedkompressor
Gratis billedkompressor Gratis baggrundsviskelæder
Gratis baggrundsviskelæder Gratis billedopskalere
Gratis billedopskalere Gratis vandmærkefjerner
Gratis vandmærkefjerner iPhone Screen Lock
iPhone Screen Lock Puslespil Cube
Puslespil Cube