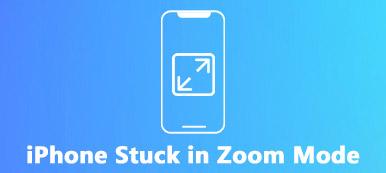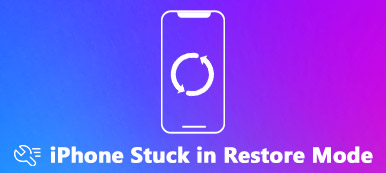"Min Hjem-knap fungerer ikke efter en iOS 14-opdatering. Hvordan kan jeg rette min Hjem-knap? Jeg ved virkelig ikke, hvordan det sker."
"Min Hjem-knap fungerer ikke efter en iOS 14-opdatering. Hvordan kan jeg rette min Hjem-knap? Jeg ved virkelig ikke, hvordan det sker."Som vi ved er Home-knappen på iPhone ligesom udvekslingen. Uanset hvad du gør på din iPhone, kan du trykke på den for at gå tilbage til hovedskærmen og starte en ny opgave. Du kan også få dobbelthaner for at se alle baggrundsopgaver og let vælge at slukke for eller udveksle enhver opgave.
Når Hjem-knappen rammer, kan du dog rystes. Selvom det sjældent sker, men det virkelig eksisterer. Men hvorfor fungerer ikke iPhone Home-knappen?
Dette problem kan være forårsaget af fysisk skade som støv, nedbrydning af startknapper eller softwarefejl som iOS-opdatering, appkonflikt osv. For at løse dette problem er her 6 eksklusive tip til dig. Lad os se, hvad de er.
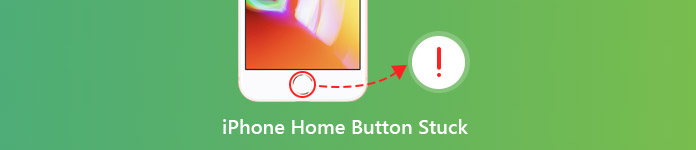
- Tip 1. Rengør iPhone, og genstart din iPhone
- Tip 2. Juster iPhones stik igen
- Tip 3. Kalibrer din iPhone
- Tip 4. Aktivér startknappen på skærmen via Hjælpemidler
- Tip 5. Nulstil og gendan iPhone
- Tip 6. Hent hjem-knap udskiftning
Tip 1. Rengør iPhone, og genstart din iPhone
Som du ved, vil ting brydes, når der er snavs i det. Din iPhone er den samme. Stænk af drikkevarer, klæbrige hænder, langtidsstøv og andre ting alt sammen kan skade din iPhone og miste dens funktionalitet.
For at løse problemet skal du rense din iPhone-hjemmeknap. Du skal bruge 98-99% isopropylalkohol, en vatpind, øjendråber og væv.
Få 2-3 dråber isopropylalkohol til knappen Hjem. Brug derefter vatpinden til at tørre den af. Tryk gentagne gange på Hjem-knappen, så alkoholen kan sive ind i rammen. Vent ca. 10-15 minutter, før du kontrollerer, om det løste problemet.

Og du kan også genstarte din iPhone. Genstart af iPhone er den nemmeste måde at løse problemer på. Det er også tilgængeligt for at løse det problem, at iPhone-hjemmeknappen sidder fast. Sådan genstarter du de forskellige iPhone-modeller.
For iPhone X og nyere: Tryk og hold på siden og en af lydstyrkeknapperne. Træk den for at slukke for enheden. Hold derefter sideknappen nede, indtil du ser Apple-logoet.
For iPhone 8 og tidligere: Tryk og hold på knappen Top (eller Side) på enheden. Træk den for at slukke for enheden. Hold derefter den samme knap nede, indtil Apple-logoet vises på skærmen.
Tip 2. Juster iPhones stik
Som vi ved er iPhone-batteriet dårligt, især gammel iPhone, og det er meget almindeligt at oplade din iPhone hver dag eller oftere. Desuden giver stikket med hovedtelefonstik også mulighed for at bruge det oftere.
Men tilslutning og fraslutning af dit 30-polede stik kan have utilsigtet ændret nogle ting på sin plads. Og hjemmeknappen er direkte over stikporten, så det er sandsynligt, at du slår din hjemmeknap ud af justeringen.
Så når din iPhone-hjemmeknap sidder fast, kan du prøve at tilpasse din iPhone-stik.
Trin 1 Indsæt dit stik i din iPhone.
Trin 2 Tryk derefter langsomt ned på stikket, der skubbede op Start-knappen.
Trin 3 Tryk på Start-knappen, og fjern kablet. Derefter kan du tjekke på din Home-knap for at se, om problemet er løst.

Tip 3. Kalibrer din iPhone
Kalibrering af iPhone er den mest almindelige måde, som de største brugere bruger. Denne metode kan hjælpe dig med at nulstille en hjemmeknap, der reagerer langsomt eller ikke reagerer, eller en der kræver flere tryk for at registrere. Men det fungerer ikke for alle. Under alle omstændigheder kan du prøve det selv.
Trin 1 Tryk på en standardapp på din iPhone som Lommeregner, Kalender, Vejr og Meddelelser.
Trin 2 Hold tænd / sluk-knappen nede, indtil "Slide to power off" vises.
Trin 3 Slip tænd / sluk-knappen, og hold Hjem-knappen nede i 5-10 sekunder, og appen lukkes kraftigt.
Derefter kan du kontrollere, om problemet er løst.
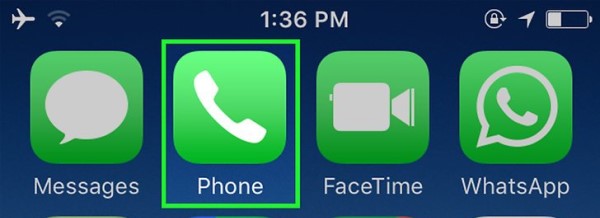
Tip 4. Aktivér startknappen på skærmen via Hjælpestyring
Faktisk er denne måde at bruge en hjemmeknap på skærmen til at erstatte startknappen. Assistive Touch er et værktøj på skærmen, der hjælper dig med at udføre bevægelser som en klemme, svejse med flere fingre eller 3D Touch. Det er alternativet til Hjem-knappen for at oplade din iPhone.
Trin 1 Åbn Indstillinger på din iPhone, og tryk på Generelt.
Trin 2 Find ud af tilgængelighed, og klik på det. Derefter vil du se Assistive Touch eller tilgængelighedsgenvej i menuen.
Trin 3 Skub hjælpeassistent til positionen Til. Derefter dukker en lille grå firkant op på din skærm efter et øjeblik. Det er startsknappen på skærmen.
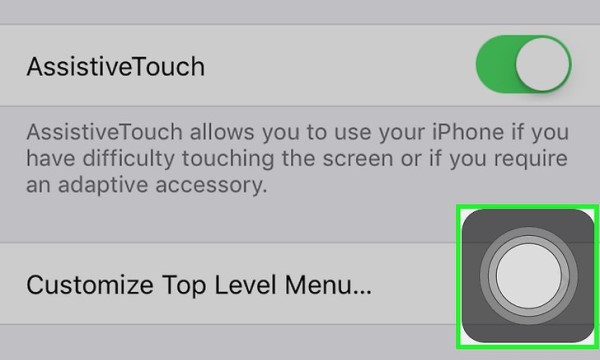
Klik link. at lære mere om det. Og hvis du vil deaktivere startknappen på iPhone / iPad på denne måde, kan du klikke på link. for at se detaljer.
Tip 5. Aktivér startknappen på skærmen via Hjælpestyring
Nogle gange kan nogle indstillinger eller app-konflikter med dine nuværende operationer føre til, at knappen Hjem ikke fungerer. Især når du møder dette problem i opdateringsprocessen, kan det at fjerne nul eller gendanne din iPhone fjerne denne problemer.
Bemærk: Nulstilling af iPhone vil slette alle data og indstillinger på din iPhone, så du ville sikkerhedskopiere dine vigtige data på iPhone bedre, før du gør dette.
Gå til Indstillinger> Generelt> Nulstil> Slet alt indhold og indstillinger> Indtast din skærmadgangskode for at bekræfte ændringerne. Derefter nulstiller den din iPhone til fabriksindstillinger.
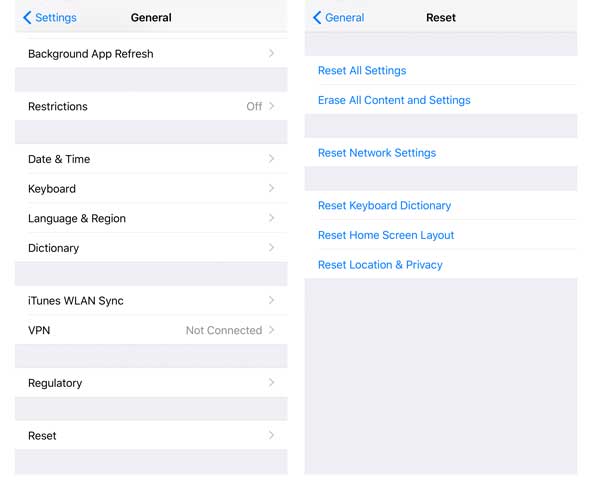
At gendanne og sikkerhedskopiere din vigtige iOS-dato, her er en kraftfuld og nyttig software, vi anbefaler - Apeaksoft iOS Data Backup og gendannelse.
iOS Data Backup & Restore giver brugerne mulighed for sikkert og selektivt at sikkerhedskopiere forskellige iOS-data uden besvær. Med det ville sikkerhedskopiering og gendannelse af iOS-data være meget lettere for dig. Sikkerhedskopieringsprocessen er meget hurtig. Vigtigst er det, at den sikkerhedskopi, du bruger softwaren til at lave, ikke overskriver tidligere data. Det er bedre end iTunes til administration af dine iPhone-, iPad- eller iPod-filer.
Apeaksoft iOS Data Backup og gendannelse
- Sikker backup kontakter/ beskeder / fotos / videoer med enkle klik.
- Gendan eventuelle iOS-data til iPhone fra sikkerhedskopifilen selektivt.
- Forhåndsvis data inden sikkerhedskopiering og gendannelse.
- Understøt fuldt ud alle iPhone / iPad, inklusive den nyeste iPhone 15, der kører iOS 17.
Trin 1 Download og installer iOS Data Backup & Restore på din pc. Start denne software, og vælg indstillingen til iOS Data Backup & Restore i hovedgrænsefladen.

Trin 2 Derefter kan du se to tilstande - iOS Data Backup og iOS Data Restore. Her tager vi iOS Data Backup som eksemplet.
Vælg iOS Data Backup, og tilslut din iOS-enhed til computeren. Derefter registrerer programmet det automatisk.

Trin 3 I det næste leveres to sikkerhedskopieringsmuligheder til dig, Standard backup og Krypteret backup. Vælg den filtype, du har brug for til sikkerhedskopiering.

Dette program giver dig mulighed for at sikkerhedskopiere stemmememoer, fotos, kontakter, beskeder, opkaldshistorik, fotos, noter, appdata, Safari-historie og så videre. Når du er færdig med at vælge filtyperne, skal du klikke på knappen "Næste" og vælge filmappen for at gemme sikkerhedskopien.

Bemærk: Opdatering af iOS 13/14 har styrket datasikkerheden for opkaldshistorik og Safari-historie. Så for at tage backup af data som Opkaldshistorik inklusive FaceTime-opkald og Safari-historie, skal du indtaste iPhone-adgangskoden ekstra 2-4 gange ved at følge pop-up-skærminstruktionerne på iOS-enheder.
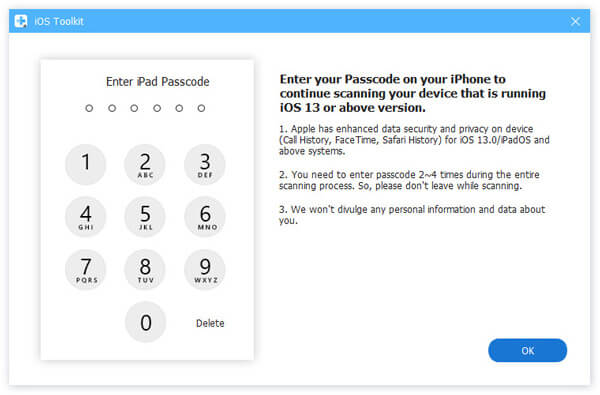
Trin 4 Endelig klarer iOS Data Backup & Restore at tage backup af din iOS-enhed. Du kan lære sikkerhedskopieringsoplysningerne tydeligt, herunder sikkerhedskopiens størrelse og sti.

Klik på "OK" knappen, og du kan finde backup fra listen. Klik på det, og du kan nemt se den sikkerhedskopi, du har lavet. Du kan selektivt gendanne dataene til iOS-enheden eller til pc'en efter dit behov.

Tip 6. Hent knappen Hjem Udskiftning
Hvis ovenstående måder ikke fungerer perfekt, mener vi, at der skal være noget galt med din hjemmeknap. Du skal gå til den nærmeste Apple Store for at reparere Hjem-knappen.
Bemærk: Hvis du ikke har nogen garanti eller AppleCare +, ville det være lidt dyrt for dig.
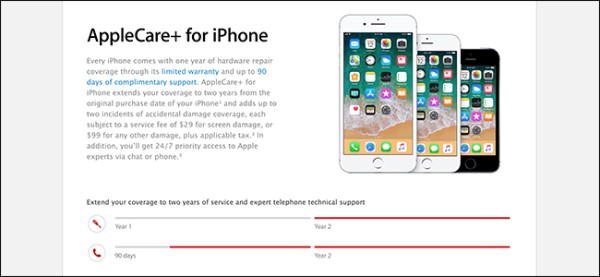
Konklusion
Her kommer vi til den sidste del på denne side. Disse 6 tip, som vi viser i denne artikel, handler om, hvordan du fikserer iPhone Home-knappen fast. Følg DIY-løsningen og reparer nemt din Home-knap selv. Hav en god dag!



 iPhone Data Recovery
iPhone Data Recovery iOS System Recovery
iOS System Recovery iOS Data Backup & Restore
iOS Data Backup & Restore IOS Screen Recorder
IOS Screen Recorder MobieTrans
MobieTrans iPhone Overførsel
iPhone Overførsel iPhone Eraser
iPhone Eraser WhatsApp-overførsel
WhatsApp-overførsel iOS Unlocker
iOS Unlocker Gratis HEIC Converter
Gratis HEIC Converter iPhone Location Changer
iPhone Location Changer Android Data Recovery
Android Data Recovery Broken Android Data Extraction
Broken Android Data Extraction Android Data Backup & Gendan
Android Data Backup & Gendan Telefonoverførsel
Telefonoverførsel Data Recovery
Data Recovery Blu-ray afspiller
Blu-ray afspiller Mac Cleaner
Mac Cleaner DVD Creator
DVD Creator PDF Converter Ultimate
PDF Converter Ultimate Windows Password Reset
Windows Password Reset Telefon spejl
Telefon spejl Video Converter Ultimate
Video Converter Ultimate video editor
video editor Screen Recorder
Screen Recorder PPT til Video Converter
PPT til Video Converter Slideshow Maker
Slideshow Maker Gratis Video Converter
Gratis Video Converter Gratis Screen Recorder
Gratis Screen Recorder Gratis HEIC Converter
Gratis HEIC Converter Gratis videokompressor
Gratis videokompressor Gratis PDF-kompressor
Gratis PDF-kompressor Gratis Audio Converter
Gratis Audio Converter Gratis lydoptager
Gratis lydoptager Gratis Video Joiner
Gratis Video Joiner Gratis billedkompressor
Gratis billedkompressor Gratis baggrundsviskelæder
Gratis baggrundsviskelæder Gratis billedopskalere
Gratis billedopskalere Gratis vandmærkefjerner
Gratis vandmærkefjerner iPhone Screen Lock
iPhone Screen Lock Puslespil Cube
Puslespil Cube