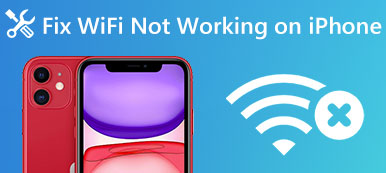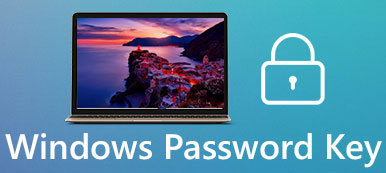Mac er kendt for sit stabile system og færre nedbrud end andre computere, men der kan ikke benægtes, at Mac nogle gange kører i cyklusser og endnu værre. Når dette sker med din Mac, vil du opdage, at en applikation eller hele mac OS ikke reagerer, og du kan muligvis råbe som "Min Mac er frossen"!

Faktisk er et sådant problem ikke så frustrerende, som du troede, især når du forstår den nøjagtige grund til, at din Mac bliver frosset. Denne artikel giver dig de mest omfattende instruktioner om Mac-frosne. Læs videre og lær.
- Del 1: Hvorfor Mac er frosset
- Del 2: Er en enkelt app, eller hele OS fryser på Mac
- Del 3: Sådan repareres frossen Mac (3 løsninger)
- Del 4: Gendan mistede data fra Frozen Mac
- Del 5: Ofte stillede spørgsmål om Mac Frozen
del 1: Hvorfor Mac frosset
1. Mac frosset på visse apps
Nogle gange kan du opleve, at din Mac bliver frossen, især på bestemte apps. Disse apps reagerer ikke som normalt, og din Mac angiver som "Applikation svarer ikke". Det sker oftere, når du starter nogle tunge apps, der kræver flere systemressourcer, såsom Photoshop eller et andet billed- og videoredigeringsprogram.

2. Mac frosne nu og da på alt
Hvis din Mac bliver frosset tilfældigt på alt, selvom du bare åbner nogle få applikationer; eller de operationer, du anmoder om, har en åbenbar forsinkelse, er det sandsynligt, at harddisken i din Mac er løbet tør for næsten alt internt lager, eller der er nogle problemer i System Management Controller.

3. Mac er frosset ved opstart
Når Mac'en fryser for det meste under opstarten, er det muligt, at der er for mange loginelementer, der starter ved opstart, eller at der er for mange baggrundsapp-rod, selv nogle "ikke-flygtige random-access memory" (NVRAM) problemer kan også føre til Mac-frossen udgave.

del 2: Er en enkelt app, eller hele OS fryser på Mac
Efter at have forstået den virkelige årsag bag Mac-frosset problem, skal du bekræfte, om en enkelt applikation er frosset på din Mac, eller hele Mac OS er berørt.
Hvis en enkelt app sidder fast i sløjfen og tager for meget hukommelse til Mac'en, er det sandsynligvis problemet med dette frosne problem, og du vil blive sendt en alarm, der informerer dig om, at softwaren afbrydes uventet.
Det hele Mac OS bliver unresponsive og låses op brat uden nogen advarsel, det er det nøjagtige problem med det Mac-frosne problem.

Hvad skal man gøre, hvis en app fryser på din Mac
En frosne applikation bliver ikke reagerende og resulterer i, at dit arbejde stopper. Du skal vide det værste tilfælde er, at det kan resultere i dit tab af data eller filer nedbrudt. Heldigvis er der nogle få muligheder for dig at prøve, og de fleste er meget nemme. Dette kan du gøre, når et enkelt program fryser på din Mac. Det første skridt du skal gøre er at afslutte det hurtigt. Så, hvis softwaren stadig fryser ved anden opstart, så prøv de næste trin.

Hvad skal jeg gøre, hvis Mac OS X / 11 fryser
Når du finder ud af, at Mac OS er frosset og helt ikke svarer, eller den eneste applikation ikke kan tvinges til at afslutte, kan du forsøge at rodfine Mac, hvilket er den mest effektive løsning i de fleste tilfælde.
Du skal blot klikke på kontrolknappen og tænd / sluk-knappen samtidig for at starte dialogboksen Genstart, søvn og nedlukning. Hvis du ikke vælger, er standardindstillingen Lukning. Eller du kan fortsætte med at trykke på tænd / sluk-knappen for 2 sekunder for at hente dialogboksen genstart. Og du kan få en chance for at gemme dit arbejde og din fil, før Mac-genstart.
del 3: Sådan repareres frossen Mac (3 løsninger)
Løsning 1: Fremskynd Mac til at rette frossen Mac (Universal)
Uanset om din Mac er frossen til en enkelt app eller hele OS, er det første skridt til at løse problemet at fremskynde din Mac og frigøre mere plads til at køre Mac-computeren problemfrit.
For at frigøre Mac-computer, Apeaksoft Mac Cleaner anbefales også, der kan hjælpe dig. Det er alt-i-en Mac-datarenser og systemoptimeringssoftware. Det kan rense en række forskellige typer data på Mac for at frigøre Mac-plads til at rette den frosne Mac. Desuden hjælper det dig med at overvåge dit Mac OS for at underrette om Mac er fuld og undgå Mac-frysning. Dens værktøjssæt kan afinstallere apps, skjule private data, kontrollere Wi-Fi-oplysningerne og mere.

4,000,000 + Downloads
Rens system junk, store og gamle filer, duplikerede data og mere.
Slet iTunes junks filer og papirkurven for at fremskynde Mac.
Kontroller sådan Mac OS-statushukommelse, CPU og disk for at undgå frysning.
ToolKit kan optimere og administrere Mac bekvemt.
Lad os nu bruge dette program til at fremskynde Mac og trække din frosne Mac til normal.
Trin 1. Kør Mac Cleaner
Download Mac Cleaner, og følg skærmassistenten for at installere den på din Mac. Start denne software på Mac med det samme.
Type Cleaner.

Trin 2. Vælg data til rydning
Vælg de data, du vil rense på Mac. Det tilbyder 8 typer data til sletning, Systemskrot, iPhoto-skrammel, E-mail-skrammel, lignende foto, iTunes-skrammel, papirkurven, store og gamle filer , Duplicate Finder.
Vælg en af dem, som du ønsker, og tag her rengøring System uønsket som et eksempel.

Trin 3. Scan Mac-uønskede filer
Klik Scan, og Mac begynder at scanne alle systemets uønskede filer som systemcache, applikationscache, brugerlogfiler og mere.

Trin 4. Rens junk filer på Mac
Mens scanningen er færdig, skal du bare klikke Specifikation for at se hvilke systemjunkfiler på Mac.
Vælg de uønskede filer, du vil rense, og klik på knappen Rens nederst til højre for at begynde at rense din frosne Mac og frigøre mere plads.

Derefter kan du genstarte Mac og kontrollere, om den stadig er frossen. Det har du lov til rens andre data som duplikerede fotos, afinstallere malware og mere fra Mac for at rette Mac-frysninger.
Desuden kan du gå videre til den næste del for at se, hvordan du retter den frosne Mac.
Løsning 2: Sådan repareres en enkelt app frossen på Mac
Trin 1. Tjek visse apps på Mac
Gå til Indstillinger> Brugere og grupper> Loginelementer for at kontrollere, hvilke apps der kører i baggrunden, og start din Mac med opstart. Fjern derefter markeringen fra alle de apps, som du ting kan forårsage Mac-frossen-problemet.
Trin 2. Start Aktivitetsovervågning
Åbn Aktivitetsovervågning på din Mac for at bekræfte, hvilket program der forårsager Mac-frossen-problemet. Du kan åbne Launchpad eller Spotlight-søgning og skrive Aktivitetsovervågning for at finde den eller direkte navigere til Finder> Applikationer> Hjælpeprogrammer-mappe> Aktivitetsovervågning.
Trin 3. Bestem, hvilket forårsager problemet
Når du har startet Activity Monitor, kan du se CPU og Memory tabs i hver proces. Tryk på% CPU eller% Hukommelse i relevante faner for at sortere processen ved deres indflydelse på Mac'en. De tungeste på toppen kan være hovedårsagerne til Mac-frosne.
Trin 4. Dræb en bestemt proces
Vælg det valgte program, der helt sikkert er hovedproblemet, og klik på ottekantet med et X suk for at dræbe det. Men vælg ikke de vigtige systemprocesser, som kerne, som også er i topprocessen.

Løsning 3: Sådan repareres en hel Mac-frossen
Trin 1. Kontroller ledig plads i Mac
Når du har genstartet Mac'en, skal du kontrollere, om der er nok ledig plads på harddisken til OS X, samt nok ledig RAM til at løse det Mac-frosne problem. Hvis ikke, skal du Slet Mac-cache, unødvendige filer, appoverskrifter, vedhæftede filer og andre.
Trin 2. Kør en ren installation
Hvis systemoprydning ikke kan hjælpe dig med at løse det frosne Mac-problem, kan du også prøve at køre en ren installation af Mac OS. Og du kan kende systemet, Mac'en kører ved at klikke på Apple-ikonet og vælge "Om denne Mac", et pop op-vindue fortæller dig detaljerede oplysninger om det system, din Mac kører.

del 4: Gendan mistede data fra Frozen Mac
Efter at have vidst, hvorfor Mac er frossen, kan du nemt løse problemet.
Men når data går tabt på grund af den frosne Mac uden at gemme data, hvordan gendannes du dog?
Gå ikke i panik, og denne del vil lære dig hvordan.
For at gendanne de mistede data fra frosne Mac skal du bruge en professionel software til datagendannelse. Apeaksoft Data Recovery er det enkle at bruge datahentningsprogram på både Mac og Windows-computere. Uanset om dine data går tabt på grund af Mac-frysning eller andre systemfejl, kan denne software hurtigt gendanne filerne.

4,000,000 + Downloads
Gendan mistede data fra intern og ekstern harddisk på Mac.
Tilbyder dyb scanning og hurtig scanning for at finde filerne tilbage, som du ønsker.
Gendan fotos, videoer, lyd, e-mails, dokumenter og andre filer.
Gendan data fra Mac OS X 10.6 eller nyere (macOS Big Sur inkluderet) og Windows 10/8/7.
Trin 1. Kør Mac Data Recovery
Download Apeaksoft Data Recovery fra ovenstående downloadlinks og følg instruktionerne på skærmen for at installere det. Kør dette program. Vælg Mac Data Recovery.

Trin 2. Scan Mac-drev
I hovedgrænsefladen skal du markere afkrydsningsfeltet for datatype og harddisk.
Marker afkrydsningsfeltet før Billede, lyd, video, e-mail, dokument or Andre.
Naviger derefter til den disk, hvor de filer, du vil gendanne.
Klik derefter på Scan i nederste højre hjørne og udløs den hurtige scanningsproces.

Trin 3. Gendan data fra Mac
Når scanningen er udført, kategoriseres alle filerne efter Type liste. Klik på datatypen, og åbn dem i detaljer.
Vælg de emner, du vil gendanne, og klik på Gendan for at gendanne de mistede filer fra Mac.

Denne software understøtter også lagring af scanningsresultatet som et projekt, så du kan gendanne data fra den gemte projektfil direkte næste gang.
del 5: Ofte stillede spørgsmål om Mac Frozen
Sænker Time Machine Mac?
Nej. Time Machine er oprettet, så den ikke grænseflade med regelmæssig drift af din Mac. Hvis din Mac sænkes, skal du tage handlinger for at fremskynde langsom Mac.
Hvordan frigør jeg min Mac, hvis min mus er frossen?
Du kan prøve tastekombinationen, Command + Option + Esc for at tvinge afslutte vindue. Brug derefter pil op eller pil ned for at vælge Finder og så Indtast nøgle for at starte Finder. Derefter kan du se, om den frosne mus frigøres.
Hvordan genstarter jeg min Mac, der ikke reagerer?
Hold tænd / sluk-knappen nede i flere sekunder. Alternativt kan du trykke på kontrol + Kommando og tryk derefter på magt knap for at tvinge genstart af en Mac-computer.
Konklusion
Hvad skal du gøre, når Mac fryser? Du skal først kende årsagen til problemet. Artiklen indeholder også en detaljeret løsning for at løse det Mac-frosne problem. Hvis du har andre forespørgsler, kan du informere mere detaljeret besked i artiklen.