"Jeg har en MacBook, og for nylig er min MacBook blevet langsommere og langsommere. En af mine venner foreslår mig at rydde cache-data. For at være ærlig er jeg ikke teknologisk klog, og jeg ved slet ikke hvordan jeg skal rydde cache på Mac . Hjælp venligst!"
Ligesom Windows-computer har Mac også cache og midlertidige filer.
Cache og midlertidige filer på din Mac hjælper dig med at åbne nogle browsersider hurtigt.
Sikkert registrerer det dit spor og tager lidt opbevaring.
Hvis du vil frigøre plads eller ønsker at din browsinghistorik skal være hemmelig, er det nødvendigt at rydde Mac-cache og midlertidige filer.
Sådan slettes cache på Mac?
Denne side viser den fulde vejledning, der hjælper dig med at slette cache og midlertidige filer på MacBook Air / Pro, iMac, iMac Pro, MacBook, herunder appcache, browsercache (Firefox, Chrome osv.) Og systemcache.

- Del 1: Den nemmeste måde at rydde hele cachen på på Mac
- Del 2. Sådan slettes browseren cache (Firefox / Chrome / Safari) på Mac
- Del 3. Sådan slettes app cache på Mac
- Del 4. Sådan slettes system- og DNS-caches på Mac
Del 1: Den nemmeste måde at rydde hele cachen på på Mac
Hvis du søger efter en automatisk og hurtig måde at rydde Mac-caches på, skal du bruge tredjepartsværktøjet, Mac Cleaner, til at hjælpe dig.
Det har evnen til at fjerne uønskede filer, unødvendige filer, store fotos og andre ubrugelige dokumenter på Mac med et klik, hvilket er mere effektivt end andre metoder.

4,000,000 + Downloads
Scan hele harddiske for at vise alle uønskede filer og andre data til forhåndsvisning.
Opdag junk filer, unødvendige filer, store og gamle filer, duplikere filer og afinstallere apps.
Overvåg batteristatus, hukommelsesbrug, CPU-brug og diskudnyttelse.
Arbejde til iMac, iMac Pro, MacBook, MacBook Air / Pro, Mac mini osv.
Trin 1. Download Mac Cleaner
Download den nyeste version af Mac Cleaner, og følg skærmassistenten for at installere den på din Mac.
Når du vil rydde cache på Mac, starter programmet, det scanner hele harddisken og viser dig automatisk status for din Mac.

Trin 2. Vælg data til clearing
Gå til fanen "Uønskede filer" fra venstre kolonne, find derefter til højre side, og klik på knappen "Scan" i nederste højre hjørne for hurtigt at scanne alle cachedata og logfiler. Når du får præsenteret resultatet, skal du klikke på knappen "Review" for at se detaljerne.

Trin 3. Ryd cache på Mac
Vælg den datakategori, du vil fjerne, junk-filer og cache-data vises. Fold rullemenuen "Sorter efter", og arranger cache-filerne efter navn, tid og mere. Derefter kan du markere afkrydsningsfelterne foran værdiløse filer og cache-data i hver kategori.
Hvis du f.eks. Sletter browserens cache på Mac til Safari, skal du finde mappetitelet Safari og markere det.
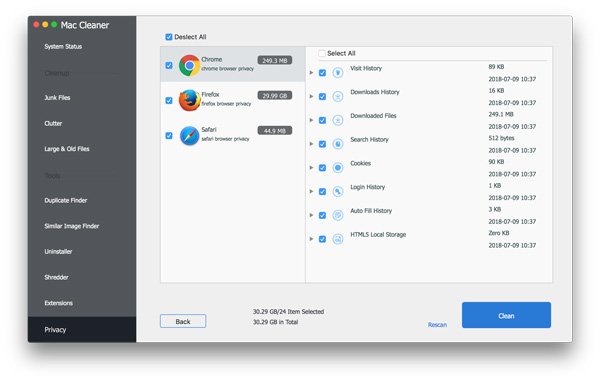
Klik til sidst på knappen "Rens" nederst til højre, og tryk derefter på "Rens" igen i pop op-dialogboksen for at bekræfte det og udløse processen. Når det er gjort, kan du frigøre lager yderligere ved at rense unødvendige og store filer.
Del 2. Sådan slettes browseren cache (Firefox / Chrome / Safari) på Mac
Når du surfer på internettet, opretter din browser cache-filer til dig. Her tager vi kun de tre ofte brugte browsere, som eksemplet for at vise, hvordan man sletter cache på Mac.
Sådan slettes browserens cache på Mac Safari
Trin 1: Åbn Safari-appen på Mac. Hvis du ikke kan finde menuen Udvikle, skal du gå til menuen "Safari" i øverste venstre hjørne, gå til "Indstillinger"> "Avanceret", find i bunden og markere afkrydsningsfeltet ud for "Vis menuen Udvikling i menulinjen".
Trin 2: Derefter tilbage til Safari-vinduet, skal menuen Udvikle vises på øverste bånd. Træk menuen "Udvikl" ned, og vælg "Tomme cacher". Vent et par sekunder, indtil rydning af browserens cache på Mac er færdig.
Trin 3: For yderligere at rydde browserdata i Safari kan du gå til historikmenuen, vælge "Ryd historik". Vælg "al historik" i rullemenuen, og tryk derefter på "Ryd historik" -knappen for at slippe af med browserdata på Safari.
hvis du kører en iPhone, bare lær her til rydde iPhone browser historie her.
Lige meget tør Mac eller fjerne browserdata, der er ingen meddelelse eller bekræftende meddelelse, der fortæller dig, at Safari-browser-cache-data er blevet ryddet. Det fungerer simpelthen bag kulisserne.
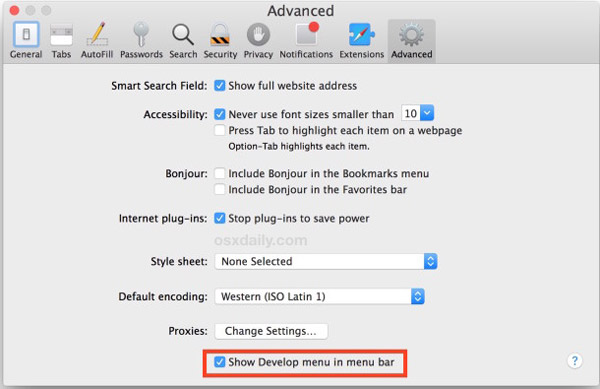
Sådan slettes browserens cache på Mac Chrome
Trin 1: Hvis du foretrækker at bruge Google Chrome på Mac, skal du rydde browsercachen på Mac i din Chrome-browser. Start Chrome til Mac-appen, skriv chrome://settings/clearBrowserData i adresselinjen og tryk på "Enter"-tasten for at gå til vinduet med rydde browserdata. Eller du kan klikke på menuknappen øverst til højre og gå til "Flere værktøjer"> "Ryd browserdata" for at åbne den.
Trin 2: Sørg for at markere afkrydsningsfelterne foran "Cachelagrede billeder og filer", "Gennemse historie"," Download historik "og andre data, du vil rydde, og klik derefter på knappen" Ryd browserdata "for at rydde browserens cache på Mac.
Det kan tage et stykke tid at fuldføre processen afhængigt af hvor meget cache og browserdata i din browser. Og du kan indstille til automatisk at rydde cache på Mac: træk menuen ned, gå til "Indstillinger" > "Vis avancerede indstillinger" > "Privatliv" > "Indholdsindstillinger" > "Cookies" og vælg "Behold kun lokale data, indtil du afslutter din browser".
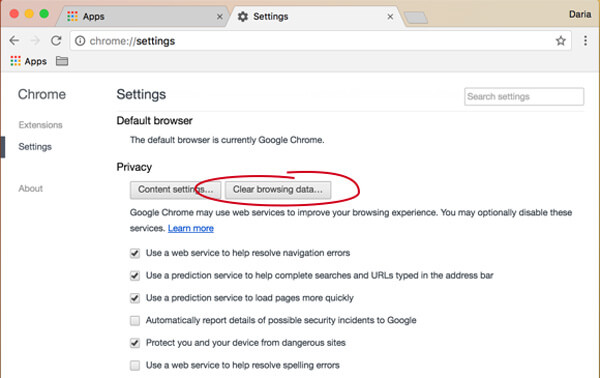
Sådan slettes søgehistorik på Mac Firefox
Trin 1: Åbn Firefox til Mac-appen, træk menuknappen ned i øverste højre hjørne af vinduet. Vælg "Indstillinger" for at åbne indstillingssiden for Firefox. Gå derefter til fanen "Privatliv og sikkerhed" fra venstre kolonne. Eller indtast about:preferences#privacy i adresselinjen for at åbne den direkte.
Trin 2: Rul ned på højre side, indtil du ser afsnittet "Cachelagret webindhold", og klik derefter på knappen "Ryd nu" for at rydde browserens cache på Mac.
Trin 3: For at rydde søgehistorikken på Mac i Firefox-browseren, skal du finde i sektionen Historie på siden Beskyttelse af personlige oplysninger, klikke på linket, der er markeret Ryd seneste historie for at åbne den flytende dialog. Tastaturgenvejen er Ctrl + Shift + Del.
Trin 4: Til sidst skal du trykke på knappen Ryd nu for at starte rydning af søgehistorik på Mac i Firefox. For at oprette automatisk rydningshistorik ved afslutning skal du navigere til sektionen Historik i fanen "Privatliv og sikkerhed" og markere afkrydsningsfeltet ud for "Ryd historik", når Firefox lukkes.
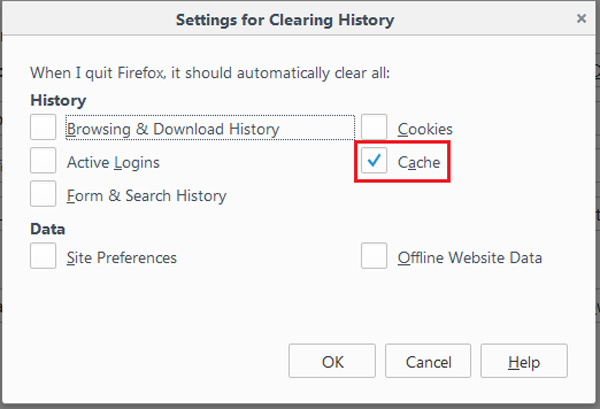
Del 3. Sådan slettes app cache på Mac
Mac viser dig også løsningerne til at rydde cachen på Mac
Trin 1: Afslut alle apps på din MacBook, og åbn Finder-appen. Hold derefter "Skift" -tasten nede i Sierra eller "Option / Alt" -tasten i tidligere versioner, og fold menuen "Gå" ud.
Trin 2: Rul ned og find indstillingen "Bibliotek", klik på den for at åbne din biblioteksmappe. Søg derefter efter mappen kaldet "Caches", og åbn den, som gemmer de fleste caches og midlertidige filer genereret af Mac-apps.
Trin 3: Tryk på "Cmd + A" for at vælge alle caches, du kan også holde "Cmd" og vælge specifikke app-caches. Højreklik på de valgte cache-filer, og vælg "Flyt til papirkurven" for at smide dem til din papirkurv.
Trin 4: Langt om længe, Tøm papirkurven på Mac som sædvanlig for at rydde cachen på Mac.
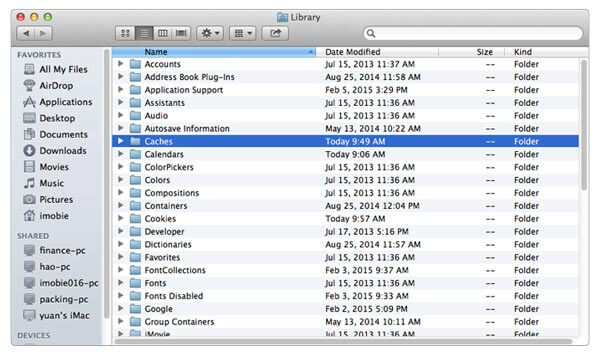
Cache-mappen indeholder mange filer og mapper med meningsløse navne, såsom com.app.itunes. For at finde cache-filen til en bestemt app skal du kigge efter den mappe, der matcher appens navn. For eksempel filen med navnet com.apple. iTunes inkluderer iTunes cacherne. Derudover har appens cache-fil ikke brugergrænseflade, så du kan ikke åbne den uden tredjepartsværktøjer.
Del 4. Sådan slettes system- og DNS-caches på Mac
Mac-systemet opretter også cache og midlertidige filer, men du vil hellere ikke forstyrre cache-filer og mapper på systemniveau. Det kan føre til forskellige slags uventede resultater eller endda skade din enhed. Følg nedenstående trin for at rydde systemcache på Mac sikkert.
Trin 1: Gå til Apple-menuen på dit skrivebord, og vælg "Genstart". Dette udløser specifikke systemvedligeholdelsesopgaver, der automatisk rydder cacher på Mac til systemniveau. De ryddede cacher inkluderer virtuel hukommelse, midlertidige systemfiler, afsluttede softwareopdateringer, cache fra App Store og mere.
Utilsigtet slette systemfiler? Få systemgendannelse her.
Trin 2: Efter din MacBook-opstart kan du gøre det ryd DNS-cacher på Mac manuelt. Input terminal i Spotlight for at åbne Terminal, og skriv derefter kommandoen nedenfor i Terminal:
"sudo dscacheutil -flushcache; sudo killall -HUP mDNSResponder; sig cache gennemskyllet"
Trin 3: Indtast dit admin adgangskode for at udføre kommandoen og fjern DNS caches fra din Mac computer.
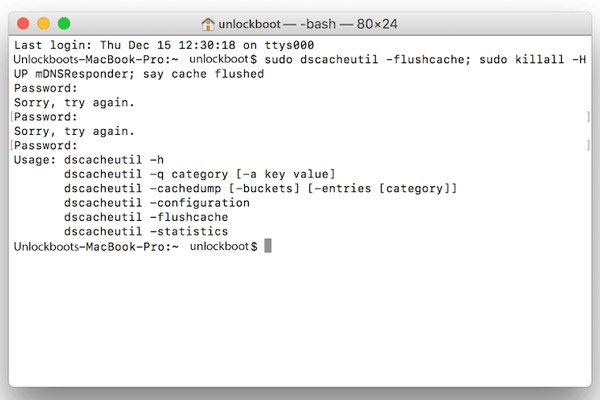
Du kan få brug for: Sådan Clear cache på iPad?
Konklusion
I denne vejledning har vi fortalt dig, hvordan du fjerner cache på MacBook Air / Pro og andre Mac-computere. Du kan manuelt slette cachen fra system, appdata og browsinghistorik. Desuden viser vi også den nemmeste måde at fjerne alle cache og midlertidige filer på Mac med Mac Cleaner gennemgående. Ligegyldigt hvilken måde du bruger, bør du tage sig af operationen.



 iPhone Data Recovery
iPhone Data Recovery iOS System Recovery
iOS System Recovery iOS Data Backup & Restore
iOS Data Backup & Restore IOS Screen Recorder
IOS Screen Recorder MobieTrans
MobieTrans iPhone Overførsel
iPhone Overførsel iPhone Eraser
iPhone Eraser WhatsApp-overførsel
WhatsApp-overførsel iOS Unlocker
iOS Unlocker Gratis HEIC Converter
Gratis HEIC Converter iPhone Location Changer
iPhone Location Changer Android Data Recovery
Android Data Recovery Broken Android Data Extraction
Broken Android Data Extraction Android Data Backup & Gendan
Android Data Backup & Gendan Telefonoverførsel
Telefonoverførsel Data Recovery
Data Recovery Blu-ray afspiller
Blu-ray afspiller Mac Cleaner
Mac Cleaner DVD Creator
DVD Creator PDF Converter Ultimate
PDF Converter Ultimate Windows Password Reset
Windows Password Reset Telefon spejl
Telefon spejl Video Converter Ultimate
Video Converter Ultimate video editor
video editor Screen Recorder
Screen Recorder PPT til Video Converter
PPT til Video Converter Slideshow Maker
Slideshow Maker Gratis Video Converter
Gratis Video Converter Gratis Screen Recorder
Gratis Screen Recorder Gratis HEIC Converter
Gratis HEIC Converter Gratis videokompressor
Gratis videokompressor Gratis PDF-kompressor
Gratis PDF-kompressor Gratis Audio Converter
Gratis Audio Converter Gratis lydoptager
Gratis lydoptager Gratis Video Joiner
Gratis Video Joiner Gratis billedkompressor
Gratis billedkompressor Gratis baggrundsviskelæder
Gratis baggrundsviskelæder Gratis billedopskalere
Gratis billedopskalere Gratis vandmærkefjerner
Gratis vandmærkefjerner iPhone Screen Lock
iPhone Screen Lock Puslespil Cube
Puslespil Cube





