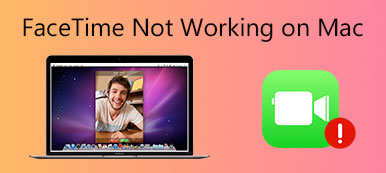Wi-Fi kan være den mest bekvemme måde at oprette forbindelse til Internettet. Du kan tilslutte din Mac til Wi-Fi på et offentligt sted, arbejdsplads eller derhjemme. Der er dog opvarmningsklager over, at Wi-Fi-forbindelse ikke er tilgængelig på Mac.
“Min MacBook Pro 16” opretter ikke forbindelse til Wi-Fi, men min anden enhed, iPhone X vil ”
“Min MacBook Air forbliver forbundet til Wi-Fi, men ingen internetadgang”
"Min Mac Pro opretter ikke forbindelse til Wi-Fi for en ugyldig adgangskode derhjemme"
“Min MacBook Air kan ikke oprette forbindelse til et sådant offentligt Wi-Fi som Starbucks, men andre kan. Hvorfor?"

Årsagerne hertil Mac opretter ikke forbindelse til Wi-Fi kan opsummeres som følger:
- Der er et problem med din router.
- Bredbåndsudbyderens netværk er nede.
- Der er noget galt med dine vindede Wi-Fi-netværksindstillinger.
Ikke sikker på, hvilken af grundene der forårsager problemet?
Bare prøv følgende 12-løsninger én efter én for at løse problemet.
- 1. Kontroller og tæt på routerens placering
- 2. Genstart Mac og Router
- 3. Kontroller trådløs diagnose på Mac
- 4. Glem dit Wi-Fi-netværk
- 5. Opdater Mac OS X / 11
- 6. Kontroller din fysiske hardware
- 7. Kontroller dine TCP / IP-indstillinger
- 8. Kontroller dine proxyindstillinger
- 9. Skift dine DNS-indstillinger
- 10. Nulstil NVRAM / PRAM
- 11. Nulstil SMC
- 12. Skift din Wi-Fi-routers kanal
- 13. Kontakt bredbåndsudbyder
- 14. Test Wi-Fi-hastighed og relateret information
1. Kontroller og tæt på routerens placering
Når du opretter forbindelse til Wi-Fi til Mac, finder du ud af, at den er tilsluttet, men du kan ikke få adgang til internettet, især når du prøver at oprette forbindelse til en offentlig Wi-Fi. Årsagen kan være placeringen. Wi-Fi har afstandsgrænsen. Jo længere afstanden er, jo svagere er Wi-Fi-signalet.
Du skal kontrollere, hvor routerens placering er, og komme tættere på den.
Derefter kan du se, om din Mac vil oprette forbindelse til Wi-Fi.


2. Genstart Mac og Router
En anden måde at løse afbrydelsen af Wi-Fi med Mac prøver at genstarte Mac'en og routeren.
For at gemme alle data på Mac og slukke for Mac. Efter sekunder skal du genstarte Mac direkte.
For routeren skal du bare tage stikket ud af stikket og tilslutte det efter 30 sekunder. Tilslut derefter din Mac til Wi-Fi for at se, om problemet er løst.


3. Kontroller trådløs diagnose på Mac
Når du har kontrolleret ovenstående løsning, kan du stadig ikke forbinde Mac til Wi-Fi? Kontroller trådløs diagnose fra Apple.
Wireless Diagnostics er den indbyggede trådløse funktion fra Mac, der kan analysere dit trådløse miljø og overvåge din Wi-Fi-forbindelse.
1. Tryk og hold på Option (Alt) -tasten, og klik på din Wi-Fi på den øverste menulinje.
2. Vælg Åbn trådløs diagnose og indtast dit administratornavn og din adgangskode, når du bliver bedt om det.
3. Følg instruktionerne på skærmen for at klikke Fortsæt. for at få din Wi-Fi-diagnoserapport.
4. Hvis der er et intermitterende problem, kan du vælge at “Overvåg min Wi-Fi-forbindelse, og det vil stoppe overvågningen, hvis den finder et problem.
Du kan finde diagnoserapporten ved at vælge Go > Gå til mappe fra Finder menulinjen, og indtast derefter / Var / tmp.
Det gemmer rapporten på dit skrivebord på macOS X El Capitan eller tidligere.


4. Glem dit Wi-Fi-netværk
Et andet tip, du kan prøve, er at glemme din Mac Wi-Fi-forbindelse og tilslutte den igen manuelt.
1. Klik på Apple logo i øverste venstre hjørne, og vælg System Preferences.
2. Vælg Wi-Fi fra venstre side, og klik derefter på Avanceret inde i panelet.
3. Vælg det Wi-Fi, der ikke virker, og tryk på minusknappen for at trække netværk i den rækkefølge, du foretrækker.
4. klik OK, Og derefter Indløs at glemme Wi-Fi.
Derefter skal du tilslutte Wi-Fi manuelt ved at vælge Wi-Fi og indtaste dets adgangskode.


5. Opdater Mac OS X / 11
Hver macOS-udgave leveres med de nye funktioner og forbedringer. Hvis du stadig bruger en MacBook, der kører i OS X 10.11 El Capitan, skal du bare tøve med at opgradere til den nyeste macOS Big Sur.
Der er intet hemmelighedsfuldt end at opgradere din macOS fra App Store nu.
Inden du opgraderer Mac, skal du ikke glemme det backup Mac først.


6. Kontroller din fysiske hardware
Wi-Fi-forbindelse på Mac har brug for hardwarestøtte. At kontrollere din Wi-Fi-hardware for at løse problemet er også en af løsningen.
Frakobl dit kabelmodem og den trådløse router, og vent i cirka 30 sekunder. Sæt derefter dit kabelmodem tilbage og derefter den trådløse router.
Hvis du ikke kan sikre dig, om den trådløse hardware er problematisk, skal du kontakte AppleCare eller den nærmeste Apple-serviceleverandør og bede dem om hjælp.


7. Kontroller dine TCP / IP-indstillinger
TCP / IP-indstillinger definerer, hvordan din Mac kommunikerer med andre enheder. Det fortjener din gratis prøveperiode at kontrollere dem, når Mac ikke opretter forbindelse til Wi-Fi.
1. Klik på Apple logo i øverste venstre hjørne, og vælg System Preferences.
2. Vælg Netværk Og vælg Wi-Fi fra venstre side, og klik derefter på Avanceret inde i panelet.
3. Skift til fanen TCP / IP og klik på Renew DHCP Lease.
I betragtning af at DHCP (Dynamic Host Configuration Protocol) er ansvarlig for at tildele IP-adresse til din Mac, kan det få din Wi-Fi-forbindelse til at fungere godt igen.


8. Kontroller dine proxyindstillinger
Proxyindstillinger skal være aktiveret, når din Mac er tilsluttet et netværk, der kræver en proxyserver for at få adgang til internettet. Når du opretter forbindelse til Proxy-server, kobles din router fra til Mac. Så når du forbinder Wi-Fi til din Mac, skal du sørge for, at Proxies-indstillingerne ikke er markeret.
1. Gentag ovenstående trin for at åbne Wi-Fi-indstillinger under “Avanceret".
2. Skift til Fuldmagter fanen og sørg for, at alle protokoller ikke er markeret.


9. Skift dine DNS-indstillinger
DNS er det system, der bruges til at matche webstedets domænenavne med IP-adresserne. Når din Mac ikke opretter forbindelse til Wi-Fi, kan du ændre DNS-serverne til at oprette forbindelse til internettet.
3. Gentag igen trinnene ovenfor for at åbne Wi-Fi-indstillinger under “Avanceret".
4. Skift til DNS fanebladet og klik på knappen plus underskrive under DNS-servere.
5. Indtast den IP-adresse, du kunne bruge, f.eks 8.8.8.8, til Googles offentlige DNS.
6. klik OK, derefter Indløs.
Her er andre offentlige DNS, du kan bruge:
Google: 8.8.8.8 og 8.8.8.4
CloudFlare: 1.1.1.1 og 1.0.0.1
OpenDNS: 208.67.220.220 og 208.67.222.222
Comodo Secure DNS: 8.26.56.26 og 8.20.247.20
DNS-fordel: 156.154.70.1 og 156.154.71.1


10. Nulstil NVRAM / PRAM
NVRAM (Ikke-flygtig Random Access-Memory) og PRAM (Parameter Random Access Access Memory) er to interne Mac-komponenter, der gemmer visse indstillinger, selv når din Mac er slået fra.
Nulstilling af PRAM / NVRAM kan fjerne de virtuelle spindelvev og få din Wi-Fi til at fungere igen.
Dette bruges steder som din computers interne ur, og nulstilling af PRAM / NVRAM kan være en effektiv måde at rydde de virtuelle spindelvæv ud og få din Wi-Fi i gang igen.
Trinene til nulstilling af NVRAM og PRAM er de samme.
1. Start eller genstart Mac, tryk og hold nede Option + Kommando + P + R taster straks sammen.
2. Slip tasterne efter ca. 20 sekunder. (For Mac, der afspiller en startlyd, kan du frigive tasterne efter den anden startlyd.)
Bemærk: Du skal slukke firmwareadgangskoden, ellers gør nøglekombinationen intet.


11. Nulstil SMC
SMC (System Management Controller) er ansvarlig for lavhåndtagsfunktionerne på Intel-baseret Mac-computer. Når du finder, at du kan tilslutte Wi-Fi, men internettet for langsomt til at få adgang på Mac, kan du nulstille SMS-indstillinger.
Desuden når din Mac fungerer usædvanligt langsomt, selvom dens CPU ikke er under en unormalt tung belastning, kan du også nulstille SMC for at rette det.
Indstillingerne for nulstilling af SMC afhænger af det aftagelige batteri.
Hvis batteriet ikke kan fjernes:
1. Luk din Mac, tryk på Shift + Control + Option og hold magt i mellemtiden i 10 sekunder (eller berørings-ID på en MacBook Pro).
2. Slip alle tasterne, og tryk på magt knappen igen for at tænde for din Mac.
Hvis batteriet er aftageligt:
1. Luk din Mac. Fjern batteriet.
2. Tryk og hold på magt knappen for 5 sekunder.
3. Geninstaller batteriet.
4. Tryk på afbryderknappen igen for at tænde for din Mac.
Derefter kan du forbinde din Wi-Fi på Mac for at se, om Internettet er tilgængeligt.


12. Skift din Wi-Fi-routers kanal
Nogle lande eller regioner har regler, der vil påvirke trådløs signalstyrke og brugen af Wi-Fi-kanaler. For eksempel, når du rejser til udlandet til andre lande, skal du sørge for, at din Mac har aktiveret Location Services, som giver dig mulighed for at oprette forbindelse til Wi-Fi i dette land.
1. Vælg Apple menu> System Preferences, og klik derefter på Sikkerhed og Privatliv.
2. Klik på låseskilt i nederste venstre hjørne af vinduet, indtast derefter din adgangskode for at låse den op.
3. Naviger på Privatliv fanebladet, vælg Beliggenhed Tjenester, vælg derefter afkrydsningsfeltet for Aktiver Placering Services.
4. Rul til bunden af listen over apps og tjenester for at klikke på Detaljer knappen ved siden af System Services.
5. Marker afkrydsningsfeltet for Wi-Fi-netværk, og klik på "Udført".
Så skal du let tilslutte Wi-Fi på Mac, selvom du er i udlandet


13. Kontakt bredbåndsudbyder
Hvis ingen af ovenstående løsninger fungerer, skal du kontakte din internetudbyder (ISP). Hvis spørgsmålet om, at Wi-Fi ikke fungerer, ikke er fra dine sider, kan du henvende dig til dem for at få hjælp og bede dem om at tjekke bredbåndet for dig.


14. Test Wi-Fi-hastighed og relateret information
Mens du finder ud af, at Mac ikke opretter forbindelse til Wi-Fi, men andre enheder som iPhone, iPad, vil eller Wi-Fi-forbindelsen er tilsluttet, men ikke kan få adgang til Internettet, skal du kontrollere Wi-Fi-hastigheden og dens relaterede oplysninger .
Hvordan testes dets hastighed eller kontrollerer de relaterede oplysninger?
Apeaksoft Mac Cleaner er Wi-Fi-analysator på Mac det kan hjælpe dig nøjagtigt. Selvom det hedder, kan du muligvis betragte det som datarenseprogrammet på Mac. Det er dog alt-i-en Mac-manager, der overvåger Mac-system (CPU, hukommelse, disk osv.), Renser uønskede filer (gamle, store, skrammel, duplikerede filer) og værktøjskassen, inklusive kontrol af Wi-Fi-status , makulere data, afinstallere apps, skjul filerneOsv

4,000,000 + Downloads
Test Wi-Fi-downloadhastighed, uploadhastighed, netværksforsinkelse osv.
Test Wi-Fi-signalet, undernetmasken, de tilsluttende enheder osv.
Vis Mac-adressen og gatewayen til Wi-Fi.
Kompatibel med macOS 11, 10.15 Catalina, 10.14, 10.13 og før.
Gratis download af denne Wi-Fi-checker på din Mac. Denne software er kompatibel med iMac, iMac Pro, MacBook, MacBook Air, MacBook Pro osv. Du kan gratis downloade den på din hvilken som helst Mac, der får Wi-Fi-problemet.
I hovedgrænsefladen er der 3 typer funktioner tilbage til dig, Status, Cleaner og Toolkit.

Her vælger vi WiFi under Værktøjskasse.

I pop op-vinduet skal du vælge “Analyzer”Og denne software registrerer Wi-Fi-forbindelsen på denne Mac.

Derefter skal du klikke på i popup-vinduet Test og denne software begynder at teste Wi-Fi-forbindelsen.

Derefter kan du se Wi-Fi-testresultatet, f.eks. Uploadhastighed, downloadhastighed, Mac-adresse osv.

Det er alt der er til det.
Konklusion
Wi-Fi er den mest direkte måde at surfe på Internettet på Mac. Men når Mac ikke opretter forbindelse til Wi-Fi, kan du finde løsningerne via routeren, Mac Wi-Fi-indstillinger og bredbånd. Dette indlæg viser de øverste 14-løsninger til at hjælpe med at løse problemet.
Alle løsninger kan udføres af dig selv uden nogen færdigheder.
Hvis dette indlæg er nyttigt, tøv ikke med at dele det med flere venner.
Eventuelle spørgsmål kan efterlades i kommentarerne nedenfor.



 iPhone Data Recovery
iPhone Data Recovery iOS System Recovery
iOS System Recovery iOS Data Backup & Restore
iOS Data Backup & Restore IOS Screen Recorder
IOS Screen Recorder MobieTrans
MobieTrans iPhone Overførsel
iPhone Overførsel iPhone Eraser
iPhone Eraser WhatsApp-overførsel
WhatsApp-overførsel iOS Unlocker
iOS Unlocker Gratis HEIC Converter
Gratis HEIC Converter iPhone Location Changer
iPhone Location Changer Android Data Recovery
Android Data Recovery Broken Android Data Extraction
Broken Android Data Extraction Android Data Backup & Gendan
Android Data Backup & Gendan Telefonoverførsel
Telefonoverførsel Data Recovery
Data Recovery Blu-ray afspiller
Blu-ray afspiller Mac Cleaner
Mac Cleaner DVD Creator
DVD Creator PDF Converter Ultimate
PDF Converter Ultimate Windows Password Reset
Windows Password Reset Telefon spejl
Telefon spejl Video Converter Ultimate
Video Converter Ultimate video editor
video editor Screen Recorder
Screen Recorder PPT til Video Converter
PPT til Video Converter Slideshow Maker
Slideshow Maker Gratis Video Converter
Gratis Video Converter Gratis Screen Recorder
Gratis Screen Recorder Gratis HEIC Converter
Gratis HEIC Converter Gratis videokompressor
Gratis videokompressor Gratis PDF-kompressor
Gratis PDF-kompressor Gratis Audio Converter
Gratis Audio Converter Gratis lydoptager
Gratis lydoptager Gratis Video Joiner
Gratis Video Joiner Gratis billedkompressor
Gratis billedkompressor Gratis baggrundsviskelæder
Gratis baggrundsviskelæder Gratis billedopskalere
Gratis billedopskalere Gratis vandmærkefjerner
Gratis vandmærkefjerner iPhone Screen Lock
iPhone Screen Lock Puslespil Cube
Puslespil Cube