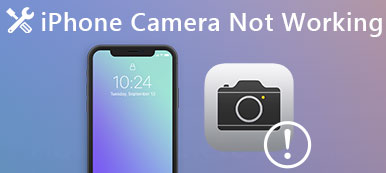Vi bruger Face Time oftere for kommunikation i stedet for telefonopkald nu. Som standardprogram for Mac og iOS-enheder kan vi lave videochats; del dine ideer og humør med venner og familie. Hvad skal du gøre, når FaceTime ikke virker på Mac eller iOS-enheder?

Der er forskellige grunde til at FaceTime virker ikke på Mac. Du bør kende problemerne først, før du finder en løsning. Artiklen forklarer nogle problemer, du måtte møde, og 12-løsninger for at slippe af med FaceTime, der ikke fungerer for Apple-enheder.
- Del 1: Nogle FaceTime virker ikke på problemer, du måtte møde
- Del 2: Sådan repareres FaceTime ikke fungerer på Mac
- Del 3: Sådan repareres FaceTime, der ikke virker på iPhone / iPad
del 1: Nogle FaceTime virker ikke på problemer, du måtte møde
Der er nogle enkle løsninger, når FaceTime ikke fungerer på Mac. Du skal først kontrollere de problemer, der forårsager problemet. Bare tjek følgende årsager først.
1. Dårlige forbindelser
2. Ingen lyd problemer.
3. Modtager ikke opkald.
4. Ansigtstid til Mac-aktivering.
5. Ingen kamera problemer.
6. Logger ind i ansigtstidsproblemer
7. Opkaldskvalitetsproblemer
del 2: Sådan repareres FaceTime ikke fungerer på Mac
Løsning 1: Fix FaceTime logger ikke ind
Når du støder på problemet iPhone-kontakter, der ikke synkroniseres med iCloud, skal du først kontrollere din internetforbindelse.
Trin 1. Log ind Apple ID på din Mac først, du skal nulstille Apple ID-adgangskoden, hvis den ikke virker. Hvis det er første gang, du bruger FaceTime til Mac, skal du kontrollere, om Apple ID er aktiveret til Mac først.
Trin 2. Klik på Apple-logo-menuen, du kan gå til "Systemindstilling", derefter kan du klikke på "Dato og tid" og derefter vælge "Indstil data og tid automatisk" for at sikre, at du indstiller den korrekte tidszone.
Trin 3. Kontroller, om der findes en ny version af FaceTime. Som det er tilfældet, kan du bare opdatere programmet for at rette FaceTime, der ikke fungerer på Mac, med lethed.
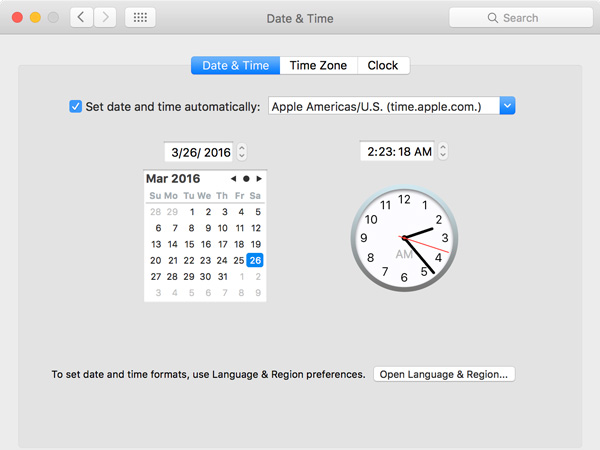
Løsning 2: Løs FaceTime kamera eller mikrofon virker ikke
Trin 1. Vælg "FaceTime" for at klikke på "Quit FaceTime" fra menulinjen. Derefter kan du åbne FaceTime igen for at kontrollere, om det fungerer.
Trin 2. Hvis ovenstående løsning ikke virker, kan du vælge Apple-logo-menuen og derefter klikke på "Genstart" for at rette FaceTime fungerer ikke i forbindelse med kamera- eller mikrofonproblemer.
Trin 3. Når du har flere kameraer eller mikrofoner, skal du åbne FaceTime for at vælge den ønskede, du vil bruge FaceTime.
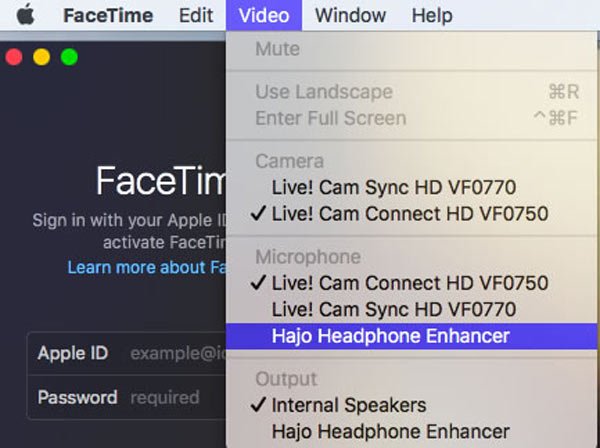
Løsning 3: Fix FaceTime virker ikke med forbindelse eller opkaldskvalitet
Når du finder ud af, at FaceTime ikke virker på Mac, skal du først anbefale, hvordan du reparerer, at tjekke dit Wi-Fi-netværk og det mobile netværk. Hvis Wi-Fi-netværket er for langsomt eller for optaget, kan det medføre, at mange problemer med FaceTime ikke virker. For at løse dette problem er det første, du skal gøre, at kontrollere, om netværkets grænseflade stadig er intakt. Derefter kan du kontrollere, om nogen bruger dit Wi-Fi-netværk til at downloade videoer eller spille spil, hvilket vil bremse din FaceTime-forbindelse.
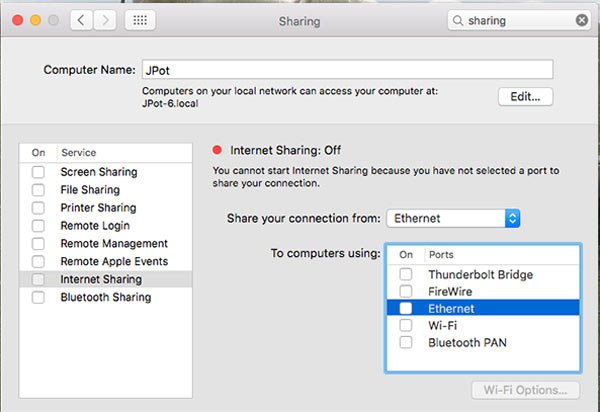
Løsning 4: Nulstil Mac DNS for at slippe af med FaceTime virker ikke
Hvis ovenstående løsninger ikke fungerer, kan du også ren DNS-cache på Mac, eller skift DNS på Mac for at rette FaceTime, der ikke fungerer på Mac. Googles åbne DNS anbefales alternativ, du kan prøve. Her er den detaljerede proces.
Trin 1. Gå til "Systemindstillinger"> "Netværk"> Vælg Wi-Fi-netværket til din Mac.
Trin 2. Og klik derefter på "Avanceret", vælg fanen DNS, du kan klikke på + knappen for at tilføje Google DNS.
Trin 3. Du kan indtaste 8.8.8.8 og 8.8.4.4 til DNS-serveren, klikke på knappen Anvend for at rette FaceTime virker ikke.
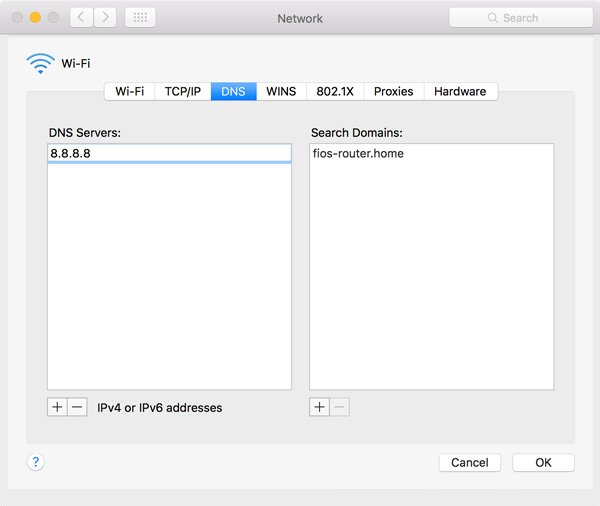
Sikkert, du kan genstarte FaceTime, Clear cache på Mac, genstart Mac osv. for at fjerne dette problem.
del 3: Sådan repareres FaceTime ikke fungerer på iPhone / iPad
Løsning 1: Kontroller kvaliteten af Wi-Fi-forbindelsen
Nogle gange kan den dårlige Wi-Fi-netværksforbindelse forårsage, at FaceTime ikke virker på iPhone / iPad. Du kan bruge en browser eller en anden enhed til at oprette forbindelse til Wi-Fi-netværk for at kontrollere Wi-Fi-forbindelsen. Hvis der er noget galt med Wi-Fi-forbindelsen, og læs derefter instruktionen af Wi-Fi for at rette den. Når du er færdig med fastsættelsen, skal du åbne FaceTime igen for at kontrollere, om FaceTime fungerer på iPhone eller iPad nu.
Denne løsning virker også når gruppe FaceTime fungerer ikke på iPhone eller Mac.
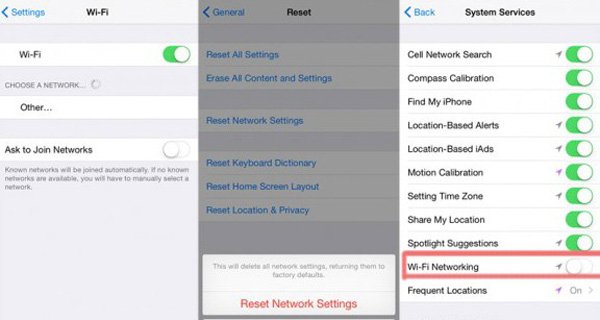
Løsning 2: Genstart FaceTime for at løse FaceTime, der ikke fungerer
Trin 1. Tryk på "Indstilling" på din iPhone eller iPad. Vælg derefter "FaceTime" på iOS-enheden. Og så kan du slå FaceTime fra.
Trin 2. Slå "FaceTime" til og åbn det igen. Tryk på dit Apple-id, og vælg "Log ud" for at logge af FaceTime fra iOS-enheden.
Trin 3. Tryk på "Brug dit Apple ID til FaceTime" for at indtaste Apple ID. Derefter kan du kontrollere, om FaceTime-problemer, der ikke fungerer, er løst.
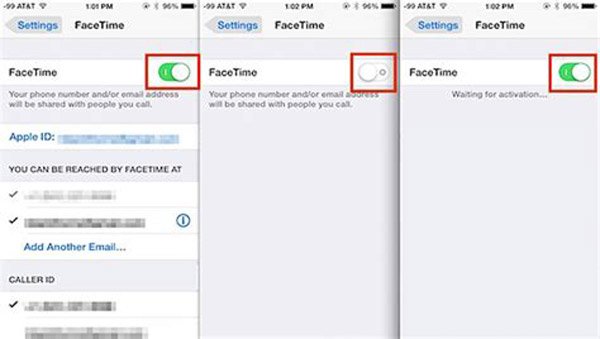
Løsning 3: Nulstil din iPhone eller iPad for at løse problemer med FaceTime
Trin 1. For at beskytte dine filer og data på din iPhone skal du tage sikkerhedskopier indholdet af din iPhone til iTunes-kontoen.
Trin 2. Når du er færdig med butiksprocessen, og tilslut derefter din iPhone til din computer fra iTunes-grænsefladen. Klik nu på knappen "Gendan".
Trin 3. Klik derefter på "Opsæt som ny telefon"
Der er kun tre trin her, men de vil hjælpe dig Slet filerne på din iPhone. Derefter kan du bruge det som en ny telefon. Nu kan du prøve at åbne din FaceTime for at kontrollere, om det kan fungere igen.

Løsning 4: Kontroller begrænsning for FaceTime på iPhone eller iPad
Trin 1. Tryk på applikationen "Indstilling" på din iPhone eller iPad.
Trin 2. Gå til "Generelt" interface.
Trin 3. Rul ned for at vælge knappen "Begrænsning".
Trin 4. Hvis begrænsningsindstillingen er aktiveret, skal du sikre dig, at indstillingerne "Kamera" og "FaceTime" er aktiveret i "Tillad" -valg.

Løsning 5: Ultimativ løsning til at rette FaceTime ikke på iOS-enheder
Hvad skal du gøre, hvis ovenstående løsninger ikke kan løse FaceTime, der ikke virker på iPhone eller andre iOS-enheder? Apeaksoft iOS System Recovery er den ultimative løsning til at rette software relaterede problemer til FaceTime. Her er de detaljerede procedurer til håndtering med FaceTime, der ikke virker.
- Sammenlignet med iTunes og iCloud kan programmet reparere iOS-systemet tilbage til normal uden tab af data.
- Fix iOS-system til forskellige scenarier, såsom fast i gendannelsestilstand, DFU-tilstand og FaceTime fungerer ikke.
- Support de fleste af iOS-enhederne, herunder iPhone X / 8 / 7 / 6 / 6 Plus, iPad Pro / Air / mini, iPod touch 6 / 5 / 4 / 3 og andre.
Trin 1. Start iOS System Recovery
Når du starter programmet på din computer, kan du klikke på "Flere værktøjer" i venstre kolonne. Klik derefter på "iOS-systemgendannelse" for at komme ind i programmet for at rette FaceTime fungerer ikke.

Trin 2. Indtast DFU-tilstand for iPhone
Klik derefter på knappen "Start" for at begynde iOS Systemgendannelse, tilslut iPhone til computeren, hvor programmet vil opdage enheden. Nu kan du klikke på knappen "Spørgsmål" og følge guiden for at blive til DFU-tilstand.

Trin 3. Vælg den rigtige iOS-model
Du kan vælge iOS-model, enhedstype, enhedskategori og opdatere til iOS-versionoplysninger. Her kan du klikke på "Download" for at downloade firmware. Det tager et par minutter at gennemføre download.

Trin 4. Fix FaceTime fungerer ikke
Når pluginet downloades helt, reparerer iOS System Recovery-programmet automatisk FaceTime, der ikke fungerer. Har en anden check for at finde alt fungerer som normalt nu.

konklusion:
Som en vigtig applikation af Mac- eller iOS-enheder kan du finde de bedste løsninger til løsning af FaceTime fungerer ikke problemer fra artiklen. Når du har andre problemer med FaceTime-relaterede problemer, er du velkommen til at efterlade en kommentar i artiklen.



 iPhone Data Recovery
iPhone Data Recovery iOS System Recovery
iOS System Recovery iOS Data Backup & Restore
iOS Data Backup & Restore IOS Screen Recorder
IOS Screen Recorder MobieTrans
MobieTrans iPhone Overførsel
iPhone Overførsel iPhone Eraser
iPhone Eraser WhatsApp-overførsel
WhatsApp-overførsel iOS Unlocker
iOS Unlocker Gratis HEIC Converter
Gratis HEIC Converter iPhone Location Changer
iPhone Location Changer Android Data Recovery
Android Data Recovery Broken Android Data Extraction
Broken Android Data Extraction Android Data Backup & Gendan
Android Data Backup & Gendan Telefonoverførsel
Telefonoverførsel Data Recovery
Data Recovery Blu-ray afspiller
Blu-ray afspiller Mac Cleaner
Mac Cleaner DVD Creator
DVD Creator PDF Converter Ultimate
PDF Converter Ultimate Windows Password Reset
Windows Password Reset Telefon spejl
Telefon spejl Video Converter Ultimate
Video Converter Ultimate video editor
video editor Screen Recorder
Screen Recorder PPT til Video Converter
PPT til Video Converter Slideshow Maker
Slideshow Maker Gratis Video Converter
Gratis Video Converter Gratis Screen Recorder
Gratis Screen Recorder Gratis HEIC Converter
Gratis HEIC Converter Gratis videokompressor
Gratis videokompressor Gratis PDF-kompressor
Gratis PDF-kompressor Gratis Audio Converter
Gratis Audio Converter Gratis lydoptager
Gratis lydoptager Gratis Video Joiner
Gratis Video Joiner Gratis billedkompressor
Gratis billedkompressor Gratis baggrundsviskelæder
Gratis baggrundsviskelæder Gratis billedopskalere
Gratis billedopskalere Gratis vandmærkefjerner
Gratis vandmærkefjerner iPhone Screen Lock
iPhone Screen Lock Puslespil Cube
Puslespil Cube