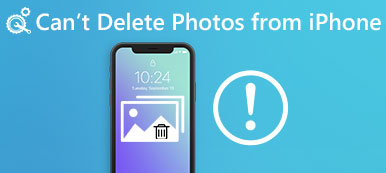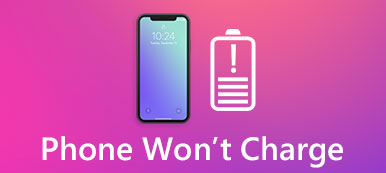"Jeg har en bærbar Dell-computer og for nylig opgraderet til Windows 10, alt var fint i starten, men når jeg logger ind på min bærbare computer, efter at den var i dvaletilstand, frøs den, og jeg måtte udføre en hård nedlukning, så hver gang jeg startede min computer, fejlmeddelelsen om Scanning og reparation af drev C: dukker op, hvordan man løser dette problem? "

Det er irriterende, at Windows-indlæsningsprocessen afbrydes af forskellige problemer. Scanning og reparation af drev er en af de mest almindelige fejl, der stopper Windows-adgang. I denne vejledning skal vi fortælle dig, hvordan du hurtigt kan løse dette problem.
- Del 1: Hvad betyder scanning og reparation af drev
- Del 2: Sådan løser du scanning og reparation af harddiskproblemer
- Del 3: Sådan genoprettes tabte data efter Windows Systemgendannelse eller Opdater
del 1: Hvad betyder scanning og reparation af drev
Scanning og reparation af drev er en selvtestproces. Det betyder at noget, der er galt på opstartsdrevet og Windows, forsøger at reparere det. De vigtigste fakta, der forårsager denne fejl, er:
1. Luk computeren forkert. De fleste mennesker rapporterede, at de støder på fejlen efter hårdt afbrudt eller tvunget slukket.
2. Systemfiler er beskadiget på grund af dårlig sektor eller andet problem.
3. Computeren er påvirket af virus, trojaner eller andre ondsindede programmer.
4. Forkert konfigurerede drivere.
5. Ukendte årsager.
del 2: Sådan løser du scanning og reparation af harddiskproblemer
Hvis din Windows sidder fast i scanning og reparation af drev C, kan du rette den og få adgang til din pc med nedenstående løsninger.
Løsning 1: Start i sikker tilstand
Sikker tilstand er en diagnosestarttilstand i Windows 10 / 8 / 7. Det bruges til fejlfinding ved at få begrænset adgang til Windows. Så det kan reparere scanning og reparation af drev, der er forårsaget af ondsindede programmer.
Trin 1: Genstart din Windows, og bliv ved med at trykke "F8" eller "Shift + F8", før Windows-logoet vises.
Trin 2: På Windows 10/8 / 8.1 skal du gå til "Fejlfinding"> "Avancerede indstillinger"> "Opstartsindstillinger" og klikke på knappen "Genstart". Vælg derefter "Safe Mode" på skærmbilledet Startup Settings.
På Windows 7 vises Boot Options-skærmen direkte. Klik på "Safe Mode", du kan gå ind i det med det samme. Hvis alt er i orden, kan du prøve at starte Windows i normal tilstand.

Løsning 2: Kontroller og reparer bootstationen
Korrupt boot-drev er en anden grund til at udløse Windows 10-scanning og reparation af drev. Så du skal tjekke og reparere dit opstartsdrev.
Trin 1: Start i fejlsikret tilstand, tryk på "Win + E" for at åbne en File Explorer, højreklik på den disk, der vises i advarselsmeddelelsen.
Trin 2: Gå til fanen "Værktøjer" og tryk på knappen "Kontroller" under Fejlkontrol-området.
Trin 3: Klik derefter på "Scan drev" i popup-dialogboksen for at begynde at kontrollere fejl på startdrevet. Klik til sidst på "Scan og reparer drev" for at rette det, hvis der er en fejl.

Løsning 3: Reparationsstartdrev med PowerShell
En anden måde at reparere boot drev og reparere scanning og reparere drev c fast Windows 10 er PowerShell.
Trin 1: Tryk på "Win + Q" efter opstart i fejlsikret tilstand, og søg derefter efter "Powershell", højreklik på det og klik på "Kør som administrator".
Trin 2: Udfør kommandoen "repair-volume -driveletter c" for at reparere dit boot-drev.
Som standard er disk c opstartsdrevet, og du kan erstatte det med dit opstartskort.
Trin 3: Vent til processen er færdig. Herefter skal du genstarte din Windows 10, og fejlen skal ikke vises igen.

Løsning 4: Deaktiver CHKDSK ved opstart
Hvis din disk er i orden, og scannings- og reparationsdrevet, der sidder fast ved 10, vedvarer, kan du deaktivere chkdsk ved opstart med nedenstående trin.
Trin 1: Hold "Win + R" for at åbne dialogboksen Kør, indtast "regedit" og tryk på "Enter" -tasten for at starte Registreringseditor.
Trin 2: Naviger til HKEY_LOCAL_MACHINE \ SYSTEM \ CurrentControlSet \ Control \ Session Manager, find og dobbeltklik på BootExecute-underenhed.
Trin 3: Erstat standardværdidataene med "autokontrol autochk / k: C *", klik på OK for at bekræfte dem.

Løsning 5: Systemgendannelse
Som nævnt kan forkert konfiguration være ansvarlig for Windows-scanning og reparation af drevfejl. Så, du kan rette det ved systemgendannelse.
Trin 1: Opret en Windows 10 DVD eller bootable USB, sæt den i din pc og genstart den.
Trin 2: Følg skærmassistenten, indtil du ser Windows-installationsskærmen, gå til "Reparer din computer"> "Fejlfinding" og vælg "Systemgendannelse".
Trin 3: Udfør derefter hviletilstand og reparer Windows boot problem.

del 3: Sådan gendannes tabte data efter Windows Systemgendannelse eller Opdater
Hvis du har mistet nogle filer under Windows systemgendannelse, Apeaksoft Data Recovery kunne hjælpe dig. Nøglefunktionerne omfatter:
1. Få tilbage tabte filer fra din hukommelse med et klik.
2. Gendan data i forskellige situationer, som systemgendannelse, fejltagelse, utilsigtet sletning, virusangreb og meget mere.
3. Støtte en lang række datatyper og formater.
4. Hent slettede filer i oprindelige betingelser.
5. Forhåndsvisning til selektiv genopretning.
6. Hurtigere, sikrere og lette.
7. Tilgængelig til Windows 10 / 8.1 / 8 / Vista / XP.
Sådan gendannes tabte data efter Windows Systemgendannelse eller Opdater
Trin 1: Scan hele drevet for at kigge efter tabte data
Download og installer Data Recovery på din pc efter systemgendannelse at reparere Windows 10 scanning og reparation af drevet fast.
Start programmet, vælg hvilke filtyper du vil gendanne i datatypeområdet, og vælg hvor filerne oprindeligt er gemt i placeringsområdet. Klik derefter på knappen "Scan" for at begynde at lede efter filer.

Trin 2: Forhåndsvisning før datagendannelse
Efter scanningen bliver du bragt til resultatvinduet med alle læsbare filer. Klik på en datatype i venstre kolonne, og du kan se alle filer i detaljer i højre rude.
Funktionen "Filter" på det øverste bånd er i stand til hurtigt at finde en fil. Og "Deep Scan" -funktionen kunne få mere læsbart indhold tilbage.

Trin 3: Gendan tabte data efter fastsættelse af scanning og reparation af c-drev
Vælg de ønskede filer, og klik på knappen "Gendan" for at begynde at hente mistede data til en korrekt destination.

Konklusion
I denne vejledning har vi snakket om, hvordan du retter op scanning og reparation af drev fejl uden tab af data. Windows boot proces er at læse filerne på dit boot drev og indlæse hele operativsystemet. Hvis der er noget galt, vil Windows forsøge at scanne og reparere det. Men hvis du sidder fast i processen, kan du rette det selv med vores hjælpelinjer.



 iPhone Data Recovery
iPhone Data Recovery iOS System Recovery
iOS System Recovery iOS Data Backup & Restore
iOS Data Backup & Restore IOS Screen Recorder
IOS Screen Recorder MobieTrans
MobieTrans iPhone Overførsel
iPhone Overførsel iPhone Eraser
iPhone Eraser WhatsApp-overførsel
WhatsApp-overførsel iOS Unlocker
iOS Unlocker Gratis HEIC Converter
Gratis HEIC Converter iPhone Location Changer
iPhone Location Changer Android Data Recovery
Android Data Recovery Broken Android Data Extraction
Broken Android Data Extraction Android Data Backup & Gendan
Android Data Backup & Gendan Telefonoverførsel
Telefonoverførsel Data Recovery
Data Recovery Blu-ray afspiller
Blu-ray afspiller Mac Cleaner
Mac Cleaner DVD Creator
DVD Creator PDF Converter Ultimate
PDF Converter Ultimate Windows Password Reset
Windows Password Reset Telefon spejl
Telefon spejl Video Converter Ultimate
Video Converter Ultimate video editor
video editor Screen Recorder
Screen Recorder PPT til Video Converter
PPT til Video Converter Slideshow Maker
Slideshow Maker Gratis Video Converter
Gratis Video Converter Gratis Screen Recorder
Gratis Screen Recorder Gratis HEIC Converter
Gratis HEIC Converter Gratis videokompressor
Gratis videokompressor Gratis PDF-kompressor
Gratis PDF-kompressor Gratis Audio Converter
Gratis Audio Converter Gratis lydoptager
Gratis lydoptager Gratis Video Joiner
Gratis Video Joiner Gratis billedkompressor
Gratis billedkompressor Gratis baggrundsviskelæder
Gratis baggrundsviskelæder Gratis billedopskalere
Gratis billedopskalere Gratis vandmærkefjerner
Gratis vandmærkefjerner iPhone Screen Lock
iPhone Screen Lock Puslespil Cube
Puslespil Cube