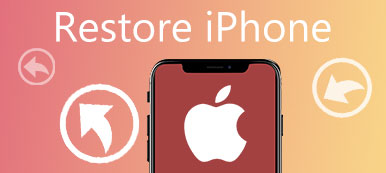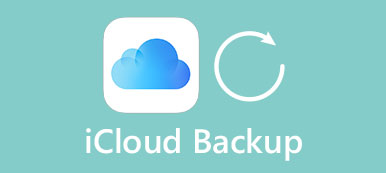Systemgendannelse er et værktøj i Microsoft Windows, der hjælper brugere med at gendanne deres computers tilstand, inklusive systemfiler, installerede applikationer, Windows-registreringsdatabasen og systemindstillinger. Du kan bruge Systemgendannelse under følgende omstændigheder:
- 1. Din computer holder op med at virke
- 2. Gå tilbage til den version af systemet, du kan lide
- 3. Din computer led af virus
- 4. Du installerer noget software, men svært at fjerne det helt
- 5. Du foretager nogle indstillinger til systemet, men ved ikke, hvordan du nulstiller det
- 6. Føreren har brudt nogle vigtige filer
- ...
Du har brug for en Systemgendannelse når noget ovenfor nævnte fænomen sker for dig.

- Del 1: Hvad gør Systemgendannelse
- Del 2: Hvad gør Systemgendannelse ikke
- Del 3: Gendan data uden hjælp fra Systemgendannelse
- Del 4: Sådan sikkerhedskopieres System Restore
del 1. Hvad gør Systemgendannelse
1. Vend din computers tilstand tilbage til den i et tidligere punkt
Dette er den grundlæggende funktion i Systemgendannelse. Dette punkt er ikke altid fabriksindstillingen. I Systemgendannelse kan du oprette et nyt gendannelsespunkt, eller systemet kan automatisk oprette et. Og Systemgendannelse ruller computeren tilbage til et eksisterende gendannelsespunkt. Derefter vil din computer vende tilbage til nulstillingssystemet, efter at processen med systemgendannelse er udført.
2. Gendan din Windows-installation tilbage til sin sidste arbejdstilstand
Du har installeret en app eller lanceret en driver, der brød noget vigtigt. Dette er betingelsen, hvor noget går galt på dit pc-system som følge af en dårlig software. Systemgendannelse kan få dig fri for denne slags problem. Fordi apps, du downloader, kan slettes eller gå tilbage til sin sidste arbejdstilstand.
Hvis du f.eks. Downloader en enhedsdriver, der gør pc'en ustabil, kan det naturligvis være det bedste valg at slette det.
Driveren kan dog være svært at afinstallere på en ordentlig måde under visse forhold, fordi det kan forårsage skade på systemfiler.
Hvis du kører Systemgendannelse og opretter et gendannelsespunkt, før du installerer driveren, kan dette gendanne systemfilen til den tidligere tilstand, før der opstår problemer.
Systemgendannelse kan gøres direkte på Windows-computeren, og nogle computerproducenter leverer systemgendannelseshjælperen, f.eks Lenovo Recovery.
3. Fjern den skade, der er forårsaget af et misbrugt program eller Windows Update
Dette kan ske, når et program er inkompatibelt med et andet eller Windows-system, og afinstallation af softwaren eller opdateringerne ikke kunne gendanne computeren. Systemgendannelse kan være nyttigt i denne tilstand. Du kan oprette et gendannelsespunkt, før den skadelige app eller opdatering blev installeret.

del 2. Hvad gør Systemgendannelse ikke
Til dette spørgsmål skal vi vide om et andet koncept "System Reset", og der er en forskel mellem Systemgendannelse og System Reset. Generelt er System Reset den sidste mulighed at foretage, når din pc går ned, hvilket betyder, at du helt ikke har nogen måde at gendanne din computer på. På nogle måder definerer forskellen i funktion af Systemgendannelse & Systemnulstilling hvad Systemgendannelse ikke kan gøre.
1. Kan ikke gendanne din pc fra et nedbrudssystem
Hvis din computer styrtede ned, er Systemgendannelse ikke nyttig. I denne tilstand er det eneste valg at køre System Reset. System Reset koster mere tid og mere besværligt end Systemgendannelse. Men hvis din computer overhovedet ikke fungerer, gør du det stadig. Under alle omstændigheder, når der er noget galt med din pc, og du ikke kan få mere professionel rådgivning, kan du prøve Systemgendannelse først. Hvis det ikke virker, skal du prøve System Nulstil derefter.
2. Kan ikke ændre versionen af dit system
Simpelthen at sige, hvis versionen af dit computersystem er Windows 8, og uanset hvor mange gange du kører Systemgendannelse, vil systemet stadig være Windows 8, men Windows 7, Windows 10 eller enhver anden version. Faktisk har Systemgendannelse intet at gøre med selve systemet. Det hjælper dig kun med at komme tilbage til et tidspunkt, du bestemmer, og selvfølgelig med et gendannelsespunkt. Hvis du vil opdatere dit Windows-system, skal du ikke vælge Systemgendannelse og bare downloade det.
3. Kan ikke fjerne den fil, du har redigeret med fjernelsessoftwaren
Hvis du f.eks. Har lavet nogle ændringer i et billede med Photoshop of Adobe og System Restore fjerner dette program, er billedet stadig versionen efter ændringerne af softwaren. Dette skyldes, at billedet betragtes som en personlig fil.
4. Kan ikke gendanne filen fra papirkurven
Systemgendannelse er ikke en almægtig måde at gendan din tabte fil. Hvis du sletter en fil til papirkurven og sletter den igen i papirkurven, kan det ikke være nyttigt.
5. Kan ikke gendanne din personlige fil, hvis du glemmer at tage backup af dataene
Det vil sige, at du hellere skal tage sikkerhedskopier, før du kører Systemgendannelse. Og du har brug for en fil backup software eller en online backup service for at forhindre, at filer taber.
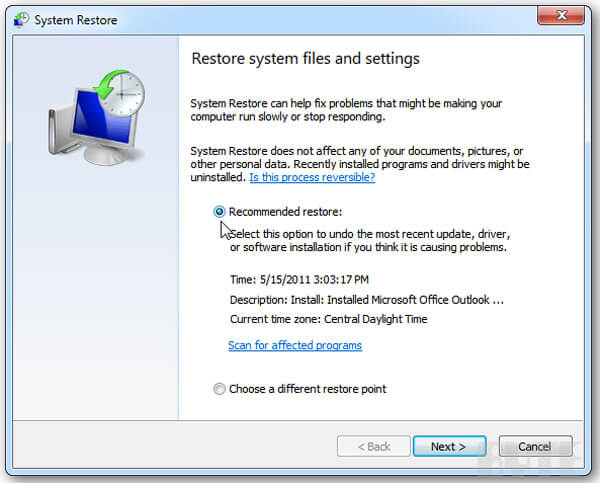
del 3. Gendan data uden hjælp fra Systemgendannelse
Så hvordan gendannes slettede data fra papirkurven? Som du ved understøtter Systemgendannelse ikke gendannelse af filer fra papirkurven. Nå, hvad du har brug for er simpelthen et pålideligt værktøj til filgendannelse. Apeaksoft Data Recovery er den professionelle harddiskgendannelsessoftware, der gendanner alle typer manglende filer i stedet for Systemgendannelse.

4,000,000 + Downloads
Gendan mistede eller slettede billeder, dokumenter, e-mail, lyd, videoer osv.
Gendan data efter sletning, formateret drev, uventede handlinger.
Support Quick Scan og Deep Scan for at finde systemfiler fleksibelt.
Kompatibel med Windows 10 / 8.1 / 8/7 / Vista / XP, Mac OS 10.6 og nyere.
Trin 1. Gratis download, installer og start Apeaksoft Data Recovery på din Windows-computer eller Mac. Kontroller filtyperne og harddisken, hvor den mistede fil er gemt, og klik på Scan for at finde data på din computer.

Trin 2. Efter hurtig scanning vises alle data som kategorier. Du kan gennemse fra Baneliste eller brug filtre funktion til at vælge de data, du ønsker. Hvis der ikke er de ønskede data, kan du klikke Dyb scanning for at finde ud af flere systemfiler.

Trin 3. Kontroller de filer, du vil gendanne, og klik på Recover knappen nederst til højre for at gendanne de mistede systemdata fra din computer sikkert og hurtigt.

del 4. Sådan laver du sikkerhedskopiering til systemgendannelse
Trin 1. Gå til knappen "Start", klik derefter på "Kontrolpanel"> "System og vedligeholdelse"> "Sikkerhedskopiering og gendannelse".
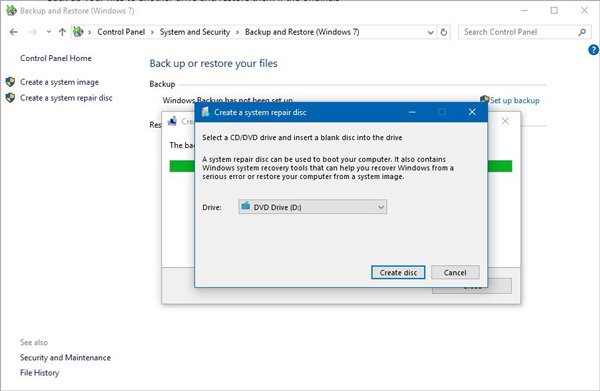
Trin 2. Så er der nogle betingelser:
- en. Hvis du aldrig har brugt Windows Backup før eller opdaterer en ny version af Windows-systemet for nylig, skal du vælge "Konfigurer sikkerhedskopi" og følge instruktionerne, der kommer til skærmen. Derefter kan du lave sikkerhedskopi til Systemgendannelse.
- b. Hvis du har lavet en sikkerhedskopi før og ikke har opgraderet en ny systemversion, og du vil have denne sikkerhedskopi til at køre, skal du bare klikke på "Sikkerhedskopier nu". Derefter kan sikkerhedskopieringen til Systemgendannelse gøres.
- c. Hvis du har lavet en sikkerhedskopi før, og du vil oprette en ny sikkerhedskopi, skal du også klikke på "Sikkerhedskopier nu". Derefter er sikkerhedskopieringen til Systemgendannelse afsluttet.
- d. Hvis du har lavet en sikkerhedskopi før, men du vil oprette en helt ny og fuld sikkerhedskopi, skal du vælge "Opret ny, fuld sikkerhedskopi" og følge vejledningerne, der kommer til skærmen. Så har du lavet sikkerhedskopi til Systemgendannelse.