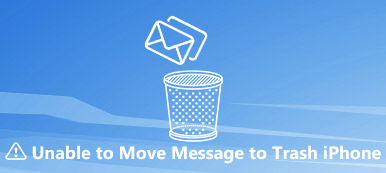"Jeg har lige prøvet at åbne et foto i høj kvalitet på min iPhone, men den sagde, at jeg ikke kan indlæse mit billede. Hvordan løser jeg dette problem?" iPhones er avancerede smartphones, men de er ikke perfekte. I lighed med andre digitale enheder kan der opstå en række problemer på iPhones. Dette stykke fejlfinding fokuserer på, hvordan man løser fejlen om at være kan ikke indlæse et billede på iPhones uden tab af data.
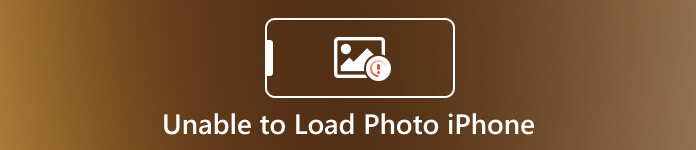
- Del 1: Almindelige rettelser for at slippe af med fejlen, der ikke kan indlæses foto på iPhone
- Del 2: Ultimativ måde at løse ude af stand til at indlæse foto på iPhone
- Del 3: Ofte stillede spørgsmål om ikke i stand til at indlæse fotos på iPhone
Del 1: Almindelige rettelser for at slippe af med fejlen, der ikke kan indlæses foto på iPhone
Fix 1: Frigør plads
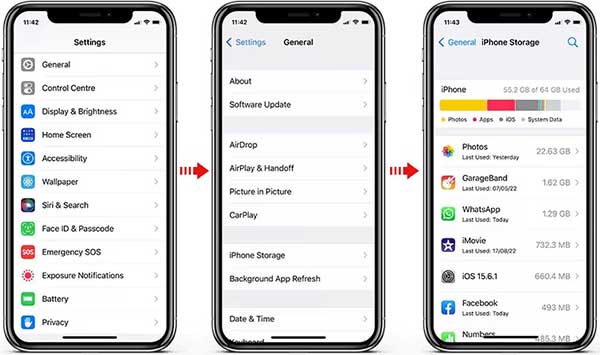
Trin 1Åbn appen Indstillinger fra din startskærm. Gå til Generelt skærm, og vælg iPhone-opbevaring.
Trin 2Øverst kan du få gratis lagerplads på din enhed. Derudover er alle apps på din iPhone sorteret efter optaget plads. Her kan du slette eller afloade ubrugelige apps. Åbn nu billedet igen, og det skulle fungere normalt.
Rettelse 2: Deaktiver lageroptimering
For at forbedre ydeevnen introducerede Apple lageroptimeringsfunktionen, som uploader billeder til din iCloud og viser dem i lav opløsning på din iPhone. Som et resultat vil du støde på, at du ikke kan indlæse et foto i højere kvalitet på din iPhone.
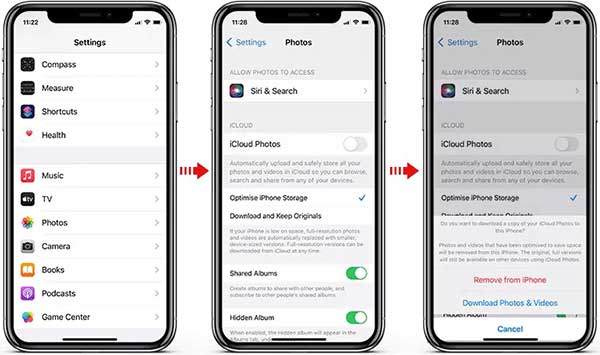
Trin 1 Kør din Indstillinger-app, og tryk på pics post.
Trin 2 Sørg for at fjerne markeringen i Ooptimere iPhone-opbevaring valgmulighed, og tjek Hent og hold originaler.
Trin 3 Hvis du bliver bedt om det, skal du trykke på Download fotos og videoer i pop op-dialogen for at løse dette problem.
Fix 3: Sluk for Datasparer
En iPhone er ikke designet som en lagerenhed. I stedet ønsker Apple, at brugerne gemmer deres filer og data på cloud-servere for at få den bedste ydeevne. Derfor har du altid brug for en kraftig internetforbindelse for at indlæse billeder. Datasparetilstanden kan føre til, at fotofejl ikke kan indlæses på en iPhone.
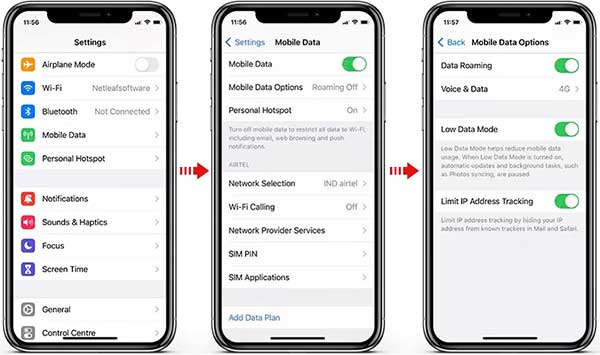
Trin 1 Start også appen Indstillinger, tryk på Mobil data indtastning og vælg Indstillinger for mobildata.
Trin 2 Sluk for Indlæs datatilstand. Åbn derefter HD-billedet igen.
Fix 4: Deaktiver strømsparer
Batterilevetid er en stor bekymring blandt iPhone-brugere. For at forlænge batteriets levetid aktiverer nogle brugere strømsparetilstanden på deres iPhones. Det gør nogle funktioner utilgængelige, såsom at se billeder i høj kvalitet.
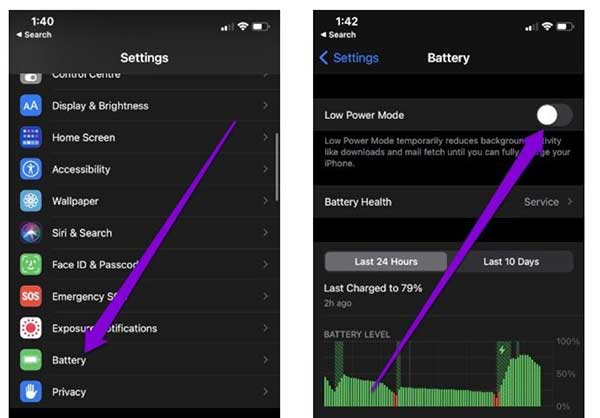
Trin 1 Gå til Batteri skærmen i appen Indstillinger.
Trin 2 Sluk for Lavenergi. Kontroller derefter, om billederne i høj kvalitet vises normalt.
Fix 5: Tving genstart din iPhone
Tving-genstart dit håndsæt er en anden måde at slippe af med den manglende evne til at indlæse fotofejl, der opstod på din iPhone. Det kan effektivt frigøre plads, lukke apps i baggrunden og rette en del af fejl.
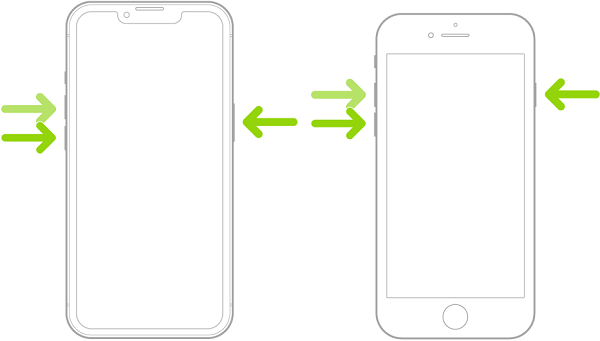
På iPhone 8 eller nyere:
Tryk volumen op og slip den hurtigt, gør det samme med volumen Down knappen, og hold derefter nede Side , indtil Apple-logoet vises.
På iPhone 7/7 Plus:
Hold nede i volumen Down , Power knapperne på samme tid, indtil du ser Apple-logoet.
På iPhone 6 og tidligere:
Tryk på Tryk på begge Power , Home knapper, og lad dem gå, når du ser Apple-logoet.
Fix 6: Slet og gendan billeder
Den sidste men ikke mindst løsning er at slette og gendanne de beskadigede billeder. Ifølge vores forskning fungerer denne måde til at rette op på de ude af stand til at indlæse fotos på iPhone nogle gange.
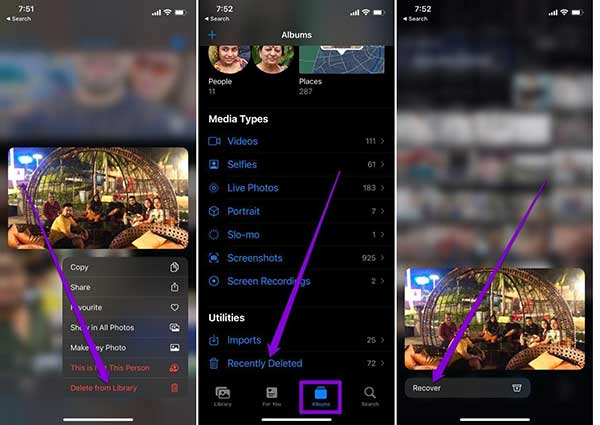
Trin 1 Find billedet i din Fotos-app. Tryk længe på den, og vælg Slet fra bibliotek på pop op-vinduet.
Trin 2 Gå derefter til Albums fanen i Fotos-appen, og gå til For nylig slettet album.
Trin 3 Find det ønskede billede, tryk på det, og tryk på Recover.
Del 2: Ultimativ måde at løse ude af stand til at indlæse foto på iPhone
De almindelige rettelser virker ikke altid. Hvis fejlen ikke kan indlæse foto fortsætter på din iPhone, skal du prøve et elværktøj for at løse det. Apeaksoft iOS System Recovery er bare det værktøj, du har brug for.

4,000,000 + Downloads
Ret fejlen, der ikke er i stand til at indlæse foto på iPhone med et enkelt klik.
Inkluder flere tilstande til forskellige behov.
Beskyt dine data og filer under fejlfinding.
Kompatibel med en lang række iOS-enheder.
Sådan rettes ude af stand til at indlæse fotos på iPhone uden datatab
Trin 1Tilslut din iPhone
Start det bedste systemgendannelsesværktøj til iPhone, når du har installeret det på din pc, og vælg iOS System Recovery. Tilslut derefter din iPhone til den samme maskine med et Lightning-kabel. Klik på Starten knappen for at begynde at rette fejlen i stand til at indlæse på din iPhone.

Trin 2Vælg en tilstand
Klik på knappen Gratis hurtig fix link for at rette softwarefejlen på din iPhone. Hvis det ikke virker, skal du klikke på Fix knappen for at komme videre. Vælg derefter Standard tilstand or Avanceret tilstand efter dit behov. Tryk på Bekræfte knappen, og kontroller oplysningerne om din iPhone.

Trin 3Fix kunne ikke indlæse billede
Download derefter den korrekte firmware, og softwaren løser softwareproblemer automatisk.

Del 3: Ofte stillede spørgsmål om ikke i stand til at indlæse fotos på iPhone
Hvorfor har min iPhone svært ved at indlæse billeder?
Ikke nok lagerplads på iPhone er hovedårsagen til, at din iPhone ikke kan indlæse et billede.
Hvad er det bedste fotoformat til iPhone?
HEIF er den opdaterede version af JPEG og det bedste fotoformat til iOS-enheder. Lær mere om HEIF og JPG.
Hvorfor indlæses billeder ikke på iMessage?
Gamle billeder, der ikke vises, kan være problemet relateret til det Apple-id, der er knyttet til din iMessage-konto.
Konklusion
Efter vores fejlfinding bør du slippe af med ude af stand til at indlæse fotofejl på din iPhone hurtigt. De almindelige løsninger kan hjælpe dig med at slippe af med denne fejl uden ekstra software og hardware. Apeaksoft iOS System Recovery er den bedste mulighed for almindelige mennesker. Hvis du har andre spørgsmål, så læg en besked nedenfor.



 iPhone Data Recovery
iPhone Data Recovery iOS System Recovery
iOS System Recovery iOS Data Backup & Restore
iOS Data Backup & Restore IOS Screen Recorder
IOS Screen Recorder MobieTrans
MobieTrans iPhone Overførsel
iPhone Overførsel iPhone Eraser
iPhone Eraser WhatsApp-overførsel
WhatsApp-overførsel iOS Unlocker
iOS Unlocker Gratis HEIC Converter
Gratis HEIC Converter iPhone Location Changer
iPhone Location Changer Android Data Recovery
Android Data Recovery Broken Android Data Extraction
Broken Android Data Extraction Android Data Backup & Gendan
Android Data Backup & Gendan Telefonoverførsel
Telefonoverførsel Data Recovery
Data Recovery Blu-ray afspiller
Blu-ray afspiller Mac Cleaner
Mac Cleaner DVD Creator
DVD Creator PDF Converter Ultimate
PDF Converter Ultimate Windows Password Reset
Windows Password Reset Telefon spejl
Telefon spejl Video Converter Ultimate
Video Converter Ultimate video editor
video editor Screen Recorder
Screen Recorder PPT til Video Converter
PPT til Video Converter Slideshow Maker
Slideshow Maker Gratis Video Converter
Gratis Video Converter Gratis Screen Recorder
Gratis Screen Recorder Gratis HEIC Converter
Gratis HEIC Converter Gratis videokompressor
Gratis videokompressor Gratis PDF-kompressor
Gratis PDF-kompressor Gratis Audio Converter
Gratis Audio Converter Gratis lydoptager
Gratis lydoptager Gratis Video Joiner
Gratis Video Joiner Gratis billedkompressor
Gratis billedkompressor Gratis baggrundsviskelæder
Gratis baggrundsviskelæder Gratis billedopskalere
Gratis billedopskalere Gratis vandmærkefjerner
Gratis vandmærkefjerner iPhone Screen Lock
iPhone Screen Lock Puslespil Cube
Puslespil Cube