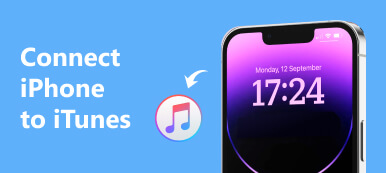"Hej, jeg har et problem med min bærbare computer, det kommer ikke igennem hele opstartsprocessen, det ser fint ud i starten, men går derefter ned og viser en blå skærm, der siger Unmountable Boot Volume, hvis nogen kunne hjælpe mig med at rette problem?"
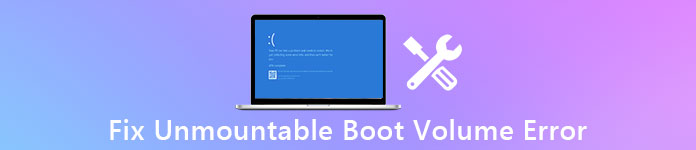
Når du støder på dette problem, skal du ikke gå i panik.
Vi vil vise dig, hvorfor stop kode uoverstigelig boot volumen sker og effektive måder at reparere det uden tab af data i denne vejledning.
- Del 1: Hvad er Unmountable Boot Volume?
- Del 2: Årsager til unmountable boot volume på Windows 10 / 7 / XP / 8
- Del 3: Sådan løses "Unmountable_Boot_Volume" -fejl
- Del 4: Sådan gendannes data efter Unmountable_Boot_Volume fejl
del 1: Hvad er Unmountable Boot Volume?
Folk kan komme på tværs af Windows Unmountable Boot Volume Blue Screen på Windows 10 / 8 / 7 / XP, fordi din SSD eller harddisk er i en eller anden form for problemer. For at beskytte computeren mod yderligere skader, bliver den lukket.
Gå ikke glip af her for at tjekke grøn skærm på computer.
Med andre ord bliver din pc utilgængelig, indtil den er repareret.
del 2: Årsager til uoverstigelig bootvolumen på Windows 10 / 7 / XP / 8
Selv om virus og ondsindet program kan føre til uoverstigelig bootvolumen Windows 10 / 8 / 7 / XP, er det mere sandsynligt, at fejlen skyldes daglig brug uden ordentlig vedligeholdelse, såsom:
1. Windows filsystem er beskadiget og kan ikke monteres.
2. Bootvolumenet var beskadiget eller beskadiget.
3. HDD eller SSD fik fejl.
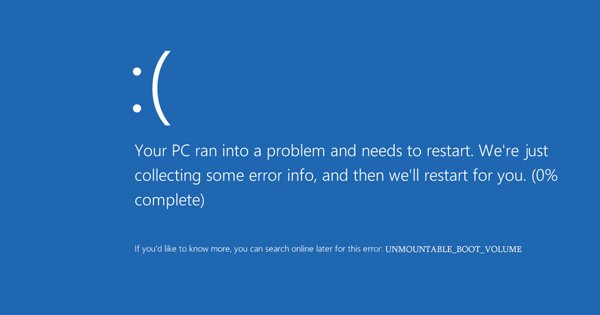
del 3: Sådan løses "Unmountable_Boot_Volume" -fejl
I denne del kan du lære flere 100% arbejdsløsninger om, hvordan du løser Windows uoverstigelig bootvolumenfejl.
Løsning 1: Opløs ustabil boot volume Windows 7 af chkdsk
Trin 1: Indsæt Windows 7 DVD eller USB, der kan startes, i din computer, og genstart den fra reparationsdisken. Vælg et korrekt sprog, gå til "Reparer din computer".
Trin 2: Følg instruktionerne på skærmen, indtil du kommer til vinduet "Indstillinger for systemgendannelse". Klik på "Kommandoprompt", indtast derefter "chkdsk / r [boot drive]" og tryk på "Enter" -tasten for at begynde at kontrollere og reparere unmountable boot volume Windows 7.
Følg instruktionerne på skærmen, indtil du når vinduet "Systemgendannelsesindstillinger". Klik på "Kommandopromptv, indtast derefter" chkdsk / r [boot drive] "og tryk på" Enter "-tasten for at begynde at kontrollere og reparere unmountable boot volume Windows 7.

Løsning 2: Fix uautoriseret bootvolumen Windows 10 med automatisk reparation
Trin 1: For at rette uautoriseret bootvolumen Windows 10 ved hjælp af Automatisk reparation skal du også indsætte en Windows 10 DVD i din pc og genstarte den.
Trin 2: Gå til "Reparer din computer"> "Fejlfinding"> "Startup-reparation" og vælg "Windows 10".
Trin 3: Fejlfindingsprocessen starter straks. Vent til det er færdigt og genstart din pc, fejlen skal forsvinde.
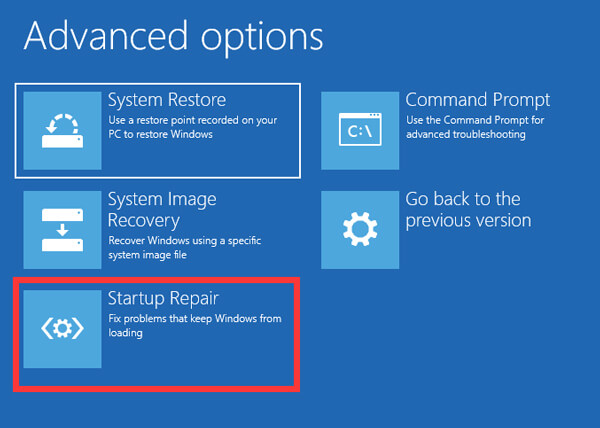
Løsning 3: Løs det ustyrbare bootvolumen gennem Fixing Master Boot Record
Trin 1: For at få uoverstigelig bootvolumen Windows 10 rettelse på grund af funktionsfejl i Master Boot Record, skal du sætte Windows 10 DVD i din pc, lukke den ned og vende den tilbage.
Trin 2: Følg assistenten, indtil du ser skærmbilledet "Avancerede indstillinger", og vælg "Kommandoprompt".
Trin 3: Indtast "bootrec / fixboot", du kan klikke på "Enter" -tasten for at begynde at rette Master Boot Record. Så skulle den blå skærmfejl ikke ske igen.
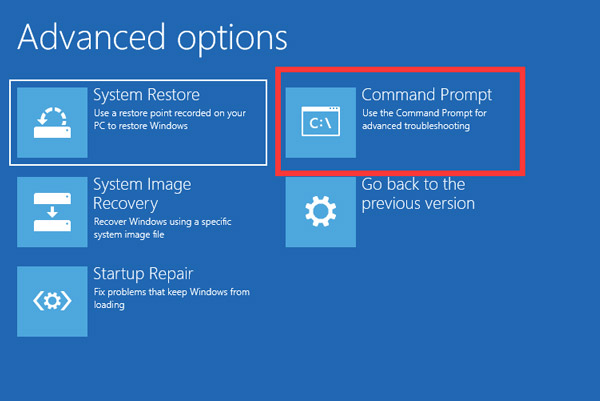
Løsning 4: Løsn uoverstigelig bootvolumen via Windows Vedligeholdelse
Trin 1: Luk computeren, og afinstaller harddisken, når stopkoden ikke kan installeres.
Trin 2: Installer harddisken på en anden pc som en anden harddisk. Gå til "Kontrolpanel"> "System og sikkerhed"> "Sikkerhed og vedligeholdelse", og udvid "Vedligeholdelse".
Trin 3: Find til "Drevstatus" -området. Hvis der er noget galt på harddisken, vises det, og du kan reparere det.
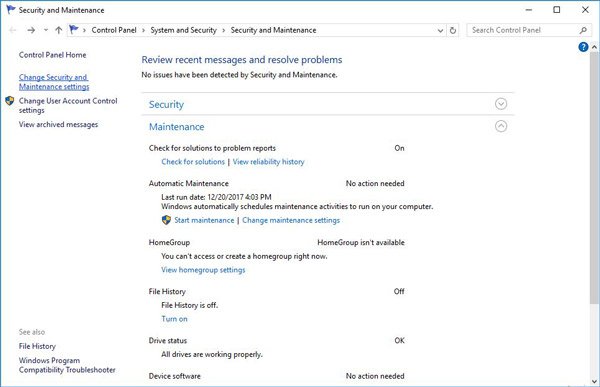
Løsning 5: Opløs ubøjelig bootvolumen ved at geninstallere Windows
Trin 1: Hvis du har forsøgt ovenstående løsninger og uovervindelige boot volumen fejl fortsætter, skal du geninstallere dit operativsystem (operativsystem ikke fundet?). Sæt Windows 10 DVD'en i din computer.
Trin 2: Genstart din pc, klik på "Installer nu", når Windows-installationsskærm vises. Fuldfør derefter hviletrin for at geninstallere Windows på din pc.

del 4: Sådan gendannes data efter Unmountable_Boot_Volume fejl
Uanset om du vil bestemme Unmountable_Boot_Volume fejl alene eller med et teknologisk team, kan du have brug for et professionelt værktøj til at gendanne data fra din harddisk. Fra dette punkt anbefaler vi Apeaksoft Data Recovery. Nøglefunktionerne omfatter:
1. Nem at bruge og hente filer fra harddisken med et enkelt klik.
2. Filgendannelse i forskellige situationer, herunder efter fejlen Unmountable_Boot_Volume.
3. Understøtter forskellige datatyper og -formater, som f.eks. Al foto, video, musik, dokument, e-mailformater og meget mere.
4. Uforsigtig gendannelse og hente data i oprindelige forhold, format og kvalitet.
5. Forhåndsvisning af alt læsbart indhold til selektiv datagendannelse.
6. Hurtigere, sikrere og lette.
7. Desuden er Data Recovery tilgængelig for Windows 10 / 8.1 / 8 / Vista / XP og filsystemerne, som NTFS, FAT16, FAT32, exFAT, EXT osv.
I et ord er det den bedste måde at få dine data tilbage, når uautoriseret bootvolumenfejl opstår.
Sådan gendannes data efter uautoriseret boot volumen fejl
Trin 1: Scan hele harddisken for at søge efter data
Slut harddisken til, at uautoriseret bootvolumenfejl opstår på en tilgængelig computer som en ekstern harddisk. Installer Data Recovery på computeren og start den.
Gå til området "Datatype", og vælg, hvilke datatyper du vil gendanne. Gå derefter til afsnittet "Placering", og vælg din harddisk. Klik på knappen "Scan" for at lade Data Recovery fungere.

Trin 2: Forhåndsvisning før datagendannelse
Efter scanningen vises resultatvinduet og viser alle dækkelige data sorteret efter typer. For eksempel, gå til fanen Billede fra venstre, du kan se billeder på detaljeringsruden.
Funktionen "Filter" kan hurtigt finde en bestemt fil. Plus, "Deep Scan" -funktionen kan gendanne flere data.

Trin 3: Gendan data fra harddisken med et klik
For at gendanne data fra harddisken, hvor der ikke opstår en opstartsfejl ved opstart, skal du vælge alle ønskede data og klikke på knappen "Gendan". Vælg en anden destination, og udløs datagendannelsesprocessen.

Konklusion
I denne vejledning har vi talt om, hvordan du reparerer uoverstigelig bootvolumenfejl på Windows 10 / 8 / 8.1 / 7 / XP. Som du kan se, kan du reparere din computer og slippe af med denne blå skærmfejl alene. Og Apeaksoft Data Recovery er i stand til at gendanne dine data fra harddisken, efter at der ikke er opstået en fejl i opstartsvolumen.
Hvis du har flere spørgsmål i forbindelse med denne fejl, bedes du forlade en besked nedenfor.



 iPhone Data Recovery
iPhone Data Recovery iOS System Recovery
iOS System Recovery iOS Data Backup & Restore
iOS Data Backup & Restore IOS Screen Recorder
IOS Screen Recorder MobieTrans
MobieTrans iPhone Overførsel
iPhone Overførsel iPhone Eraser
iPhone Eraser WhatsApp-overførsel
WhatsApp-overførsel iOS Unlocker
iOS Unlocker Gratis HEIC Converter
Gratis HEIC Converter iPhone Location Changer
iPhone Location Changer Android Data Recovery
Android Data Recovery Broken Android Data Extraction
Broken Android Data Extraction Android Data Backup & Gendan
Android Data Backup & Gendan Telefonoverførsel
Telefonoverførsel Data Recovery
Data Recovery Blu-ray afspiller
Blu-ray afspiller Mac Cleaner
Mac Cleaner DVD Creator
DVD Creator PDF Converter Ultimate
PDF Converter Ultimate Windows Password Reset
Windows Password Reset Telefon spejl
Telefon spejl Video Converter Ultimate
Video Converter Ultimate video editor
video editor Screen Recorder
Screen Recorder PPT til Video Converter
PPT til Video Converter Slideshow Maker
Slideshow Maker Gratis Video Converter
Gratis Video Converter Gratis Screen Recorder
Gratis Screen Recorder Gratis HEIC Converter
Gratis HEIC Converter Gratis videokompressor
Gratis videokompressor Gratis PDF-kompressor
Gratis PDF-kompressor Gratis Audio Converter
Gratis Audio Converter Gratis lydoptager
Gratis lydoptager Gratis Video Joiner
Gratis Video Joiner Gratis billedkompressor
Gratis billedkompressor Gratis baggrundsviskelæder
Gratis baggrundsviskelæder Gratis billedopskalere
Gratis billedopskalere Gratis vandmærkefjerner
Gratis vandmærkefjerner iPhone Screen Lock
iPhone Screen Lock Puslespil Cube
Puslespil Cube