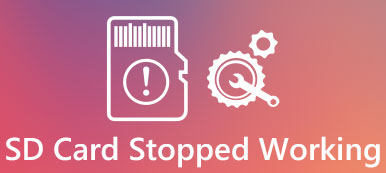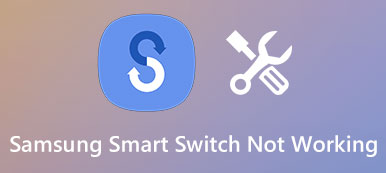"Jeg vil flytte mine dokumenter fra et USB-drev til min computer, men der vises en fejlmeddelelse, der siger, at USB-enhed ikke genkendes, dukker op, når jeg indsætter USB'en i min pc, hvordan man løser dette problem og får mine dokumenter tilbage."

Mange mennesker overfører data med USB-enhed hver dag, men kun få forstår, hvordan man bruger det korrekt. Enhver ukorrekt betjening kan medføre, at USB-drevet fungerer unormalt. I betragtning af at de fleste mennesker ikke ved, hvordan man reparerer USB-drev, ikke vises, deler vi flere måder til at løse dette problem og få USB-data tilbage i denne vejledning.
- Del 1: 8 effektive måder at reparere USB-enhed ikke anerkendt på
- Del 2: Sådan finder du data tilbage, når USB ikke genkendes
del 1: 8 effektive måder at reparere USB-enhed ikke anerkendt på
I denne del kan du lære 8 100% arbejdsmetoder til at reparere USB-drev, som ikke genkendes.
Vej 1: Genindsæt USB-enheden
Trin 1: Afbryd USB-drevet med din computer.
Trin 2: Genstart computeren og vent på, at opstart er færdig.
Trin 3: Sæt derefter USB-enheden i USB-porten på din computer igen.

Way 2: Prøv en anden USB-port eller computer
Hvis flashdrevet ikke vises, fortsætter problemet, skal du genindsætte en anden USB-port på din computer eller en anden maskine. Husk, at du hellere skal slukke for antivirussoftwaren, når du bruger USB-enhed på computeren.
Vej 3: Kontroller USB Root Hub
Trin 1: Udvid Start-menuen og klik på "Enhedshåndtering" for at åbne den.
Trin 2: Fjern mappen "Universal Serial Bus-controllere", find og højreklik på "USB Root Hub" underenhed, og klik på "Egenskaber".
Trin 3: Fjern markeringen af indstillingen mærket "Tillad computeren at slukke for denne enhed for at spare strøm". Klik på OK for at bekræfte det, og fuldfør reparationen af flashdrev ikke genkendt.

Way 4: Fix USB, der ikke er anerkendt af MicrosoftFixIt
Trin 1: Gå til Microsofts Fix it-websted (support.microsoft.com/fixit), vælg dit emne i "Vælg problemområde".
Trin 2: Følg vejledningen på skærmen for at begynde at diagnosticere og reparere den sidste USB-enhed, der ikke fungerer Windows 10.
Microsofts Fix it kun tilgængelig til nyeste versioner af Windows. Og det er en webbaseret fejlfinding.

Vej 5: Opdater generisk USB-hub
Trin 1: Åbn dit "Enhedshåndtering" -vindue og udvid "Universal Serial Bus Controllers".
Trin 2: Rul ned for at finde underenheden kaldet "Generic USB Hub", højreklik på den og vælg "Opdater driversoftware".
Trin 3: Vælg "Gennemse min computer efter driversoftware", og klik derefter på "Lad mig vælge fra en liste over enhedsdrivere på min computer".
Trin 4: Vælg "Generisk USB-hub" på listen, klik på "Næste" og klik derefter på "Luk" for at slippe af med USB, der ikke genkendes.

Her kan du også gerne vide: hvordan man laver Android Power-knappen ikke fungerer
Way 6: Op USB-drivere til dato
Trin 1: Start vinduet "Enhedshåndtering" fra menuen "Start".
Trin 2: Klik på "Diskdrev" for at udvide det, højreklik på USB-drevet, der ikke vises, og vælg "Opdater drevsoftware".

Måde 7: Reparer USB-enhed, der ikke er genkendt med fejlkontrolværktøj
Trin 1: Hold "Win + E" for at åbne en File Explorer, find USB-enheden i "Portable Device" -området, højreklik på den og vælg "Properties".
Trin 2: Gå til fanen "Værktøjer", og tryk på knappen "Kontroller" i området Fejlkontrol.
Trin 3: Klik på "Scan drev" for at begynde at kontrollere fejl, der forårsager, at USB-enhed ikke genkendes Windows 7.
Trin 4: Klik til sidst på "Scan og reparer drev" for at løse dette problem.
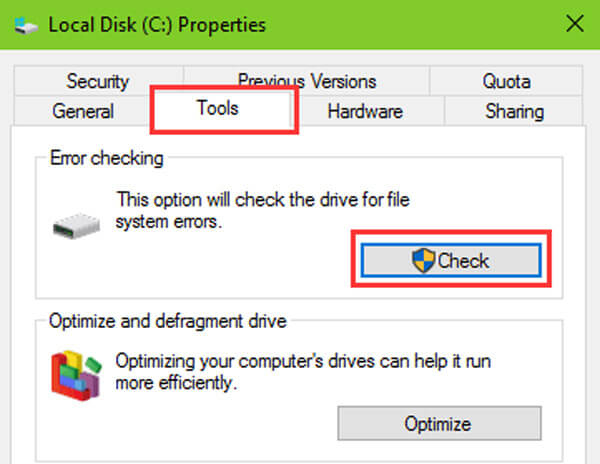
Way 8: Reformat USB-enhed
Trin 1: Åbn vinduet Diskhåndtering fra menuen "Start".
Trin 2: Højreklik på USB-enheden, og klik på "Format".
Trin 3: Vælg et korrekt filsystem fra rullelisten, som "NTFS", marker "Udfør et hurtigt format" og klik på "OK".
Formatering sletter alle data fra din USB-enhed permanent.
Gå ikke glip af: Sådan slettes apps på Android.

del 2: Sådan finder du data tilbage, når USB ikke genkendes
For at undgå tab af data foreslår vi dig Gendan data fra din USB-enhed og sikkerhedskopier den til din computer, når fejlfinding på USB ikke genkendes. Det er derfor, du har brug for Apeaksoft USB Recovery. Nøglefunktionerne omfatter:
1. Gendan data fra USB-enheder med et enkelt klik.
2. Filgendannelse i forskellige situationer, herunder USB, der ikke er genkendt.
3. Understøtter forskellige datatyper og formater, som alle billed-, video-, lyd-, dokument-, email-, arkivformater og meget mere.
4. Gendan filer til computer i oprindelige forhold, format og kvalitet.
5. Forhåndsvisning til selektiv genopretning.
6. Hurtigere, lettere og sikrere.
7. Desuden er Data Recovery tilgængelig for Windows 10 / 8.1 / 8 / Vista / XP og filsystemerne, som f.eks. NTFS, FAT16, FAT32, exFAT, EXT osv.
Kort sagt, det er den bedste måde at finde data tilbage, når USB ikke genkendes.
Sådan finder du data tilbage fra USB med USB Recovery
Trin 1: Scan hele USB-enheden for at søge efter data
Download og installer den bedste USB-gendannelsessoftware på din pc, og hold USB-enheden tilsluttet computeren. Start USB Recovery, gå til området Datatype, og vælg hvilke datatyper der skal gendannes. Gå derefter til sektionen Placering, og vælg din USB-enhed i området "Fjernelsesdrev". USB-gendannelse fungerer, når du klikker på knappen "Scan".

Trin 2: Forhåndsvisning før USB-gendannelse
Efter scanning vises resultatvinduet. Hvis du vil finde tilbage billeder fra USB, der ikke genkendes, skal du klikke på "Image" i venstre navigationslinje, og så kan du se på miniaturer på højre panel. Filterfunktionen i øverste bånd kunne hurtigt finde en fil ved hjælp af nøgleord. Plus, hvis standardscanningsresultatet ikke inkluderer ønskede data, skal du klikke på knappen "Deep Scan" for at få flere data tilbage.

Trin 3: Gendan USB vises ikke med et klik
Til sidst skal du vælge alle de filer, du vil komme tilbage fra USB-enheden, og klikke på knappen "Gendan". Pop-up-dialogen giver dig mulighed for at vælge en anden harddisk til at gemme dataene.

Tjek dette indlæg for at lære at fix Android File Transfer fungerer ikke
Konklusion
Er du bekymret for tab af data, når USB-enheden ikke genkendes? Med vores hjælpelinjer og forslag kan du løse dette problem og få dine data fra din USB-enhed til gengæld. Her har vi listet 8 100% arbejdsmetoder for at hjælpe dig med at slippe af med USB-enhed, der ikke er genkendt. Og Apeaksoft USB Recovery er den bedste måde at forhindre data tab, når USB ikke genkendes. Vi håber, at vores tutorial er nyttigt for dig.



 iPhone Data Recovery
iPhone Data Recovery iOS System Recovery
iOS System Recovery iOS Data Backup & Restore
iOS Data Backup & Restore IOS Screen Recorder
IOS Screen Recorder MobieTrans
MobieTrans iPhone Overførsel
iPhone Overførsel iPhone Eraser
iPhone Eraser WhatsApp-overførsel
WhatsApp-overførsel iOS Unlocker
iOS Unlocker Gratis HEIC Converter
Gratis HEIC Converter iPhone Location Changer
iPhone Location Changer Android Data Recovery
Android Data Recovery Broken Android Data Extraction
Broken Android Data Extraction Android Data Backup & Gendan
Android Data Backup & Gendan Telefonoverførsel
Telefonoverførsel Data Recovery
Data Recovery Blu-ray afspiller
Blu-ray afspiller Mac Cleaner
Mac Cleaner DVD Creator
DVD Creator PDF Converter Ultimate
PDF Converter Ultimate Windows Password Reset
Windows Password Reset Telefon spejl
Telefon spejl Video Converter Ultimate
Video Converter Ultimate video editor
video editor Screen Recorder
Screen Recorder PPT til Video Converter
PPT til Video Converter Slideshow Maker
Slideshow Maker Gratis Video Converter
Gratis Video Converter Gratis Screen Recorder
Gratis Screen Recorder Gratis HEIC Converter
Gratis HEIC Converter Gratis videokompressor
Gratis videokompressor Gratis PDF-kompressor
Gratis PDF-kompressor Gratis Audio Converter
Gratis Audio Converter Gratis lydoptager
Gratis lydoptager Gratis Video Joiner
Gratis Video Joiner Gratis billedkompressor
Gratis billedkompressor Gratis baggrundsviskelæder
Gratis baggrundsviskelæder Gratis billedopskalere
Gratis billedopskalere Gratis vandmærkefjerner
Gratis vandmærkefjerner iPhone Screen Lock
iPhone Screen Lock Puslespil Cube
Puslespil Cube