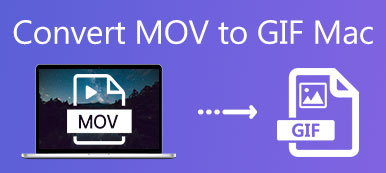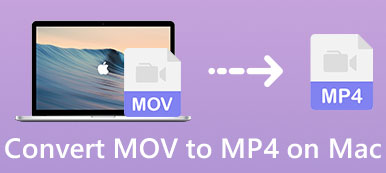Når du afspiller en MOV-film på Windows- eller Android-tabeller, kan det være, at MOV-filerne ikke er kompatible. Sådan konverteres QuickTime MOV til MP4? MP4 er det mest anvendte videoformat, der er kompatibelt med de fleste videoafspillere. For at afspille MOV-filer på andre enheder skal MP4 altid være det første valg. Artiklen deler 2 hyppigt anvendte måder til at konvertere QuickTime MOV til MP4. Lær bare flere detaljer om processen og find den ønskede i overensstemmelse hermed.
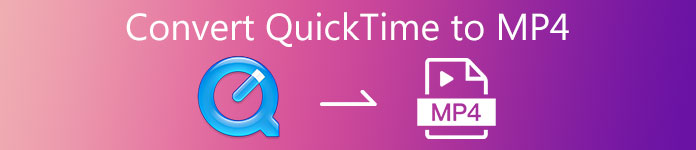
- Del 1: Hvorfor konvertere QuickTime til MP4
- Del 2: Sådan konverteres QuickTime til MP4 gratis online
- Del 3: Den effektive metode til at konvertere QuickTime til MP4
- Del 4: Ofte stillede spørgsmål om, hvordan du konverterer QuickTime til MP4
Del 1: Hvorfor konvertere QuickTime til MP4
MOV er det proprietære format til QuickTime, som er designet til Apple-produkter, såsom MacBook, iPhone, iPad og mere. QuickTime MOV-filen er dog ikke et meget brugt videoformat til andre enheder i modsætning til en MP4-fil.
Normalt er MOV stor i størrelse, der overstiger MP4. Når du har brug for at afspille MOV-filerne til Windows og Android-tablets, kan du konvertere QuickTime til MP4 til en video med en relativt mindre størrelse.
Del 2: Sådan konverteres QuickTime til MP4 gratis online
Apeaksoft Free Online Video Converter er en gratis online QuickTime til MP4 konverter uden begrænsning. Det giver dig mulighed for at konvertere 4K MOV, MOV HD og flere andre filer til et MP4-format gratis. Ved at justere forskellige parameterindstillinger, såsom videohastighed, videoopløsning, billedhastighed, kan du få de ønskede MP4-filer. Desuden understøtter det MP4-output op til 1080P HD uden en begrænsning af inputopløsningen.
- 1. Konverter QuickTime MOV til MP4 i batch uden begrænsning.
- 2. Tilpas de forskellige video / audio-codec til output MP4.
- 3. Understøtter op til 1080p HD-output uden begrænsning af inputopløsning.
- 4. Helt gratis uden reklamer eller vira.
Klik på knappen Tilføj filer til konvertering mulighed på hovedgrænsefladen til Apeaksoft Free Online Video Converter. Du kan også tilføje flere MOV-videofiler til en batchproces.
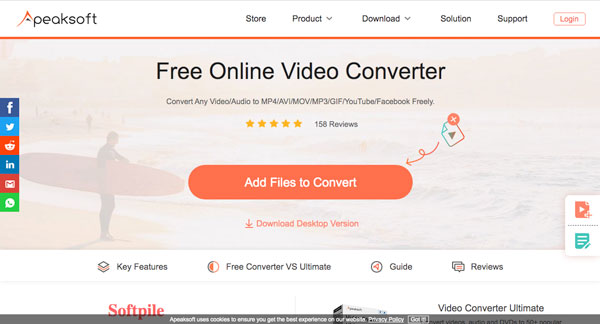
Vælg den QuickTime MOV-fil, du vil konvertere i pop op-vinduet. Vælg derefter MP4-outputformatet i bunden. Du kan justere opløsningen, lyd- / videoindstillingerne og mere.
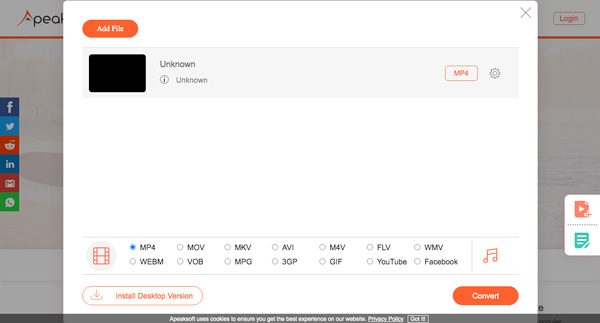
Derefter kan du klikke på Konverter knappen i bunden. Vælg destinationsmappen for at konvertere QuickTime MOV til MP4. Du kan overføre MP4-filerne til Android / Windows-tabletterne.
Del 3: Den effektive metode til at konvertere QuickTime til MP4
Når du vil konvertere 4K QuickTime MOV til MP4, skal du trimme den ønskede del af QuickTime til MP4 og endda forbedre MOV-filerne til andre enheder, Apeaksoft Video Converter Ultimate er en alsidig MOV til MP4 konverter, der konverterer MOV til MP4, iPhone, PS4 og andre MP4 relaterede forudindstillinger. Det har de avancerede funktioner til at trimme videoen, tilføje et vandmærke, komprimere MOV og endda anvende 3D-effekter.

4,000,000 + Downloads
Konverter QuickTime til MP4, 4K MP4 samt MP4-kompatible enheder.
Opskal MOV-opløsningen til 4K, fjern støj og reducer filrystning.
Trim MOV-video i dele, eller kombiner de forskellige klip i en MP4.
Anvend de forskellige videoeffekter, såsom Whirlpool, skitse, pixelat osv.
Download og installer den ultimative videokonverter. Vælg Converter menuen på den øverste værktøjslinje. Klik på knappen + for at tilføje dine QuickTime MOV-filer eller træk dem direkte ind i programmet. Vælg derefter din mål QuickTime MOV-fil i pop op-vinduet.

Klik på knappen Konverter alle til mulighed for at vælge MP4-format øverst til højre fra video fanen. Du kan konvertere QuickTime til 4K MP4-video og 3D MP4-video. Desuden giver den også hundredvis af MP4-forudindstillinger til forskellige enheder, såsom iPhone 12, iPad Mini og mere.

Når du kun skal trimme en del af QuickTime til MP4, kan du gå til Klip knap. Indstil startpunktet og slutpunktet for at få den ønskede fil. Juster derefter positionen ved at klikke på pil ned eller pil op og markere afkrydsningsfeltet for Flet sammen til en afkrydsningsfelt for at kombinere dem.

Når du er færdig med indstillingen, kan du klikke på Konverter alle knap for at begynde at konvertere QuickTime til MP4. Vent bare et par sekunder, indtil konverteringen er afsluttet. Derefter kan du gemme og overføre den konverterede MP4-fil til din enhed.

Del 4: Ofte stillede spørgsmål om, hvordan du konverterer QuickTime til MP4
1. Hvad er forskellen mellem QuickTime og MP4?
Både MP4 og QuickTime MOV er ISO-standardformat. MOV bruger et track-system på dets indhold, når MP4 bruger MPEG-4-præsentationer. Den største forskel er kompatibiliteten. MOV-fil er kun et pålideligt videoformat til Apple-enheder. Det er grunden til, at du skal konverter QuickTime MOV til MP4 filer.
2. Sådan løses QuickTime kan ikke åbne og afspille MP4?
Hvis din QuickTime ikke kan åbne og afspille en MP4-video, kan du kontrollere din QuickTime og sørge for, at den er den nyeste version. I de fleste tilfælde kan QuickTime 7 og ældre afspille MP4-filer godt og endda andre formater ud over. Selvfølgelig kan du følge en lignende måde at konvertere MP4 til QuickTime MOV.
3. Hvordan konverteres MP4 til MOV i Adobe Media Encoder?
Hvis du vil konvertere MP4 til MOV i Adobe Media Encoder, kan du slippe din MP4-fil ind Adobe Media Encoder-kø, og klik på dannet af filen for at få vist Eksportindstillinger boks. Vælg derefter Hurtig tid under Format-menuen for at konvertere filerne i overensstemmelse hermed.
Konklusion
Hvis du vil afspille en QuickTime MOV-fil problemfrit på Windows- eller Android-tablets, skal du bedre konvertere QuickTime MOV til MP4. Onlinevideoomformeren kan være en måde at konvertere MOV-filer uden at redigere. Men hvis du vil trimme den ønskede del, skal du forbedre videoen, komprimere QuickTime-videoeller konvertere 4K MOV-filer, Apeaksost Video Converter Ultimate skal være et godt valg.



 iPhone Data Recovery
iPhone Data Recovery iOS System Recovery
iOS System Recovery iOS Data Backup & Restore
iOS Data Backup & Restore IOS Screen Recorder
IOS Screen Recorder MobieTrans
MobieTrans iPhone Overførsel
iPhone Overførsel iPhone Eraser
iPhone Eraser WhatsApp-overførsel
WhatsApp-overførsel iOS Unlocker
iOS Unlocker Gratis HEIC Converter
Gratis HEIC Converter iPhone Location Changer
iPhone Location Changer Android Data Recovery
Android Data Recovery Broken Android Data Extraction
Broken Android Data Extraction Android Data Backup & Gendan
Android Data Backup & Gendan Telefonoverførsel
Telefonoverførsel Data Recovery
Data Recovery Blu-ray afspiller
Blu-ray afspiller Mac Cleaner
Mac Cleaner DVD Creator
DVD Creator PDF Converter Ultimate
PDF Converter Ultimate Windows Password Reset
Windows Password Reset Telefon spejl
Telefon spejl Video Converter Ultimate
Video Converter Ultimate video editor
video editor Screen Recorder
Screen Recorder PPT til Video Converter
PPT til Video Converter Slideshow Maker
Slideshow Maker Gratis Video Converter
Gratis Video Converter Gratis Screen Recorder
Gratis Screen Recorder Gratis HEIC Converter
Gratis HEIC Converter Gratis videokompressor
Gratis videokompressor Gratis PDF-kompressor
Gratis PDF-kompressor Gratis Audio Converter
Gratis Audio Converter Gratis lydoptager
Gratis lydoptager Gratis Video Joiner
Gratis Video Joiner Gratis billedkompressor
Gratis billedkompressor Gratis baggrundsviskelæder
Gratis baggrundsviskelæder Gratis billedopskalere
Gratis billedopskalere Gratis vandmærkefjerner
Gratis vandmærkefjerner iPhone Screen Lock
iPhone Screen Lock Puslespil Cube
Puslespil Cube