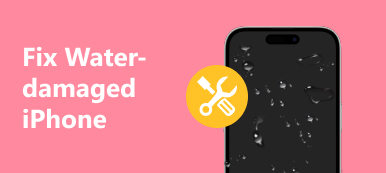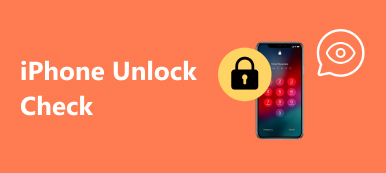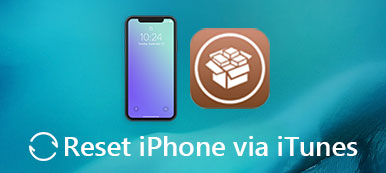Som iOS-brugere skal du vide, at iOS-systemet har en relativt streng registrering under brugsprocessen, for eksempel kan du ikke installere apps frit som brugere af Android eller bruge tredjepartsappen til at låse din iPhone op uden adgangskode. I dette tilfælde er jailbreaking iOS-enheder som jailbreaking iPhone populær blandt brugere. Derfor vil denne artikel vise dig hvordan jailbreak iPhone på Windows ved hjælp af Checkra1n. Desuden vil der være en effektiv måde for dig at sikkerhedskopiere dine iPhone-data, så du kan jailbreake din iPhone uden bekymringer.

- Del 1: Hvad er iPhone Jailbreaking?
- Del 2: Sådan sikkerhedskopieres iPhone-data før jailbreaking
- Del 3: Sådan Jailbreak iPhone på Windows ved hjælp af Checkra1n
- Del 4: Sådan bruges Checkra1n til at Jailbreak iPhone på Mac-computer
- Del 5: Anbefaling: Bedste software til at låse iPhone op
- Del 6: Ofte stillede spørgsmål om iPhone Jailbreaking
del 1: Hvad er iPhone Jailbreaking?
Inden du starter vejledningen, lad os diskutere, hvad iPhone-jailbreaking er. Hvis du har brugt iOS-enheder i årevis, er du måske bekendt med iPhone-jailbreaking. Kort sagt er iPhone-jailbreaking et teknisk middel til at opnå de højeste tilladelser på iOS, operativsystemet til Apples bærbare enheder. Brugere kan opnå de højeste tilladelser på iOS ved at bruge denne teknologi og kan endda låse yderligere op for de begrænsninger på mobilnetværk, som operatørerne har pålagt. Hvis din iPhone er jailbreaket med succes, kan du have ret til at downloade og installere apps, der ikke er fra App Store.
Det er dog sværere end nogensinde at jailbreake iOS 17, og Checkn1x har ikke understøttet jailbreaking af iOS 17 indtil nu, så dette indlæg vil på en måde præsentere den trinvise guide til jailbreaking af iOS 16 og før.
del 2: Sådan sikkerhedskopieres iPhone-data før jailbreak
For at undgå, at iPhone jailbreak beskadiger dine data, der er gemt på enheden, er det nødvendigt at sikkerhedskopiere dine data, før du jailbreaker dine iOS-enheder. Og vi anbefaler dig et effektivt program, Apeaksoft iOS Data Backup og gendannelse, for at hjælpe dig med at afslutte datasikkerhedskopieringen.

4,000,000 + Downloads
Sikkerhedskopier forskellige iOS-data som billeder, kontakt, besked, note osv. med et enkelt klik.
Forhåndsvisning og gendannelse af alle iOS-filer fra backup uden overskrivning.
Understøtter alle populære iOS-enheder, datatyper, iOS-versioner og -systemer og så videre.
Trin 1. Installer og kør iOS Data Backup & Restore.
Gå til den officielle hjemmeside for denne software og download den, klik derefter på pakken for at åbne og installere iOS Data Backup & Restore på din Windows- eller Mac-computer i henhold til instruktionerne på skærmen. Start den senere på din computer.

Trin 2. Vælg iOS Data Backup
Vælg den iOS Data Backup & Restore indstilling fra grænsefladen, og klik derefter på iOS Data Backup knappen for at åbne backupvinduet.

Trin 3. Tilpas backup-data
Efter scanning af din iPhone vil de datatyper, du kan sikkerhedskopiere, blive præsenteret på grænsefladen, som du kan vælge, indeholdende fotos, videoer, lyd, beskeder, opkaldshistorik osv. Senere kan du klikke på knappen Næste for at begynde at sikkerhedskopiere din iPhone data til computeren.

del 3: Sådan Jailbreak iPhone på Windows ved hjælp af Checkra1n
Før du læser og bruger denne vejledning til at jailbreake din iPhone på din Windows-computer, skal du sikre dig, at din computers system er Windows 7 eller nyere. Og din iPhone skal køre iOS 12.3 til iOS 14.8 og ikke have en adgangskode til låseskærmen, hvis det er iPhone 8/8 Plus/X. Derudover bør du også forberede et tomt USB-flashdrev med over 2 GB kapacitet. Her er trin i detaljer:
Trin 1. Først og fremmest skal du downloade og installere Checkn1x og Rufus på din Windows-computer.
Trin 2. Indsæt det USB-flashdrev, du har forberedt, i din computer, og start Rufus. Klik derefter på SELECT knappen for at søge efter den checkn1x-fil, du har downloadet, og vælg den. Klik senere på START knappen for at brænde ISO-filen til dit USB-flashdrev.
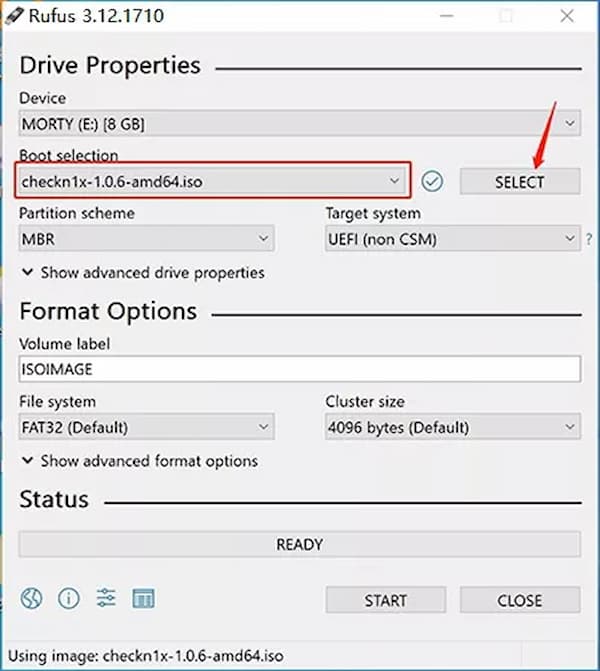
Bemærk: Et advarselsvindue kaldet "ISOHybrid image deected" vil dukke op efter at have klikket på START knap. Sæt venligst kryds i boksen Skriv i DD-billedtilstand og klik på OK .
Trin 3. Vent venligst i cirka tre minutter for at fuldføre brændingsprocessen, klik på LUK knap. Desuden skal du efter brænding tage stikket ud og indsætte dit USB-flashdrev igen for at undgå, at din computer ikke kan genkende USB-flashdrevet.
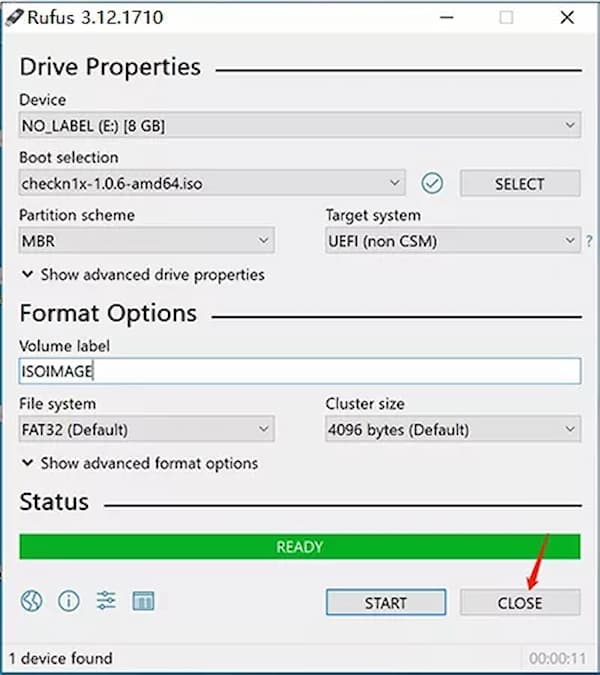
Trin 4. Genstart din Windows-computer og tryk på Esc or F12 (det afhænger af computerens etiket) på dit tastatur, før mærkelogoet vises for at gå ind i BIOS-tilstand og vælge dit USB-flashdrev. Så kommer du ind i Velkommen til checkn1x vindue.
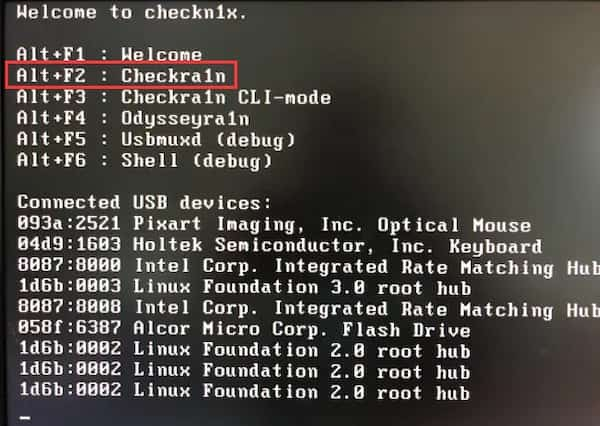
Trin 5. Trykke Alt + F2 på din computers tastatur, mens skærmen siger, at du skal gå ind i Velkommen til checkra1n vindue. Og så skal du bruge USB-kablet til at forbinde din iPhone til computeren.
Trin 6. Efter tilslutning skal du bruge piletasten på dit tastatur til at vælge Indstillinger og tryk på Indtast for at åbne jailbreaking-værktøjets indstillingsskærm.
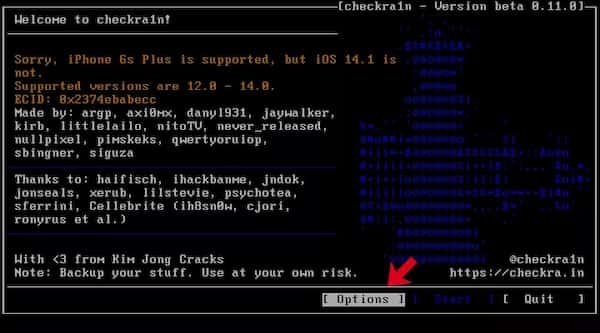
Trin 7. Vælg ud Tillad ikke-testede iOS/iPadOS/tvOS-versioner mulighed med samme handling som trin 6 siger. Brug derefter den samme handling til at vælge Spring over A11 BPR-tjek. Vælg derefter Tilbage mulighed for at vende tilbage til hovedgrænsefladen.
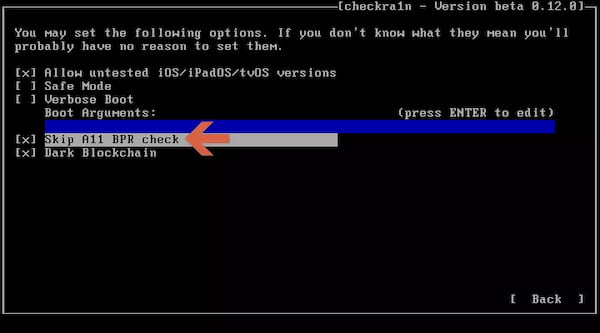
Trin 8. Brug piletasten og Indtast på dit tastatur for at vælge Starten. Vælg derefter Næste for at få din iPhone til at gå i DFU-tilstand, som instruktionen på skærmen siger.
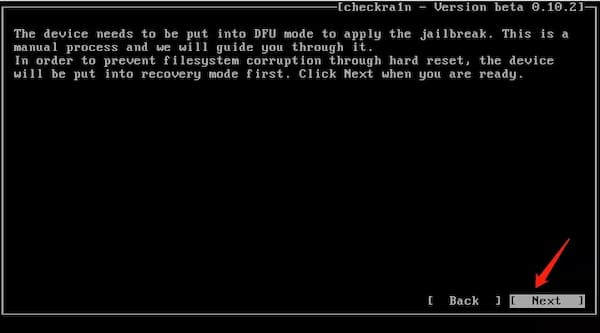
Trin 9. Endelig, efter at have gået ind i DFU-tilstanden med succes, bliver din iPhone automatisk jailbroken. Når processen er færdig, skal du vælge Udført knappen og frakobl dit USB-flashdrev og iPhone.
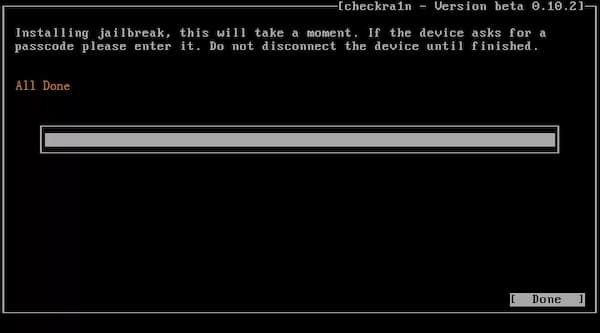
del 4: Sådan bruges Checkra1n til at Jailbreak iPhone på Mac-computer
Trin 1. Først og fremmest skal du downloade, installere og starte checkra1n på din Mac-computer. Klik derefter på Starten knappen for at begynde jailbreaking.
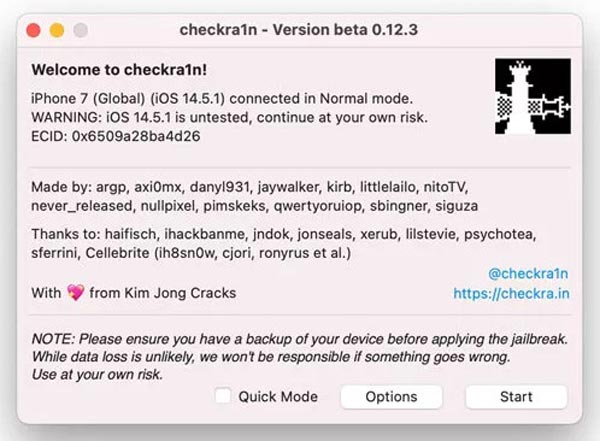
Trin 2. Senere vil et advarselsvindue dukke op, og du skal klikke på OK for at fortsætte.
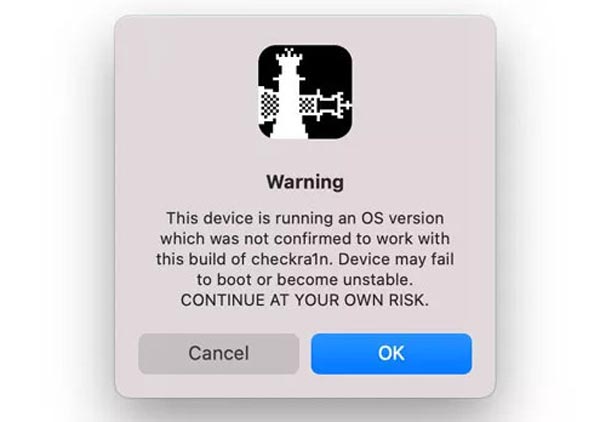
Trin 3. Det næste trin er, at du skal klikke på Næste knappen for at aktivere din iPhone til at gå ind i gendannelsestilstand.
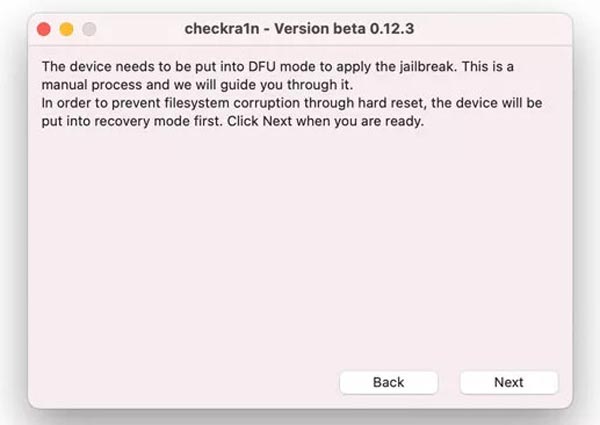
Trin 4. Så skal du klikke på Starten knappen for at sætte din iPhone i DFU-tilstand i vinduet nedenfor.
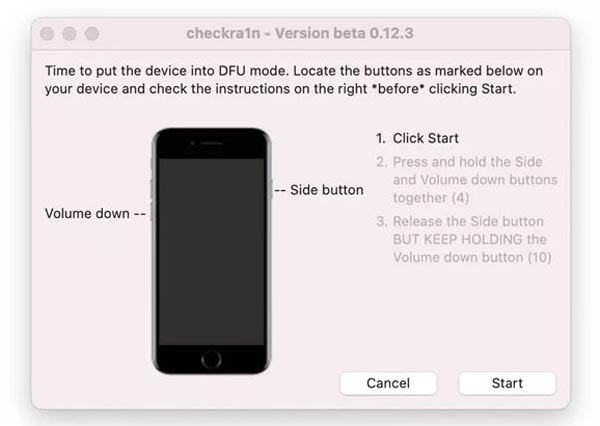
Trin 5. Når du har gået ind i DFU-tilstand, skal du klikke på Udført knappen for at afslutte jailbreaking. Du kan også bruge dette rodværktøj til root en iPad.
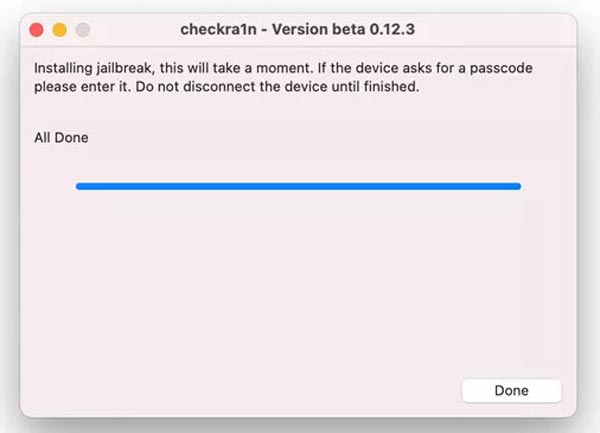
del 5: Anbefaling: Bedste software til at låse iPhone op
Efter at have jailbreaket iPhone med succes med ovenstående trin, kan du udføre flere operationer på dine iOS-enheder med få begrænsninger. Derfor anbefaler vi dig et effektivt og praktisk værktøj: Apeaksoft iOS Unlocker. Når du glemmer adgangskoden til din iPhone, og den er blevet jailbroken, kan du downloade og installere denne software for nemt at låse den op uden adgangskode.

4,000,000 + Downloads
Tør iPhone-adgangskoden for at komme ind i en skærmlåst enhed.
Fjern glemt Apple ID for at aktivere iPhone som en ny.
Gendan og fjern adgangskoden til skærmtidbegrænsning.
Del 6. Ofte stillede spørgsmål om iPhone Jailbreaking
Kan jailbreak ødelægge din iPhone?
I fysisk forstand skader jailbreak ikke din iPhone. Men de filer, du downloader i en jailbroken iPhone, kan forårsage systemfejl. I så fald kan du slå iPhone sikker tilstand til for at fjerne de defekte tweaks.
Er jailbreak en virus?
Jailbreaket i sig selv er ikke en virus, men det er let påvirket af virus, fordi brugere kan downloade og installere apps fra kilden, som Apple eller Google ikke beskytter på den jailbroken iPhone.
Fjerner opdatering af iOS jailbreaket?
Nej, opdatering af iOS fjerner ikke jailbreaket, men det kan føre til en boot-loop.
Konklusion
Efter at have kigget dette indlæg igennem, ved du måske hvordan jailbreak din iPhone med checkra1n. Og du får også et fantastisk værktøj til sikkerhedskopiering af data til din iPhone, hvis du en dag skal sikkerhedskopiere dine oplysninger.



 iPhone Data Recovery
iPhone Data Recovery iOS System Recovery
iOS System Recovery iOS Data Backup & Restore
iOS Data Backup & Restore IOS Screen Recorder
IOS Screen Recorder MobieTrans
MobieTrans iPhone Overførsel
iPhone Overførsel iPhone Eraser
iPhone Eraser WhatsApp-overførsel
WhatsApp-overførsel iOS Unlocker
iOS Unlocker Gratis HEIC Converter
Gratis HEIC Converter iPhone Location Changer
iPhone Location Changer Android Data Recovery
Android Data Recovery Broken Android Data Extraction
Broken Android Data Extraction Android Data Backup & Gendan
Android Data Backup & Gendan Telefonoverførsel
Telefonoverførsel Data Recovery
Data Recovery Blu-ray afspiller
Blu-ray afspiller Mac Cleaner
Mac Cleaner DVD Creator
DVD Creator PDF Converter Ultimate
PDF Converter Ultimate Windows Password Reset
Windows Password Reset Telefon spejl
Telefon spejl Video Converter Ultimate
Video Converter Ultimate video editor
video editor Screen Recorder
Screen Recorder PPT til Video Converter
PPT til Video Converter Slideshow Maker
Slideshow Maker Gratis Video Converter
Gratis Video Converter Gratis Screen Recorder
Gratis Screen Recorder Gratis HEIC Converter
Gratis HEIC Converter Gratis videokompressor
Gratis videokompressor Gratis PDF-kompressor
Gratis PDF-kompressor Gratis Audio Converter
Gratis Audio Converter Gratis lydoptager
Gratis lydoptager Gratis Video Joiner
Gratis Video Joiner Gratis billedkompressor
Gratis billedkompressor Gratis baggrundsviskelæder
Gratis baggrundsviskelæder Gratis billedopskalere
Gratis billedopskalere Gratis vandmærkefjerner
Gratis vandmærkefjerner iPhone Screen Lock
iPhone Screen Lock Puslespil Cube
Puslespil Cube