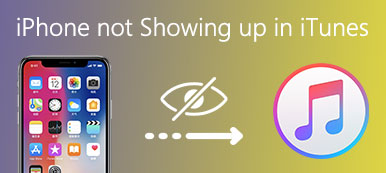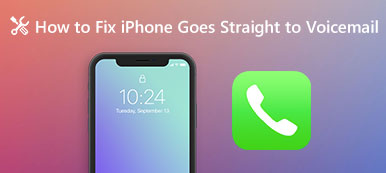Når du tilslutter iPhone til MacBook og åbner iPhoto, skal alle billeder, som for øjeblikket er på iPhone Camera Roll, vises. Derefter kan du vælge nogen til at importere dem fra iPhone til computer. Men det sker ikke altid som vores ønsker. Nogle mennesker klagede over det iPhone-fotos vises ikke i iPhoto på sociale medier og fora.
Bare rolig! Vi vil fortælle dig flere almindelige måder at løse dette problem let. Hvis du støder på dette problem, skal du bare følge trinvis vejledning for at lade din iPhone, Mac og iPhoto fungere normalt.

- Del 1: Anbefalet værktøj til at rette iPhone-fotos, der ikke vises på Mac
- Del 2: Almindelige løsninger til iPhone-fotos vises ikke i iPhoto / Fotos på Mac
del 1: Anbefalet værktøj til at rette iPhone-fotos, der ikke vises på Mac
For effektivt at få problemet løst, kan du prøve en ultimativ løsning, iPhone Overførsel til Mac. Det er den bedste overførselssoftware, der overfører alle data sikkert og tabt fra iPhone / iPad / iPad. Dets vigtigste funktioner inkluderer:
- Overfør iPhone-fotos og andre data til Mac eller iTunes med et enkelt klik.
- Importer forskellige data fra Mac til iPhone i Mac OS X / 11 og tidligere versioner let.
- Støtte et bredere udvalg af datatyper, herunder fotos, musik, kontakter, meddelelser og meget mere.
- Kompatibel med alle iOS-enheder, inklusive iPhone 15/14/13/12/11/X/8/7/6/6s/SE/5/5s/4.
I et ord er det den bedste måde at overføre fotos fra iPhone til MacBook.
Sådan overfører du iPhone-fotos til Mac
Trin 1. Installer det nemmeste iOS-overførselsværktøj til Mac
Download og installer iPhone Transfer til Mac til din MacBook. Der er en dedikeret version til Windows. Tilslut din iPhone til din computer ved hjælp af Lynkabel.

Trin 2. Se eksempel på iPhone-fotos til overførsel
Start programmet, og klik på dit enhedsnavn øverst på rullemenuen i hjemmegrænsefladen, når din iPhone er opdaget. Derefter kan du forhåndsvise iPhone-fotos i detaljer-vinduet ved at klikke på "Fotos" i venstre sidebjælke.

Trin 3. Overfør iPhone-fotos til Mac med et klik
Vælg alle de fotos, du vil importere til MacBook, klik på menuen "Eksporter til" øverst i vinduet. Efter valg skal du højreklikke for at vælge "Eksporter til Mac" for at begynde at overføre iPhone-fotos til iPhoto.
del 2: Almindelige løsninger til iPhone-fotos, der ikke vises i iPhoto / Fotos på Mac
I denne del kan du få flere fælles måder at slippe af med problemet med iPhone-fotos vises ikke i iPhoto.
Way 1: Opdater Mac og iPhoto
Når iPhone-fotos ikke vises i iPhoto, skal du først og fremmest opdatere din Mac og iPhoto. Den forældede software bringer mange problemer, herunder kompatibilitetsproblemer.
Opdater Mac:
Trin 1. Tilslut din MacBook til et sikkert Wi-Fi-netværk. Fold menuen "Apple" ud i øverste venstre hjørne af skærmen, og vælg "Softwareopdatering" for at åbne Mac App Store.
Trin 2. Hvis du får en opdatering tilgængelig til din MacBook, skal du læse Apple-brugerlicens og "Enig" for at udløse Mac-opdateringsprocessen.

Opdater iPhoto:
iPhoto bemærker dig automatisk, når der er en opdatering tilgængelig som standard. Og du kan installere opdatering til iPhoto manuelt. Hvis du har købt iPhoto i Mac App Store, skal du klikke på indstillingen "App Store" i menuen "Apple", og derefter kan du kontrollere og installere opdatering til iPhoto i fanen "Opdatering". For iPhoto installeret fra iLife-disken kan du få opdateringen i iPhotos meddelelse.

Software opdatering på iPhone:
Trin 1. Sørg for, at din iPhone er online. Gå til "Indstillinger"> "Generelt"> "Softwareopdatering" og kontroller opdateringen for iOS.
Trin 2. Tryk på "Download og installer", hvis der er en tilgængelig opdatering. Følg instruktionerne på skærmen for at fuldføre processen.

Når din Mac, iPhone og iPhoto opdateres, skal dine iPhone-fotos nu vises i iPhoto. Her kan du lære at Overfør fotos fra iPhone til Mac.
Way 2: Kontroller iPhone USB-tilslutning
Hvis du bruger et tredjeparts USB-kabel og støder på iPhone-fotos, der ikke vises i iPhoto, skal du overveje at bruge det originale Lynkabel.
For at kontrollere, om kablet er fint, kan du tilslutte det til en anden enhed. Hvis forbindelsen også fejler, betyder det, at dit kabel kan blive brudt, og du skal udskifte en ny.

Way 3: Genstart iPhone og Mac
Force genstart iPhone er altid en effektiv måde at løse forskellige problemer på, såsom iPhone-fotos, der ikke vises i iPhoto, selvom det er meget enkelt.
Trin 1. Frakobl din iPhone fra din MacBook. På din iPhone skal du trykke på knappen "Side", indtil du ser slukningsskærmen. Flyt skyderen for at lukke din iPhone. Vent i mindst 20 sekunder, tryk på knappen "Side" for at tænde den igen.
Trin 2. Drej til din MacBook, fold menuen "Apple" ud og klik på "Genstart", og tryk derefter på "Genstart" igen for at genstarte din MacBook.
Trin 3. Slut din iPhone til din MacBook ved hjælp af Lynkablet. Når prompt vises på iPhone-skærmen, skal du trykke på "Tillid" for at bekræfte forbindelsen. Nu skal iPhone-fotos vises i iPhoto.

Way 4: Luk softwarekonflikterne til iPhoto
Nogle foretrækker at bruge tredjeparts fotolagring på Mac, som f.eks. Dropbox. Det kan være i konflikt med iPhoto. Den bedste løsning er at fjerne den fra din computer.
Plus, hvis du bruger tredjeparts sikkerhedssoftware på din MacBook, skal du hellere afinstallere eller suspendere den, når fotos ikke vises i iPhoto.
Way 5: Kontroller, om du har aktiveret iCloud Photo Library på din Mac
Hvis du har aktiveret iCloud-indstillinger for billeder på din MacBook og iPhone, betyder det, at fotografierne i din kamerarulle er blevet overført til din computer, og selvfølgelig vises ikke iPhone-billeder i iPhoto.
For at kontrollere iCloud Photo Library på din MacBook skal du åbne iPhoto og udfolde menuen "Indstillinger", gå til "Generelt"> "iCloud".
Naviger til "Indstillinger"> [Dit navn]> "iCloud"> "Fotos" på din iPhone. Her kan du indstille indstillinger for iCloud Photo Library.

Tip: Hvis din iPhone kører iOS 10.2 eller tidligere, er indstillingerne for iCloud Photos-biblioteket i "Indstillinger"> "iCloud"> "Fotos".
For at bekræfte, om dine iPhone-fotos er importeret til iPhoto, skal du gå til "iPhoto"> "Præference"> "Generelt"> "Vis" i Finder, og derefter højreklikke på fotos og vælge "Vis pakkeindhold" for at få vist detaljer.
Alt i alt, hvis billederne i øjeblikket i iPhone Camera Roll er blevet importeret albummappen, er det ikke nødvendigt at synkronisere til iPhoto igen. Klik her, hvis du vil hurtigt slet duplikat iPhoto bibliotek fotos.
Konklusion
Baseret på øvelsen ovenfor skal du vide, hvad du skal gøre, hvornår iPhone-fotos vises ikke i iPhoto. Selvom de faktorer, der forårsager dette problem, er komplicerede, kan du følge de almindelige måder at lade iPhoto arbejde ordentligt på. Og vi delte også en alternativ måde, iPhone Transfer til Mac, til let at overføre fotos fra iPhone til Mac-computer. Bare download det og prøv.



 iPhone Data Recovery
iPhone Data Recovery iOS System Recovery
iOS System Recovery iOS Data Backup & Restore
iOS Data Backup & Restore IOS Screen Recorder
IOS Screen Recorder MobieTrans
MobieTrans iPhone Overførsel
iPhone Overførsel iPhone Eraser
iPhone Eraser WhatsApp-overførsel
WhatsApp-overførsel iOS Unlocker
iOS Unlocker Gratis HEIC Converter
Gratis HEIC Converter iPhone Location Changer
iPhone Location Changer Android Data Recovery
Android Data Recovery Broken Android Data Extraction
Broken Android Data Extraction Android Data Backup & Gendan
Android Data Backup & Gendan Telefonoverførsel
Telefonoverførsel Data Recovery
Data Recovery Blu-ray afspiller
Blu-ray afspiller Mac Cleaner
Mac Cleaner DVD Creator
DVD Creator PDF Converter Ultimate
PDF Converter Ultimate Windows Password Reset
Windows Password Reset Telefon spejl
Telefon spejl Video Converter Ultimate
Video Converter Ultimate video editor
video editor Screen Recorder
Screen Recorder PPT til Video Converter
PPT til Video Converter Slideshow Maker
Slideshow Maker Gratis Video Converter
Gratis Video Converter Gratis Screen Recorder
Gratis Screen Recorder Gratis HEIC Converter
Gratis HEIC Converter Gratis videokompressor
Gratis videokompressor Gratis PDF-kompressor
Gratis PDF-kompressor Gratis Audio Converter
Gratis Audio Converter Gratis lydoptager
Gratis lydoptager Gratis Video Joiner
Gratis Video Joiner Gratis billedkompressor
Gratis billedkompressor Gratis baggrundsviskelæder
Gratis baggrundsviskelæder Gratis billedopskalere
Gratis billedopskalere Gratis vandmærkefjerner
Gratis vandmærkefjerner iPhone Screen Lock
iPhone Screen Lock Puslespil Cube
Puslespil Cube