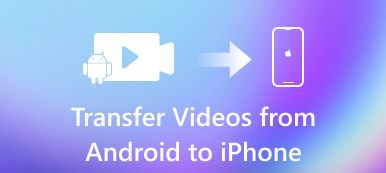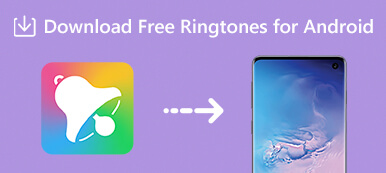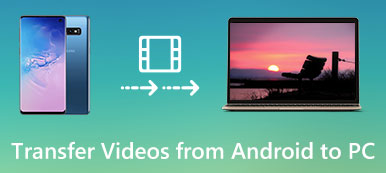Er du blevet træt af standard ringetonen på din iPhone? Hvis du har, kan du tilpasse dine specielle ringetoner ved hjælp af din yndlingsmusik. Men når du vil dele dine ringetoner med din nye iPhone eller din vens iPhone, kan det være svært at gøre det. Antag, at du vil vide det hvordan man overfører ringetone fra iPhone til iPhone, kan du lære de fineste måder at realisere det på.

- Del 1. Sådan overfører du ringetone fra iPhone til iPhone uden begrænsninger
- Del 2. Sådan sender du iPhone ringetoner til iPhone med iTunes (kun købte toner)
- Del 3. Sådan kopieres ringetoner fra iPhone til iPhone ved hjælp af skytjenester (3 måder)
- Del 4. Ofte stillede spørgsmål om, hvordan man overfører ringetoner fra iPhone til iPhone
Del 1. Sådan overfører du ringetone fra iPhone til iPhone uden begrænsninger
Mens du tror, at iTunes er mægtig til at hjælpe dig med at synkronisere alt på iPhone, vil du opdage, at det afviser overførslen af ringetoner på iPhone. iTunes er ikke kraftfuld til at overføre ringetoner og andre filer mellem iOS-enheder, som du tror. Så det er på tide, at du vender dig til Apeaksoft iPhone Transfer, en brugervenlig iPhone-overførselssoftware.

4,000,000 + Downloads
Send ringetoner fra iPhone til iPhone med et klik.
Sikkerhedskopier ringetoner fra iPhone til pc, og overfør ringetoner fra pc.
Ikke tørre de eksisterende ringetoner på målenheden.
Kompatibel med alle iOS-enheder, som iPhone 15/14/13/12/11/XS/XR/X osv.
Download den rigtige version af den bedste iPhone overførende applikation baseret på operativsystemet, og følg instruktionerne på skærmen for at installere den på din computer. Slut både iPhone-enhederne til computeren med Lynkabler.
 Trin 2 Forhåndsvisning af ringetoner på iPhone
Trin 2 Forhåndsvisning af ringetoner på iPhoneStart iPhone Transfer og vent på, at den genkender iPhones automatisk. Klik på den gamle iPhones navn i den øverste rullemenu, og vælg Musik muligheder under det. Derefter vises alle mediefiler på din iPhone i detaljevinduet.
Vælg den Ringetoner fanen på højre bånd for kun at vise ringetonefiler. Nu kan du klikke Leg for at få vist, slette ringetoner eller sikkerhedskopiere dem til computeren. Marker afkrydsningsfeltet foran hver ringetone, du vil sende til en ny iPhone.
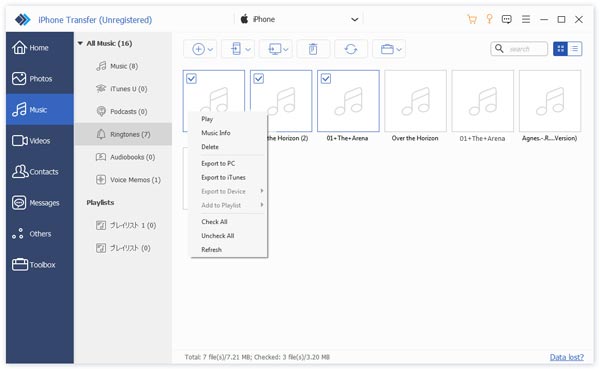 Trin 3 Overfør ringetoner fra iPhone til iPhone
Trin 3 Overfør ringetoner fra iPhone til iPhoneEfter det valgte, skal du finde det øverste bånd, vælg iPhone-knappen øverst. iPhone Transfer vil begynde at sende ringetoner fra iPhone til iPhone. Få sekunder senere, når det er færdigt, skal du fjerne iPhone-enhederne fra din computer, og du kan sæt ringetoner på ny iPhone.
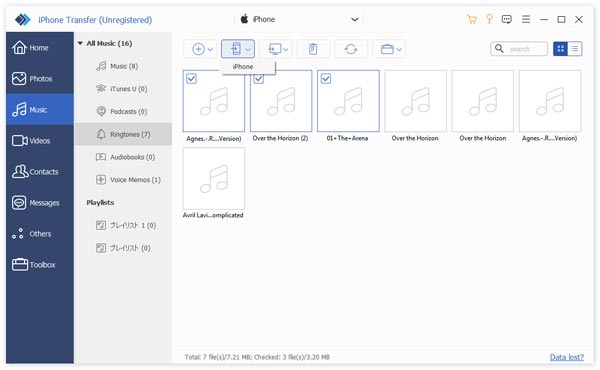
Den eneste ulempe er, at dens gratis version kun understøtter begrænsede ringetoner til overførsel mellem iPhone og iPhone. Du kan dog bruge dette kraftfulde værktøj til at overføre andre filer mellem iOS-enheder:
Overfør fotos fra iPhone til iPad
Overfør kontakter fra iPhone til iPhone
Overfør musik fra iPhone til iPhone
Del 2. Sådan sender du iPhone ringetoner til iPhone med iTunes (kun købte toner)
Normalt er den første mulighed for at sende ringetoner fra iPhone til iPhone iTunes-applikationen. Du kan dog støde på det problem, at du ikke kan importere ringetoner (ægte .m4r-filer) til iTunes, endsige, din nye iPhone. Hvorfor? Du kan afdække det med følgende årsager:
1. Apple fjerner fanen Ringetone eller toner fra iTunes 12.7 og senere.
2. Kun ringetoner fra iTunes Store (købt med penge eller ej) kan sendes til en anden iDevice. Ringetoner, der er hentet fra andre kilder eller lavet af dine egne, er ikke mulige.
Så du kan kun overføre ringetoner fra iPhone til iPhone med ovenstående begrænsninger. Hvis du opfylder reglerne, kan du følge trinene nedenfor for at sende ringetoner fra iPhone til iPhone ved hjælp af iTunes.
Trin 1 Åbn den gamle version af iTunes-applikationen på din computer, naviger til Redigere > Preference > Enheder og sørg for at kontrollere indstillingen med titlen Undgå iPods, iPhones og iPads synkroniseres automatisk. Dette stopper automatisk synkronisering og giver dig mulighed for at overføre ringetoner selektivt.
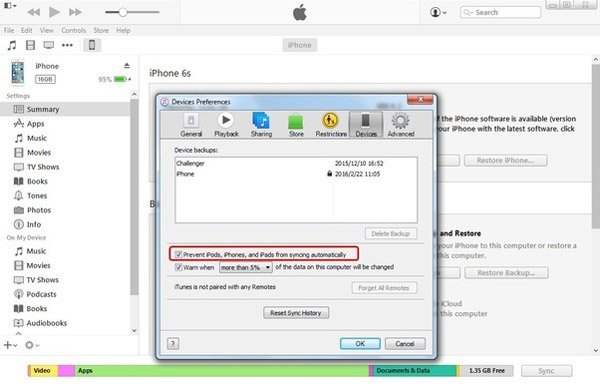
Trin 2 Tilslut kilde-iPhone til din computer via et USB-kabel, og start iTunes-applikationen, hvis den ikke åbner automatisk.
Tilslut kilde-iPhone til din computer via et USB-kabel, og start iTunes-applikationen, hvis den ikke åbner automatisk. Fold ud File (Felt) menu i øverste venstre hjørne af vinduet og gå til Enhed > Overførsel købt. Klik på i højre panel Indløs knappen for at begynde at synkronisere de købte elementer til iTunes-biblioteket, inklusive købte ringetoner på kildeenheden.
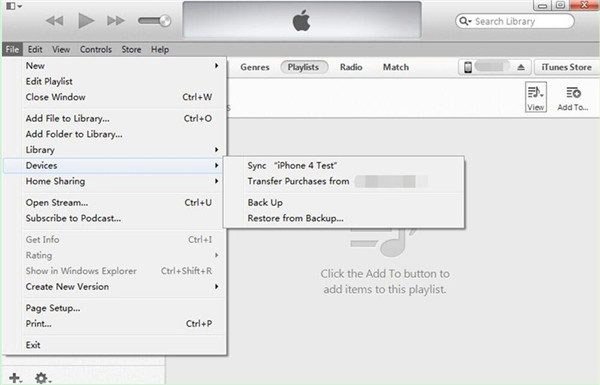
Trin 3 Vent på, at processen er færdig, fjern kildeenheden fra din computer.
Brug derefter Lightning-kablet til at forbinde mål-iPhone til iTunes. Klik på iPhone knappen og klik på knappen Toner mulighed for at åbne ringetonevinduet. Sørg for at markere afkrydsningsfeltet Synkroniser toner. Du vil blive præsenteret to muligheder, Alle toner , Udvalgte toner. Hvis du vil sende alle ringetoner fra iPhone til iPhone, skal du vælge den tidligere. Den anden giver dig mulighed for at vælge bestemte ringetoner til overførsel. Vælg en baseret på dine krav.
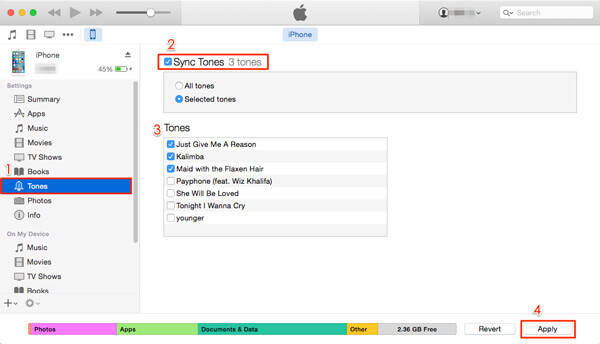
Trin 4 Hvis du er klar, skal du klikke på Indløs or Synkroniser knap i nederste højre hjørne. Det kan tage et stykke tid at overføre ringetoner til iPhone fra iTunes-biblioteket. Når du er blevet sendt, skal du frakoble din iPhone fra computeren og lukke iTunes. Nu kan du tilpasse ringetoner på den nye iPhone, som du ønsker det. Det er du i stand til Overfør videoer fra iPhone til iPhone på denne måde.
Bemærk: Når du har synkroniseret iTunes til at målrette iPhone, finder du de eksisterende ringetoner erstattet med synkroniseringen.
Del 3. Sådan kopieres ringetoner fra iPhone til iPhone ved hjælp af skytjenester (3 måder)
For en person, der er ivrig efter at overføre ringetone, men ikke får nogen computer i hånden, er denne del klar til dig.
Muligheden for at sende ringetoner til iPhone er cloud-tjenester. Der er flere populære skytjenester på markedet, som Microsofts OneDrive, Google Drive og Dropbox.
Bemærk: For at bruge cloud service, skal du sørge for at aktivere internetforbindelse på begge enheder. Desuden aktivere cloud-konto på begge dine iPhone-enheder.
Way 1: Sådan sendes ringetoner til iPhone med OneDrive
Trin 1 Download og installer OneDrive på både de tidligere og nye iPhones. Microsoft giver 5 GB gratis lagerplads til hver konto, hvilket er nok til at overføre hundredvis af ringetoner fra iPhone til iPhone.
Trin 2 Åbn OneDrive-appen på den forrige iPhone, log ind på din konto, tryk på + knappen øverst på skærmen for at åbne menulinjen, som giver dig mulighed for at tilføje lokale filer til skyserveren. Tryk på Upload mulighed og gå til de ringetoner, du vil sende til målenheden.
Trin 3 Når du har uploadet ringetonerne til OneDrive, skal du tænde for mål-iPhone. Start OneDrive-appen, og log på den samme konto. Denne gang skal du downloade ringetonerne og gemme dem på din nye iPhone.
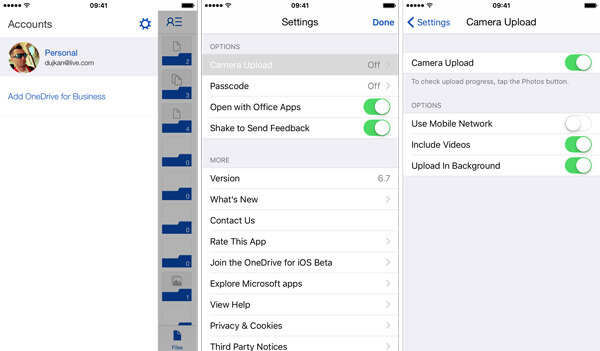
Bemærk: OneDrive er en sky service. Det betyder, at du har brug for et Wi-Fi-netværk under upload af ringetoner til OneDrive og at downloade dem til den nye iPhone. Desuden er du nødt til at forstå, at Apple introducerede kompliceret kopieringsregulering til iOS, så den nye iPhone kan muligvis ikke genkende ringetoner efter overførsel.
Vej 2: Sådan sender du ringetoner til iPhone med Google Drev
Google Drev er en anden populær sky-tjeneste, og mange bruger det en deres smartphone til at foretage backup og overførsel. Det er selvfølgelig en god mulighed at sende ringetoner fra iPhone til iPhone.
Trin 1 Du skal også installere Google Drev til iOS på både tidligere og nye iPhones. Og sørg for, at begge iPhone opretter forbindelse til Wi-Fi-netværket. Det er ikke nødvendigt at være det samme Wi-Fi-netværk.
Trin 2 Log ind din Google-kontopå den forrige iPhone, og find de ringetoner, du vil sende til en anden enhed. Vælg dem alle, tryk på Del knappen, og vælg Drive på menulinjen for at uploade dem til din konto.
Trin 3 Lås derefter mål-iPhone op, åbn Google Drev-appen og log ind på den konto, du har logget ind på kildeenheden. Find de uploadede ringetoner, og tryk på Hent mulighed for at gemme dem på din nye iPhone.
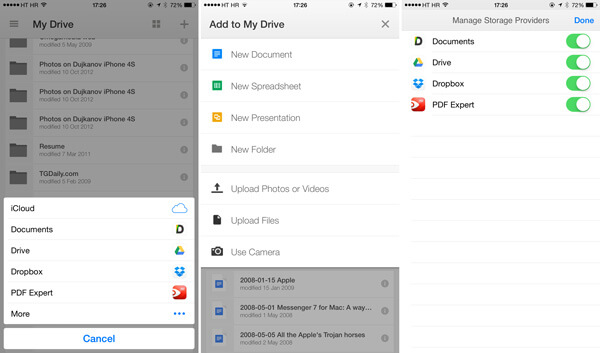
Way 3: Sådan sender du ringetoner til iPhone med Dropbox
Selvom Dropbox tilbyder mindre ledig lagring end Google Drev, bruger mange mennesker det til at sikkerhedskopiere vigtige filer og oplysninger. I lighed med andre skygtjenester kan du bruge den til at sende ringetoner fra iPhone til iPhone uden computer eller ekstra enheder.
Trin 1 Dropbox har frigivet iOS-appen, og du kan installere den fra App Store til dine enheder. Sæt nu kilden iPhone online, åbn Dropbox-appen og log ind på din konto. Afslut Dropbox og naviger til appen har de ringetoner, du vil bruge på den nye iPhone.
Trin 2 Vælg en ønsket ringetone, tryk på Del knappen, og vælg Gem til Dropbox på værktøjskassen. Når du bliver bedt om det, skal du vælge destinationsmappen på din Dropbox-konto. Tryk derefter på Gem or Upload for at sende ringetonen til Dropbox-serveren. Gentag handlingen for at uploade andre ringetoner.
Tip: Hvis du ikke kan se Gem til Dropbox knappen på værktøjskassen, rul til højre og tryk på Mere for at vise den.
Trin 3 Åbn nu Dropbox-appen på mål-iPhone og find ringetonerne. Tryk på Menu -knappen og download ringetoner til din nye iPhone. Derefter kan du sætte dem på din nye enhed.
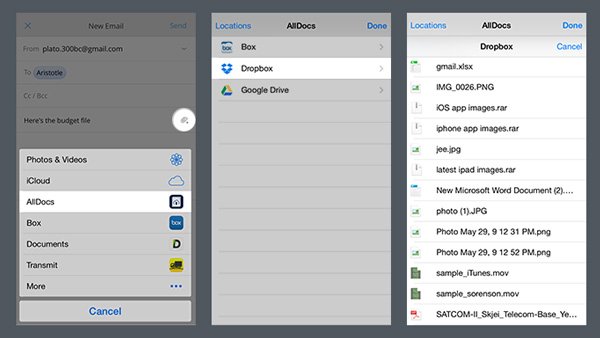
Bemærk: Cloud-tjenester er bekvemme at overføre ringetoner fra iPhone til iPhone, men de har tilsyneladende mangler. Ringetoner, der downloades fra sky-tjenester, virker ikke altid på iPhone.
Del 4. Ofte stillede spørgsmål om, hvordan man overfører ringetoner fra iPhone til iPhone
Kan jeg bruge AirDrop til at overføre ringetoner fra iPhone til iPhone?
Ja, du kan bruge AirDrop til nemt at overføre ringetoner fra iPhone til iPhone. Åbn Filer app. Find ringetonefilen og tabulator Del knappen nederst til venstre. Du kan se AirDrop mulighed i menuen. Derefter kan du trykke på den og finde din nye iPhone-enhed, der skal overføres.
Hvordan kan jeg tjekke mine ringetoner på min iPhone?
Hvis du vil tjekke og gennemgå alle dine ringetoner, kan du gå til Indstillinger app. Naviger til Lyde og haptik. Tryk på den, og du vil se Ringetone mulighed. Nu kan du tjekke dine ringetoner ved at trykke på den.
Kan jeg sende ringetoner fra iPhone til iPhone ved hjælp af en e-mail?
Ja. Gå til Filer app og find ringetonefilen. Du kan trykke på Del knap. Tryk på Post for at tilføje din ringetone. Derefter kan du indtaste din egen e-mail-konto og trykke på Send .
Konklusion
I denne tutorial har vi delt de 5 bedste og gratis måder at sende ringetoner fra iPhone til iPhone. Du kan bruge iTunes, cloud og tredjepartssoftware til at flytte ringetoner mellem iPhone og ny iPhone. iTunes vil dog slette dine eksisterende ringetoner med versionsbegrænset brug, mens skytjenester har brug for internet og konti på begge enheder. Kun iPhone Transfer kan betragtes som den nemmeste måde med en gratis versionsgrænse.



 iPhone Data Recovery
iPhone Data Recovery iOS System Recovery
iOS System Recovery iOS Data Backup & Restore
iOS Data Backup & Restore IOS Screen Recorder
IOS Screen Recorder MobieTrans
MobieTrans iPhone Overførsel
iPhone Overførsel iPhone Eraser
iPhone Eraser WhatsApp-overførsel
WhatsApp-overførsel iOS Unlocker
iOS Unlocker Gratis HEIC Converter
Gratis HEIC Converter iPhone Location Changer
iPhone Location Changer Android Data Recovery
Android Data Recovery Broken Android Data Extraction
Broken Android Data Extraction Android Data Backup & Gendan
Android Data Backup & Gendan Telefonoverførsel
Telefonoverførsel Data Recovery
Data Recovery Blu-ray afspiller
Blu-ray afspiller Mac Cleaner
Mac Cleaner DVD Creator
DVD Creator PDF Converter Ultimate
PDF Converter Ultimate Windows Password Reset
Windows Password Reset Telefon spejl
Telefon spejl Video Converter Ultimate
Video Converter Ultimate video editor
video editor Screen Recorder
Screen Recorder PPT til Video Converter
PPT til Video Converter Slideshow Maker
Slideshow Maker Gratis Video Converter
Gratis Video Converter Gratis Screen Recorder
Gratis Screen Recorder Gratis HEIC Converter
Gratis HEIC Converter Gratis videokompressor
Gratis videokompressor Gratis PDF-kompressor
Gratis PDF-kompressor Gratis Audio Converter
Gratis Audio Converter Gratis lydoptager
Gratis lydoptager Gratis Video Joiner
Gratis Video Joiner Gratis billedkompressor
Gratis billedkompressor Gratis baggrundsviskelæder
Gratis baggrundsviskelæder Gratis billedopskalere
Gratis billedopskalere Gratis vandmærkefjerner
Gratis vandmærkefjerner iPhone Screen Lock
iPhone Screen Lock Puslespil Cube
Puslespil Cube