Udover at abonnere Apple Music, er overførsel af musik fra computer til iPhone en anden måde at nyde underholdning på ethvert tidspunkt og hvor som helst.
Når vi taler om at føje musik på iPhone, er det første værktøj, der opstår i dit sind, måske iTunes. Det er rigtigt, at Apple udgav iTunes med det formål at downloade og styre musik til iOS-enheder. Det har været et stykke tid siden Apple udgav iPhone X og iPhone 8.
Mange mennesker har opgraderet til de nye enheder. Det spændende øjeblik kan dog falme af udfordringerne ved at sætte musik på iPhone. Og hvis du får adgang til fora eller sociale medier, vil du opdage, at du ikke er den eneste, der lider af sådanne udfordringer.

Hvis du vil bruge iPhone til musikunderholdning på farten, tænker du sikkert på, hvordan du overfører musik fra computer til iPhone 15/14/13/12/11/XS/XR/X eller iPod. iTunes er uden tvivl en måde velkendt for de fleste Apple-kunder. Vi vil fortælle dig den nødvendige viden, når du synkroniserer musik fra iTunes til iPhone.
Derudover er der også andre enkle løsninger til rådighed for dig. Under alle omstændigheder kan du lære om at tilføje musik fra computeren til din iPhone med og uden iTunes i denne vejledning. Hvis du er klar, lad os starte den vidunderlige rejse.
- Del 1: Sådan downloades musik fra iTunes til iPhone
- Del 2: Sådan tilføjes musik på iPhone uden iTunes
del 1: Sådan downloader du musik fra iTunes til iPhone
Som sagt før er iTunes den mest almindelige måde at downloade musik fra computer til iPhone. Og før vejledningen, lad os få lidt grundlæggende viden om iTunes.
- Opdater altid iTunes til den nyeste version. Apple fortsatte med at frigive ny version af iTunes for at rette fejl. Hvis du bruger den gamle version af iTunes, kan det give mange problemer. For at opdatere iTunes kan du gå til menuen "Hjælp" og klikke på "Søg efter opdateringer" i iTunes til Windows eller gå til "iTunes" -menufanen på Mac.
- Ifølge Apple er iTunes blevet opdateret for at fokusere på musik, film, tv-shows, podcasts og andre multimedie data. Apple har introduceret store ændringer i iTunes 12.7, som f.eks. Fjernelse af ringtonehåndtering. Heldigvis ændrer proceduren til at synkronisere musik fra iTunes til iPhone ikke meget.
- Hent iTunes fra Apple hjemmeside. ITunes kan downloades fra Apples websted. Det er den sikreste kilde til at få softwaren.
- One-way sync. Husk, at iTunes udfører en envejs-synkronisering til din iPhone. I et andet ord slettes de sange, der er gemt på din iPhone, der ikke er i dit iTunes-bibliotek, fra dit håndsæt.
- Automatisk synkronisering vs. manuel synkronisering. Der er flere muligheder i iTunes, som "Synkroniser automatisk, når denne iPhone er tilsluttet, administrer musik og videoer manuelt" og mere. Hvis du vælger indstillingen automatisk synkronisering, føjes musikken automatisk til iPhone, når den opretter forbindelse til iTunes. Og den anden giver dig mulighed for at overføre sange manuelt.
Metode 1: Download musik fra iTunes til iPhone automatisk
Den nemmeste måde at downloade musik fra iTunes til iPhone på er den automatiske synkroniseringstilstand.
Trin 1. Brug det originale lynkabel til at forbinde din iPhone og din computer. Start den nyeste version af iTunes, og vent på, at den genkender din enhed. Fold menuen "File" ud og vælg "Add File to Library" for at placere musikken på din computer til iTunes Library.
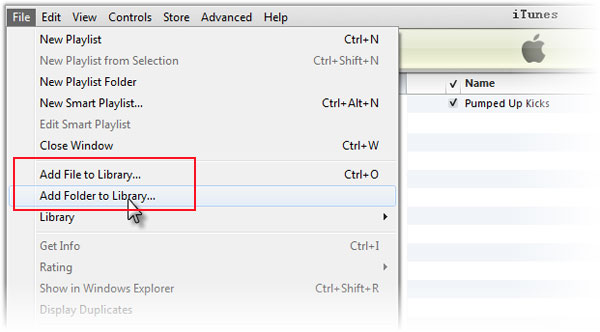
Trin 2. Klik derefter på iPhone-knappen i øverste venstre hjørne af vinduet og gå til fanen "Oversigt" fra venstre kolonne. Sørg for at fjerne markeringen i indstillingen "Administrer musik og videoer manuelt".
Trin 3. Skift derefter til fanen "Musik". Marker først afkrydsningsfeltet foran "Synkroniser musik" øverst i højre panel. Find til området under Synkroniser musik, og vælg at downloade "Hele musikbiblioteket" eller "Valgte afspilningslister, kunstnere, album og genrer". Hvis du vælger den anden, kan du vælge de ønskede sange i hver kategori.
Trin 4. Endelig skal du klikke på knappen "Anvend" nederst for at udløse processen og eksportere iTunes-afspilningslister til iPhone.
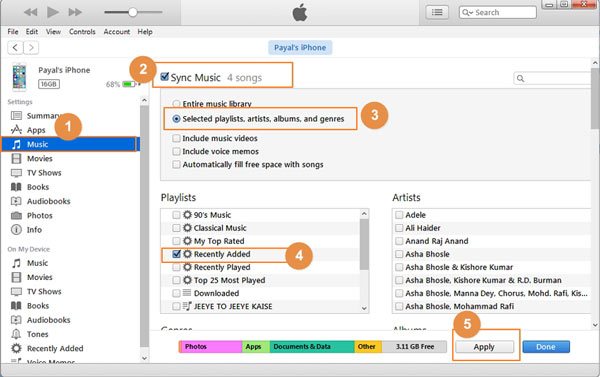
Denne måde behøver ikke internetforbindelsen; Men den musik, der synkroniseres fra iTunes-biblioteket, dækker samtidig den eksisterende musik på din enhed. Det betyder, at de nuværende sange på din iPhone bliver slettet automatisk. Derudover kan du ikke overføre bestemte sange fra computer til iPhone ved hjælp af denne metode. iTunes overfører hele musikbiblioteket til din iPhone.
Metode 2: Overfør sange fra iTunes til iPhone manuelt
Hvis du vil overføre bestemte sange fra computer til iPhone, er nedenstående trin tilgængelige.
Trin 1. Gå til fanen Oversigt, når du har tilsluttet iPhone til iTunes. Sørg for at markere afkrydsningsfeltet "Administrer musik og videoer manuelt", og klik på knappen "Anvend" for at gemme indstillingerne.
Trin 2. Find derefter til afsnittet "Bibliotek" og tryk på "Musik". Nu vil du blive præsenteret for alle sange i dit iTunes-bibliotek.
Trin 3. Hvis du vil føje en sang til din iPhone, skal du trække og slippe den fra hovedvinduet til sektionen "På min enhed" i venstre sidebjælke. Hvis du manuelt vil overføre flere sange, skal du trykke på "Ctrl" -tasten på Windows eller "Cmd" -tasten på Mac og fremhæve hver sang og derefter slippe dem til området På min enhed.
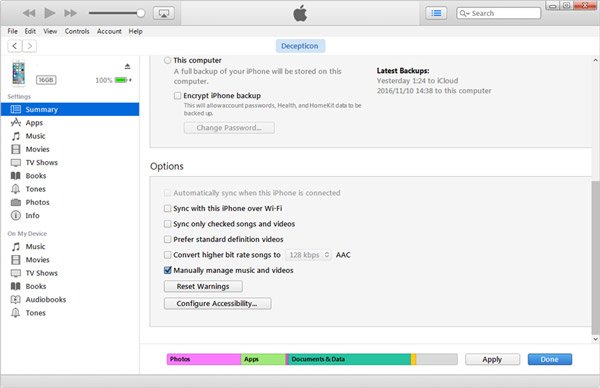
En anden måde at sætte sange på iPhone manuelt bruger iTunes-spillelister. Du kan oprette en iTunes-playliste, sæt alle sange, du vil sætte til iPhone på afspilningslisten, og træk derefter afspilningslisten til iPhone.
Metode 3: Tilføj musik fra iTunes til iPhone trådløst
Wi-Fi-synkronisering er en ny funktion i iTunes, som gør det muligt for brugere at overføre musik fra computer til iPhone via Wi-Fi-netværket. Det er tilsyneladende mere praktisk end den traditionelle metode, når der tilføjes nogle sange på iPhone; men det vil tage længere tid at synkronisere store filer. Og for at konfigurere Wi-Fi-synkroniseringsfunktionen.
Hvis du vil placere musikforbindelsen fra computeren til iPhone, skal du bare få sang Remix maker til læg sangen og andre lydfiler sammen.
Trin 1. Slut din iPhone til din computer ved hjælp af et USB-kabel og kør den nyeste version af iTunes. Wi-Fi-synkroniseringsfunktionen er kun tilgængelig for den nye version af iTunes, så hvis du bruger en gammel version af iTunes, er det på tide at overveje at opdatere din iTunes.
Trin 2. Når iTunes har registreret din enhed, skal du trykke på knappen "iPhone" i øverste venstre hjørne af vinduet og derefter navigere til fanen "Oversigt" fra venstre kolonne. Rul ned for at finde området "Indstillinger", og marker afkrydsningsfeltet foran "Synkroniser med denne iPhone via Wi-Fi".
Trin 3. Klik på knappen "Anvend" nederst for at bekræfte indstillingerne. Afbryd nu iPhone fra din computer.
Trin 4. Når du vil overføre musik fra computer til iPhone, skal du tilslutte både din iPhone og din computer til det samme Wi-Fi-netværk. Åbn iTunes for at genkende din enhed. Derefter kan du udføre den automatiske synkronisering eller manuel overførsel med førerne ovenfor.
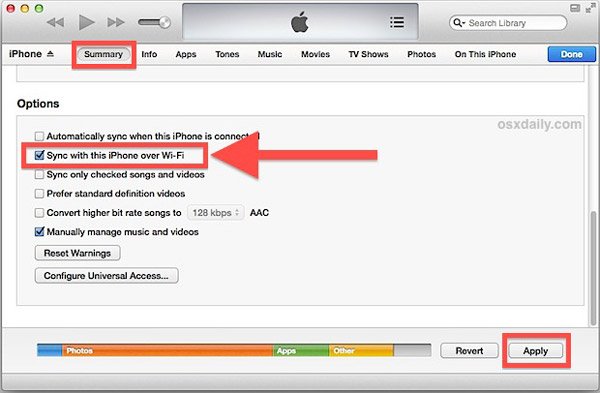
Mange mennesker kan ikke lide iTunes, dels fordi det i nogle tilfælde ikke fungerer fint. Oplever problemet iPhone synkroniserer ikke musik? Du kan finde alle tip her.
del 2: Sådan tilføjes musik på iPhone uden iTunes
Det kan ikke nægtes, at iTunes er en god mulighed for at overføre musik fra computer til iPhone, men det er ikke den eneste vej. Nogle spurgte hvordan man overfører musik på iPhone uden iTunes simpelthen. Fra dette punkt anbefaler vi Apeaksoft iPhone Overførsel. Nøglefunktionerne omfatter:
- Let at bruge. Denne iPhone overførsel applikation giver dig mulighed for at sætte musik på iPhone fra computer med et enkelt klik.
- To-vejs overførsel. Med iPhone Transfer kan du sende musik fra computer til iPhone, iPhone til iPhone og sikkerhedskopiere sange fra iPhone til computer.
- Administrer iPhone musik på computer. Det har evnen til at vise al musik, der er gemt i iPhone på computeren. Og du kan enkelt forhåndsvise, styre og slette eksisterende musik på dit håndsæt.
- Ingen skade på eksisterende sange. Applikationen tilføjer musik fra computer til iPhone uden at afbryde aktuelle data.
- Hurtigere og sikrere. Den bruger fysisk forbindelse til overførsel af musik mellem computer og iPhone, hvilket er hurtigere og sikrere.
- Højere kompatibilitet. iPhone Transfer fungerer til iPhone 15/14/13/12/11/XS/XR/X/8/7/6/6s/5s/5c/5, iPad Pro/Air/Mini eller tidligere generationer og iPod touch.
- Og den har en version til Windows 11/10/8/8.1/7/XP og en anden til Mac OS.
I et ord er det en af de bedste muligheder for hurtigt at overføre musik fra computer til iPhone.
Sådan overfører du musik fra pc / Mac til iPhone med iPhone Transfer
Trin 1. Installer det bedste iPhone overførende program til din computer
Få iPhone Transfer downloadet på din computer. Der er en dedikeret version til Mac-computeren. Dobbeltklik på installationsfilen og følg instruktionerne på skærmen for at installere den på din Windows-pc. Slut din iPhone til din computer ved hjælp af et USB-kabel.
Tip: Vi foreslår, at du bruger det originale USB-kabel eller de produkter, der er autentificeret af Apple. Tredjeparts ledninger kan forårsage tab af data eller skade på enheden.

Trin 2. Forhåndsvisning af iPhone musik før overførsel
Jo højere musikkvalitet, jo større er filen. Hvis du vil tilføje en masse musik til din iPhone, skal du sørge for, at der er nok plads på din iPhone. For at slette uønskede sange på iPhone og frigøre plads skal du klikke på navnet på din iPhone, gå til "Media"-indstillingen fra venstre bånd og derefter navigere til fanen "Musik". Her kan du vælge uønskede sange og klikke på knappen "Slet" for at slette dem.
Bemærk: For at undgå datatab skal du hellere sikkerhedskopiere iPhone-musik til computeren, før du sletter og overfører. Vælg alle sange på fanen Musik, fold menuen "Eksporter til" ud, og vælg "Eksporter til pc". I popup-dialogboksen skal du vælge en destination for at gemme sangene på iPhone. Derefter gemmes de på din computer i originalt format og kvalitet.

Trin 3. Overfør musik fra computer til iPhone
Klik derefter på knappen "Tilføj" og find den destination, der gemmer den musik, du vil lytte til på iPhone, vælg dem og tilføj til iPhone. Vent til processen er afsluttet, afslut iPhone Transfer og fjern iPhone 7 fra din computer. Nu kan du til enhver tid nyde dine yndlingssange på iPhone.
Bemærk: I modsætning til iTunes dækker iPhone Transfer ikke eksisterende musik på iPhone, hvis du ikke sletter dem manuelt. En anden fordel er, at iPhone Transfer understøtter tovejssynkronisering. Det betyder, at du kan overføre musik fra computer til iPhone og sikkerhedskopiere sange fra iPhone til computer med en applikation. Plus, du behøver ikke at lægge musik til iTunes-biblioteket, før du overfører til iPhone. Det er mere praktisk. Du kan finde svaret på, hvad hvis jeg ikke kan tilføje musik til iPhone her.
Gå ikke glip af: Sådan hentes ringetoner på iPhone.
konklusion:
Ifølge den seneste undersøgelse bruger iPhone-brugere mere og mere tid til at lytte til musik på deres håndsæt.
Det giver mening, når du overvejer, at iPhone har højere lydkvalitet og mere stabil ydeevne. Men mange mennesker står stadig over for udfordringer om, hvordan man sætter musik på iPhone.
Heldigvis kan du få de bedste metoder til at tilføje musik på iPhone fra iTunes-biblioteket eller lokale harddiske. Først og fremmest er iTunes en officiel mulighed for at få musik på iPhone. Og vi har delt flere måder at bruge iTunes til at administrere musik på, som automatisk synkronisering, tilføje musik til iPhone manuelt eller overføre sange ved hjælp af iTunes's Wi-Fi-synkroniseringsfunktion. Under alle omstændigheder vil du opdage, at det ikke er så svært, som du tænkte på at overføre musik til iPhone med vores trin-for-trin vejledninger.
På den anden side spurgte mange mennesker, hvordan man lægger musik på iPhone uden iTunes. Hvis du leder efter det enkle værktøj, anbefaler vi Apeaksoft iPhone Transfer. Dens fordel er let at bruge. Alt du skal gøre er at følge vores vejledning for at tilføje musik på iPhone med et klik inden for få minutter. Vi ønsker, at vores vejledninger og forslag er nyttige for dig. Og hvis du har flere spørgsmål om, hvordan du sætter musik på iPhone, bedes du sende en besked under denne artikel, så svarer vi så hurtigt som muligt.



 iPhone Data Recovery
iPhone Data Recovery iOS System Recovery
iOS System Recovery iOS Data Backup & Restore
iOS Data Backup & Restore IOS Screen Recorder
IOS Screen Recorder MobieTrans
MobieTrans iPhone Overførsel
iPhone Overførsel iPhone Eraser
iPhone Eraser WhatsApp-overførsel
WhatsApp-overførsel iOS Unlocker
iOS Unlocker Gratis HEIC Converter
Gratis HEIC Converter iPhone Location Changer
iPhone Location Changer Android Data Recovery
Android Data Recovery Broken Android Data Extraction
Broken Android Data Extraction Android Data Backup & Gendan
Android Data Backup & Gendan Telefonoverførsel
Telefonoverførsel Data Recovery
Data Recovery Blu-ray afspiller
Blu-ray afspiller Mac Cleaner
Mac Cleaner DVD Creator
DVD Creator PDF Converter Ultimate
PDF Converter Ultimate Windows Password Reset
Windows Password Reset Telefon spejl
Telefon spejl Video Converter Ultimate
Video Converter Ultimate video editor
video editor Screen Recorder
Screen Recorder PPT til Video Converter
PPT til Video Converter Slideshow Maker
Slideshow Maker Gratis Video Converter
Gratis Video Converter Gratis Screen Recorder
Gratis Screen Recorder Gratis HEIC Converter
Gratis HEIC Converter Gratis videokompressor
Gratis videokompressor Gratis PDF-kompressor
Gratis PDF-kompressor Gratis Audio Converter
Gratis Audio Converter Gratis lydoptager
Gratis lydoptager Gratis Video Joiner
Gratis Video Joiner Gratis billedkompressor
Gratis billedkompressor Gratis baggrundsviskelæder
Gratis baggrundsviskelæder Gratis billedopskalere
Gratis billedopskalere Gratis vandmærkefjerner
Gratis vandmærkefjerner iPhone Screen Lock
iPhone Screen Lock Puslespil Cube
Puslespil Cube





