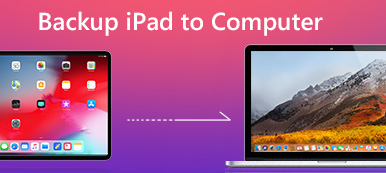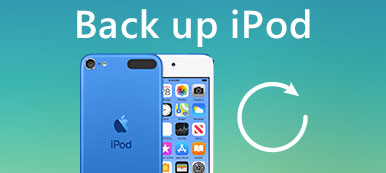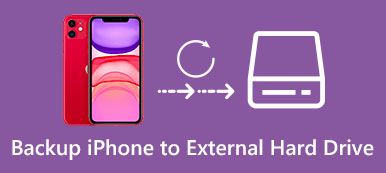Er der nogen god måde at forhindre utilsigtet datatab på? Da mobiltelefoner spiller en mere og mere vigtig rolle i folks daglige liv, ville det være en katastrofe, hvis du mistede vigtige iOS-data.
Du kan dog miste iPhone-filer på grund af forskellige årsager, f.eks. Mislykket iOS 17-opdatering, jailbreak, systemfejl, appkrascher og fysiske skader.
Du må hellere sikkerhedskopiere iPhone til iTunes på forhånd. I så fald er selv din iPhone ødelagt eller stjålet, får du stadig en chance for at gendanne iPhone-data fra iTunes-sikkerhedskopiering sikkert og hurtigt. Denne artikel har til formål at vise dig Sådan sikkerhedskopieres iPhone til iTunes.
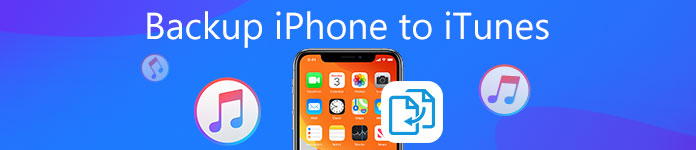
- Del 1: Sådan sikkerhedskopieres iPhone / iPad til iTunes
- Del 2: Sådan sikkerhedskopieres iPhone / iPad uden iTunes
- Bonustips: Sådan sikkerhedskopieres og gendannes iPhone med iOS Data Backup og gendannelse
del 1. Sådan sikkerhedskopieres iPhone / iPad til iTunes
Det første du skal gøre før du sikkerhedskopierer iPhone til iTunes, er at installere den nyeste iTunes-version. Ellers vil du undlade at lave en kopi af din iPhone og iPad. På trods af almindelig backup af iPhone-data kan du bruge iTunes til at lave en krypteret backupfil for at beskytte privat information, hvis det er nødvendigt. Du havde bedre skrevet ned adgangskode til iTunes backup. Hvis du har glemt det krypterede kodeord, kan du ikke få adgang til iPhone-krypteringer, medmindre du indtaster den rigtige glemt iPhone-adgangskode.
Sådan sikkerhedskopieres iPhone til pc / Mac med iTunes
Trin 1. Start iTunes med tillid til computeren
Brug et lyn USB-kabel til at forbinde iPhone til din computer. Start iTunes og vent, indtil iTunes opdager din iPhone helt. Hvis det er din første gang at sikkerhedskopiere iPhone med iTunes, skal du låse din iPhone op og stole på denne computer med instruktionerne på skærmen.
Så vil iTunes opdage din iPhone. iPhone undlader at oprette forbindelse til iTunes?

Trin 2. Indstil iPhone til iTunes-sikkerhedskopieringsindstillinger
Vælg din iPhone-enhed, og så kan du se grundlæggende oplysninger om din iOS-enhed. Sikkerhedskopier sektionen på oversigtssiden. Marker knappen Denne computer under Automatisk sikkerhedskopiering af listen. Således vil de yderligere iTunes backup-filer automatisk blive gemt i den spidse mappe. Klik på Krypter iPhone-sikkerhedskopi for at indstille en iTunes backup adgangskode hvis du vil gemme noget privat.

Trin 3. Backup iPhone til Mac eller Windows med iTunes
Gå til afsnittet "Manuelt sikkerhedskopiering og gendannelse" og tryk på knappen "Sikkerhedskopier nu" nedenfor. Vent, indtil iTunes sikkerhedskopierer dit iPhone-indhold med succes. Klik på "Udført" i nederste højre hjørne, når du er færdig. Senere kan du se den nøjagtige dato og klokkeslæt under "Seneste sikkerhedskopier".
Derefter kan du direkte klikke på "Gendan sikkerhedskopi" for at gendanne den sikkerhedskopi, du lige har gjort på din iPhone. For dem iTunes køb gendannelse, skal du logge ind på din iTunes-konto.

Noter:
1. Hvis du ruller ned i oversigtsmenuen i iTunes, kan du se mange iTunes-backupindstillinger. Marker eller fjern markeringen i "Synkroniser automatisk, når iPhone er tilsluttet", alt efter dine behov. Der er også en anden mulighed, du kan vælge med navnet "Synkroniser, når denne iPhone over Wi-Fi". Bare tryk på "Vend tilbage" eller "Anvend" for at nulstille eller gemme din ændring.
2. iTunes sikkerhedskopierer alle dataene på din iPhone til denne computer. Hvis du har brug for at sikkerhedskopiere udvalgte data, f.eks. Fotos, har du haft det bedre backup iPhone uden iTunes.

Bedste måde at sikkerhedskopiere iPhone til iTunes
Hvis du hurtigt vil sikkerhedskopiere forskellige iPhone- eller iPad-data til iTunes, kan du stole på den professionelle iOS-dataoverførsel også, iPhone Overførsel. Den understøtter stærkt enhver populær datatype som kontakt, musik, foto, video, opkaldshistorik og meget mere. Du har lov til at se detaljerede oplysninger om hver data og derefter sikkerhedskopiere nogle af dem til din iTunes eller computer.

4,000,000 + Downloads
Overfør forskellige iOS-data fra iPhone til computer.
Støtte kontakter, meddelelser, videoer, musik, fotos, opkaldsloger osv.
Eksporter iPhone-filer til en anden iPhone.
Compatible with iPhone 15/14/13/12/11/XS/XR/X/8/7/6/5/4, etc.
Trin 1. Kør iPhone Transfer
Gratis download, installer og start denne iPhone dataoverførsel software på din computer. Tilslut din iPhone til den ved hjælp af USB-kabel. Det registrerer automatisk din iOS-enhed.

Trin 2. Se iPhone data
På venstre kontrol kan du se mange ofte brugte iOS-filer er angivet i kategorier der. Klik på specifik datatype baseret på dit behov. Derefter kan du forhåndsvise detaljerede oplysninger om hver data i højre vindue.

Trin 3. Backup iPhone til iTunes
Marker afkrydsningsfeltet foran hver data, du vil sikkerhedskopiere til iTunes fra iPhone. Klik på menuen "Eksporter til", og vælg "Eksporter til iTunes-bibliotek". Derefter kopieres alle valgte iPhone-filer til iTunes.

del 2.Hvordan Backup iPhone / iPad uden iTunes
Hvis din iPhone ikke kan genkendes af computeren, eller der ikke er nok lagerplads på harddisken, kan du sikkerhedskopiere iPhone og iPad ved hjælp af iCloud. Du kan få 5 GB ledig plads til at administrere iPhone-indhold. Apple iCloud tillader brugere at backup iPhone trådløst. Således behøver du ikke at forbinde iPhone til en computer. Som følge heraf betyder det trådløse netværkstilstand virkelig noget. Denne iPhone til iCloud backup vil tage dig lang tid, hvis din Wi-Fi-forbindelse er dårlig.
Sådan sikkerhedskopieres iPhone til computer med iCloud
Trin 1. Start iCloud-indstillinger
Tilslut din iPhone til et Wi-Fi-netværk. Åbn appen "Indstillinger" på din iPhone.
iOS 10.2 og tidligere: Klik på "iCloud" og vælg derefter "Backup".
iOS 10.2 og nyere: Tryk på dit navn, tryk på "iCloud" og vælg derefter "Backup".
Trin 2. Backup iPhone til iCloud uden en computer
Tænd for "iCloud Backup" -knappen for at skubbe den til den grønne tilstand. I iOS 10.2 eller tidligere skal du vælge "Backup" i stedet. Klik på knappen "Sikkerhedskopier nu" nedenfor for at starte sikkerhedskopiering af iPhone uden iTunes. Når processen slutter, skal du gå tilbage til "Sikkerhedskopier nu" for at kontrollere din seneste iCloud-sikkerhedskopi med nøjagtig dato og tid.
Så skal du bare vente tålmodigt til at sikkerhedskopiere iPhone til iCloud. For data backup, kan du Få adgang til iPhone-backup i de detaljerede vejledninger her.
Bemærk: iCloud kan automatisk sikkerhedskopiere din iPhone og iPad, når denne iPhone er tilsluttet en strømkilde, låst og forbundet til Wi-Fi.
Understøttede datatyper til sikkerhedskopiering fra iPhone til en computer, der bruger iCloud
- Købt historie af musik, film, apps og bøger
- Billeder og videoer
- iPhone-indstillinger
- Startskærmlayout og mapper
- Applikationsdata
- Ringetoner
Bonus Tips: Sådan sikkerhedskopieres og gendannes iPhone med iOS Data Backup og gendannelse
Apeaksoft iOS Data Backup & Restore er dit alsidige iTunes alternative program, der kan sikkerhedskopiere og gendanne iPhone til Windows PC og Mac med et enkelt klik. Du kan få alle iTunes-funktioner uden sine bivirkninger. I et andet ord kan du lave en krypteret backup og sikkerhedskopiere alle iPhone data uden at overskrive den gamle. Således er det dit bedre valg at sikkerhedskopiere iPhone uden iTunes eller iCloud.
Desuden giver iOS Data Backup & Restore dig mulighed for at se forhåndsvisning efter sikkerhedskopiering og før gendannelse af data uden besvær. Ligesom iTunes og iCloud Apple-apps er iOS Data Backup & Restore yderst kompatibel med alle nyeste iOS-enheder som iPhone 15/14/13/12/11/XS/XR/X/8/7/6 osv. iPad og iPod generationer. Nå, de understøttede filer, der skal sikkerhedskopieres fra iPhone/iPad/iPod, er kontakter, beskeder, opkaldshistorik, noter, fotos, kalender, påmindelse, voicemail, WhatsApp og vedhæftede filer, stemmememoer, Safari-bogmærker/-historik og app-fotos/lyd/video /dokument.
Alt i alt kan du bruge iOS Data Backup & Restore til backup iPhone til bærbar computer og gendan det, hvis der er værdifuldt iOS-datatab. Hvis du kun vil sikkerhedskopiere iPhone til iTunes, kan du også få en trinvis vejledning fra ovenstående afsnit. Kontakt os, hvis du stadig er forvirret om iPhone til iTunes-backupprocessen. Lad os vide, om der er et bedre valg at sikkerhedskopiere en iPhone til iTunes.



 iPhone Data Recovery
iPhone Data Recovery iOS System Recovery
iOS System Recovery iOS Data Backup & Restore
iOS Data Backup & Restore IOS Screen Recorder
IOS Screen Recorder MobieTrans
MobieTrans iPhone Overførsel
iPhone Overførsel iPhone Eraser
iPhone Eraser WhatsApp-overførsel
WhatsApp-overførsel iOS Unlocker
iOS Unlocker Gratis HEIC Converter
Gratis HEIC Converter iPhone Location Changer
iPhone Location Changer Android Data Recovery
Android Data Recovery Broken Android Data Extraction
Broken Android Data Extraction Android Data Backup & Gendan
Android Data Backup & Gendan Telefonoverførsel
Telefonoverførsel Data Recovery
Data Recovery Blu-ray afspiller
Blu-ray afspiller Mac Cleaner
Mac Cleaner DVD Creator
DVD Creator PDF Converter Ultimate
PDF Converter Ultimate Windows Password Reset
Windows Password Reset Telefon spejl
Telefon spejl Video Converter Ultimate
Video Converter Ultimate video editor
video editor Screen Recorder
Screen Recorder PPT til Video Converter
PPT til Video Converter Slideshow Maker
Slideshow Maker Gratis Video Converter
Gratis Video Converter Gratis Screen Recorder
Gratis Screen Recorder Gratis HEIC Converter
Gratis HEIC Converter Gratis videokompressor
Gratis videokompressor Gratis PDF-kompressor
Gratis PDF-kompressor Gratis Audio Converter
Gratis Audio Converter Gratis lydoptager
Gratis lydoptager Gratis Video Joiner
Gratis Video Joiner Gratis billedkompressor
Gratis billedkompressor Gratis baggrundsviskelæder
Gratis baggrundsviskelæder Gratis billedopskalere
Gratis billedopskalere Gratis vandmærkefjerner
Gratis vandmærkefjerner iPhone Screen Lock
iPhone Screen Lock Puslespil Cube
Puslespil Cube