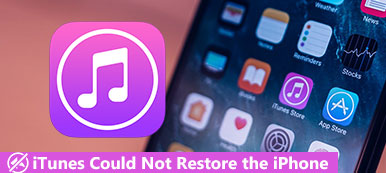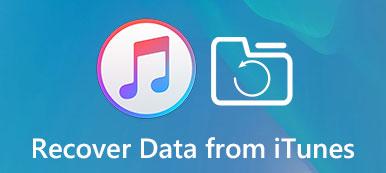Hver gang Apple frigiver den nyeste iOS -version, er det ret almindeligt at opdatere iPhone, iPad eller iPod. Mange brugere rapporterer dog, at de har iTunes fejl 14 når de opdaterer iPhone til iOS 13/14/15/16/17. Fejlmeddelelsen 14 "iPhone kunne ikke gendannes. Der opstod en ukendt fejl (14)." dukker op og stopper processen med opdatering eller gendannelse.
Fejl 14 er en af iTunes fejlkoder. Du kan se dens enkle beskrivelse og løsninger på Apples officielle side. Men du kan ikke få de detaljerede oplysninger om iTunes-fejl 14 i iOS 10 og iOS 13/14/15/16/17 fra den side.
Dette indlæg organiserer nogle effektive løsninger til at hjælpe dig reparer iTunes fejl 14. Desuden kan du finde et godt iTunes -alternativ til bedre at styre forskellige iOS -filer. Fortsæt med at læse for hurtigt at omgå iTunes -fejlkoder.
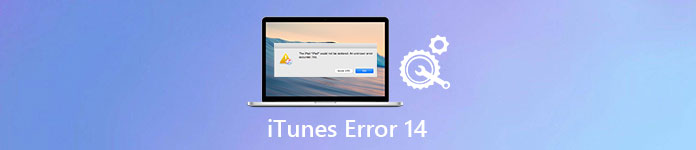
- Del 1: Hvad er iTunes / iPhone Fejl 14
- Del 2: Sådan repareres iTunes Fejl 14
- Del 3: Undgå iTunes-fejl 14 med det bedste iTunes-alternativ - iPhone Data Recovery
del 1: Hvad er iTunes / iPhone Fejl 14
Før du løser dette problem, har du bedre fundet ud af hvorfor du kører i iTunes-fejl 14. I et andet ord er det første spørgsmål du behøver at vide, hvad der betyder fejl 14 på iTunes. iPhone fejl 14 er et almindeligt problem, du oplever, når du opgraderer eller gendanner din iOS-enhed via iTunes. Således er det også kendt som iTunes fejl 14. Ifølge forskellige rapporter om Apple-softwareopdateringsfejl opstod under installation af opdatering, kan du få de almindelige symptomer og årsager til iTunes-fejl 14 her.
- Den ustabile USB-forbindelse mellem din iOS-enhed og computeren.
- Der er ikke nok lagerplads i din iPhone, iPad eller iPod.
- På grund af det dårlige internetnetværk.
- Den forældede iTunes-version.
- En fejl i firmwareopgradering.
- Sikkerhedssoftwarekonflikter.
Disse er ofte forekommet årsager, der forårsager iTunes fejl 14. Du kan tjekke og finde den reelle årsag til fejl 14 iPhone 6 og andre.
del 2: Sådan repareres iTunes Fejl 14
Løsning 1: Kontroller USB-kabler og stik
- Jeg har en iPhone 6 og får fejl 14 på gendannelse.
- Sørg for at bruge det originale Apple USB-kabel. Så kan du skifte USB-porten. Derudover kan du bruge dette USB-kabel på en anden Apple-enhed til at afprøve.

Løsning 2: Fix iTunes Error 14 ved at opdatere iTunes
- I går blev min iPhone pludselig slukket, når den blev brugt. Så jeg forsøgte at gendanne det med iTunes i DFU-tilstand. Når jeg genopretter, får jeg iPhone 5s fejl 14 hver gang.
- Kontroller, om du har opdateret iTunes til den nyeste version. Hvis du bruger en Windows-computer, skal du køre iTunes og klikke på "Søg efter opdateringer" i rullemenuen "Hjælp". Med hensyn til Mac-brugere kan du klikke på iTunes i værktøjslinjen og vælge "Søg efter opdateringer" direkte.

Løsning 3: Fix iPhone Fejl 14 med en hard Reset
- Jeg fik iPhone ikke kunne gendannes, da der opstod en ukendt fejl og den tilsvarende besked om iTunes fejl 14 efter fastsættelse af iPhone skærm. Hvad kan jeg gøre?
- Udførelse af en hård nulstilling er en nyttig metode til at rette iTunes-fejl 14 og andre Apple-fejlkoder. Du kan trykke på knappen "Sleep / Wake" og "Home" sammen i ca. 10 sekunder. Slip ikke to knapper, før Apple-logoet vises. Derefter kan du opgradere eller gendanne iPhone med iTunes igen.

Løsning 4: Fix iTunes Error 14 Problem ved at slette / flytte en beskadiget IPSW-fil
- Hej, jeg har haft min iPhone 6s i omkring et år. Når jeg tænder det som normalt, viser det iTunes-logoet og fortæller mig at gendanne med iTunes. Så det gjorde jeg. Men iTunes fortæller mig bare, at jeg har en ukendt fejl 14. Jeg har prøvet det ca. 8 gange med forskellige kabler. Hvordan kan jeg rette iTunes-fejl 14?
- IPSW fungerer som en Apple-enheds softwareopdateringsfil blandt alle Apple-produkter. Således kan du vende tilbage til sine fabriksindstillinger for at rette iTunes fejl 14.
Find IPSW-fil i Mac: ~ / Bibliotek / iTunes / iPhone Software opdateringer
Find IPSW-fil i Windows 7: Brugere \ Brugernavn \ AppData \ Roaming \ Apple Computer \ iTunes \ iPhone Software opdateringer
Find IPSW-fil i Windows 8/10/11: C:\Users\AppData\Roaming\Apple Computer\iTunes\iPhone Softwareopdateringer
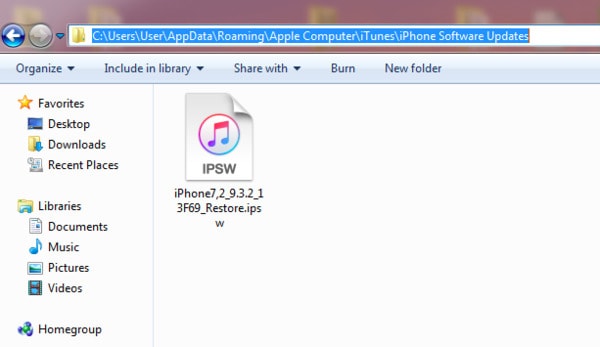
Løsning 5: Sluk sikkerhedssoftware
- Når jeg forsøger at formatere iPhone, giver det mig fejl 14.
- Du kan slukke sikkerhedssoftwaren installeret på din computer først. Senere opgrader eller genoprett iPhone med iTunes for at kontrollere, om iTunes-fejl 14 er fast eller ej. Desuden kan du afinstallere antivirusprogrammet for at gentage processen også.
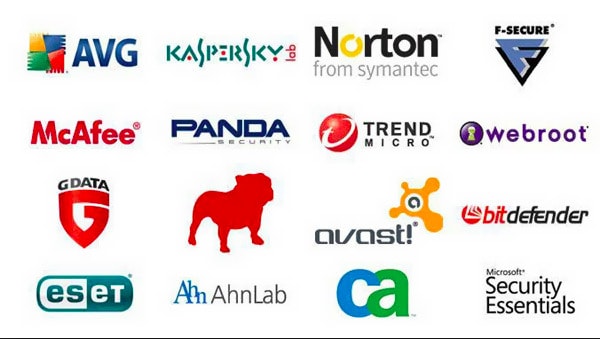
Gå ikke glip af: Sådan reparer iTunes fejl 4005 med top 5-løsninger
Løsning 6: Professionel iOS System Recovery til at reparere iTunes fejl 14
Apeaksoft iOS System Recovery er specielt designet til at rette forskellige iOS-systemproblemer. Hvis iTunes-fejlen 14 eller andre problemer skyldes systemproblemer. Du kan gratis downloade den for at bringe din enhed til normal tilstand.
Trin 1. Kør iOS System Recovery
Gratis download, installer og åben denne iTunes 14 fejlfinding software på din computer. Brug derefter et USB-kabel til at forbinde din iPhone med den.

Trin 2. Sæt iPhone i DFU-tilstand
Når din iPhone er tilsluttet, skal du følge instruktionerne på skærmen for at guide din iOS-enhed til DFU-tilstand.

Trin 3. Bekræft iPhone-oplysninger
Før du retter iTunes-fejl 14, kan du se grundlæggende oplysninger om din iOS-enhed, der vises i grænsefladen. Bekræft, om alle disse varer passer til Apple-enheden, du bruger nøjagtigt.

Trin 4. Løs iTunes-fejl 14
Klik på "Reparer" -knappen for at begynde at rette iTunes-fejl 14. Med den kan du også nemt rette iTunes fejl 4014, iTunes fejl 3194 og mere.

del 3: Undgå iTunes-fejl 14 med det bedste iTunes-alternativ - iPhone Data Recovery
Hvis du vil undgå iTunes fejl 14 og en anden iTunes fejlkode, kan du bruge Apeaksoft iPhone Data Recovery at gendanne iPhone sikkert og nemt. Det er din bedste iTunes alternative software, der kan gendanne data fra iPhone, iPad og iPod uden tab af data. Sammenligner med iTunes, giver iPhone Data Recovery dig mulighed for at vælge og forhåndsvise alle data fra en iTunes-backup. Derudover kan du også gendanne iOS-data fra iPhone selv og iCloud-backup også.
- Gendan og eksporter tabte data fra en hvilken som helst iOS-enhed direkte.
- Uddrag og gendan data fra iTunes backup filer.
- Download og gendan iOS-data fra iCloud-backup.
- Scan og preview alle tabte data før genoprettelse.
- Støtte over 20-filtyper, herunder kontakter, meddelelser, appdata og andre.
- Understøtter iOS 17 og iPhone 15/14/13/12/11/XS/XR/8 osv.
Trin 1. Få adgang til iTunes-sikkerhedskopiering
Download og installer iPhone Data Recovery. Sørg for, at du har synkroniseret iPhone med iTunes på denne computer før. Start det og klik på "Gendan fra iTunes Backup File" -tilstand. Senere kan du se alle dine iTunes backup automatisk.

Trin 2. Scan en iTunes-backup
Vælg den mest relaterede iTunes-sikkerhedskopi, og klik derefter på knappen "Start scanning" for at starte scanningen af din iTunes-sikkerhedskopifil. Derefter vises alle dine filer i kategorier i hovedgrænsefladen.

Trin 3. Vælg og gendan iPhone fra iTunes backup
Vælg en filtype, du vil gendanne. Derefter kan du bruge preview-vinduet til at skelne med andre og se dets detaljerede oplysninger. Marker dine målelementer, og klik på "Gendan" -knappen for at gendanne data fra iTunes-backup.

Konklusion
Derudover kan du gendanne iPhone uden backup ved hjælp af iPhone Data Recovery også. Hvis du har en anden metode til at rette iTunes-fejl 14, skal du bare forlade beskeder nedenfor.



 iPhone Data Recovery
iPhone Data Recovery iOS System Recovery
iOS System Recovery iOS Data Backup & Restore
iOS Data Backup & Restore IOS Screen Recorder
IOS Screen Recorder MobieTrans
MobieTrans iPhone Overførsel
iPhone Overførsel iPhone Eraser
iPhone Eraser WhatsApp-overførsel
WhatsApp-overførsel iOS Unlocker
iOS Unlocker Gratis HEIC Converter
Gratis HEIC Converter iPhone Location Changer
iPhone Location Changer Android Data Recovery
Android Data Recovery Broken Android Data Extraction
Broken Android Data Extraction Android Data Backup & Gendan
Android Data Backup & Gendan Telefonoverførsel
Telefonoverførsel Data Recovery
Data Recovery Blu-ray afspiller
Blu-ray afspiller Mac Cleaner
Mac Cleaner DVD Creator
DVD Creator PDF Converter Ultimate
PDF Converter Ultimate Windows Password Reset
Windows Password Reset Telefon spejl
Telefon spejl Video Converter Ultimate
Video Converter Ultimate video editor
video editor Screen Recorder
Screen Recorder PPT til Video Converter
PPT til Video Converter Slideshow Maker
Slideshow Maker Gratis Video Converter
Gratis Video Converter Gratis Screen Recorder
Gratis Screen Recorder Gratis HEIC Converter
Gratis HEIC Converter Gratis videokompressor
Gratis videokompressor Gratis PDF-kompressor
Gratis PDF-kompressor Gratis Audio Converter
Gratis Audio Converter Gratis lydoptager
Gratis lydoptager Gratis Video Joiner
Gratis Video Joiner Gratis billedkompressor
Gratis billedkompressor Gratis baggrundsviskelæder
Gratis baggrundsviskelæder Gratis billedopskalere
Gratis billedopskalere Gratis vandmærkefjerner
Gratis vandmærkefjerner iPhone Screen Lock
iPhone Screen Lock Puslespil Cube
Puslespil Cube