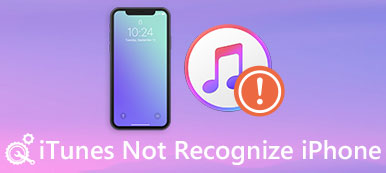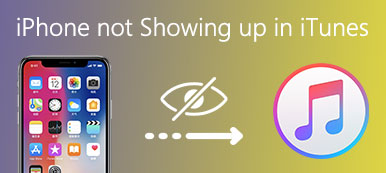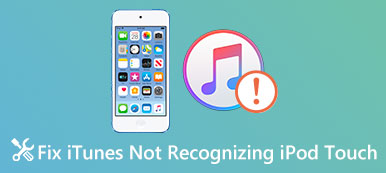- "Jeg forsøgte at opdatere iTunes til 11.2 på min Windows 11, men programmet dukker op en fejl 2 under processen. Eventuelle forslag til, hvordan du løser iTunes fejl 2 Windows 11?"
- "Jeg kan ikke installere iTunes på Windows. Og jeg får beskeden med Windows-fejl 2, når jeg kører iTunes. Hvordan kan jeg rette iTunes-fejl 2 på Windows?"
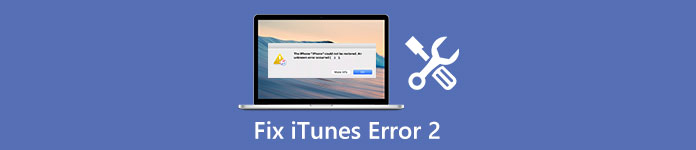
Nogle brugere klager over, at de modtager meddelelsen "Apple Application Support blev ikke fundet" eller "fejl 2" efter installation af iTunes. Andre siger, at de ikke kan installere iTunes eller opdatere iTunes til den nyeste version. Alt i alt, hvis du ikke installerer eller opdaterer iTunes på Windows-pc med fejl 2, skal du læse denne artikel for at få de detaljerede oplysninger om, hvordan du løser iTunes-fejl 2.
del 1: Hvad er iTunes Fejl 2
iTunes fejl 2 opstår under programinstallation som iTunes og andre Apple relaterede programmer. Nogle gange sker iTunes-fejl 2 i forbindelse med Windows-opstart eller nedlukning. Derudover kan fejl 2 også dukke op under installationen af Windows-operativsystemet. Så hvorfor opstår iTunes fejl 2?
Gå ikke glip af: Sådan reparer iTunes fejl 4005 med top 5-løsninger
- iTunes henter og installerer korruption.
- Korruptionen i Windows-registreringsdatabasen fra en nyere iTunes-relateret softwareændring.
- Malware infektion eller virus angreb.
- Programnedbrud.

Som et resultat kan du undgå iTunes-fejl 2 og lignende iTunes-fejl, der finder sted igen af ovenstående årsager.
del 2: Sådan repareres iTunes Error 2?
Når der er opstået fejl under installationen, før iTunes kunne konfigureres, kan du prøve Løsninger nedenfor for at rette iTunes fejl 2 med lethed.
Løsning 1: Kør Computer som administrator
Det første skridt du skal gøre er at sikre dig, at du er logget på Windows OS som administrator. Det ser imidlertid ud til at være et svært arbejde for de fleste brugere at skelne mellem, om de kører som administrator eller ej. Således kan du tjekke med følgende trin.
Trin 1. Åbn "Kontrolpanel".
Trin 2. Klik på "Brugerkonti".
Trin 3. Skift kontotype.
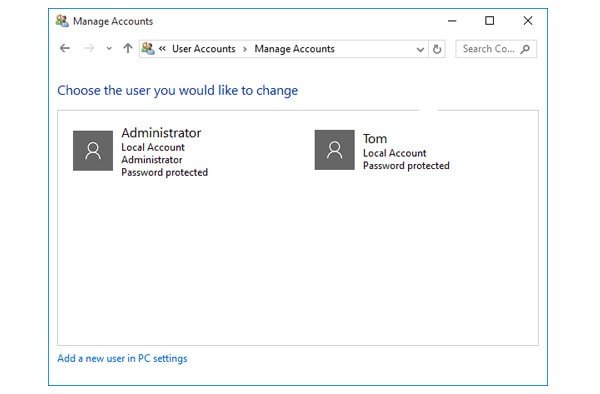
Du kan også kontakte din it-afdeling eller besøge support.microsoft.com for at se, om du kører din Windows-computer som administrator.
Løsning 2: Opdater iTunes versioner
Faktisk kan mange iTunes-relaterede problemer skyldes forældet iTunes. Således bør du ikke glemme at tjekke din iTunes-version, før du bruger den.
Trin 1. Åbn Apple's officielle side for at se den nyeste iTunes-version.
Trin 2. Download og installer den nyeste iTunesSetup.exe.
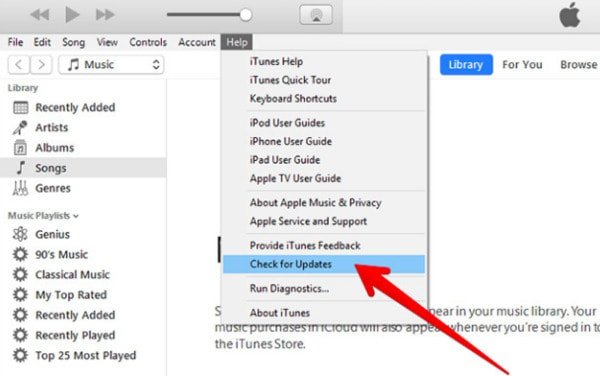
Derudover kan du klikke på "Hjælp" i iTunes-værktøjslinjen og derefter vælge "Søg efter opdateringer" for også at opdatere iTunes. Efter opdatering af iTunes til den nyeste version skal du åbne iTunes igen for at se iTunes-fejl 2 er løst eller ej.
Løsning 3: Deaktiver Konflikt Software
Nogle gange kan den modstridende software også forårsage iTunes-fejl 2 på Windows 8, Windows 10 eller Windows 11-problemer. For eksempel kan en sikkerhedssoftware, du har installeret før, forhindre iTunes i at installere. I løbet af denne tid bør du deaktivere eller afinstallere konfliktsoftware for at prøve. I de fleste tilfælde er det sikkerhedssoftware, der ødelægger iTunes-installationen på Windows. Så du kan deaktivere sikkerhedssoftware først.
Løsning 4: Installer Windows Update
Hvis du ignorerer Windows-opdateringen i lang tid, kan det forårsage uforenelighedsproblemer mellem Windows OS og programmer. I et andet ord kan iTunes fejl 2 apple ansøgning ikke fundet udløses af forældet Windows-version.
Trin 1. Åbn "Start-menu" og vælg "Alle programmer".
Trin 2. Klik på "Windows Update".
Trin 3. Vælg "Installer opdateringer" for at opdatere Windows-operativsystemet.
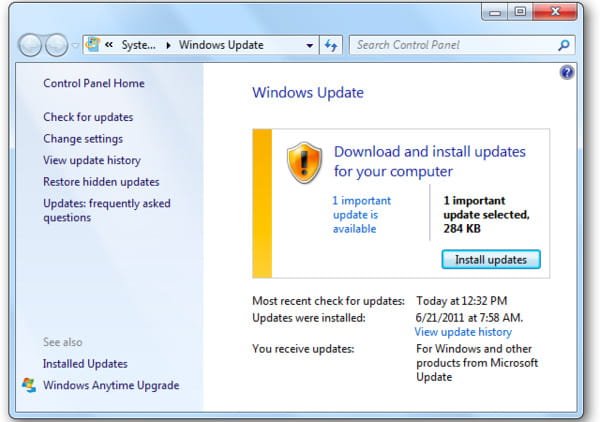
Du kan også åbne Microsoft Windows Update-siden for at opdatere Windows. Hvis du ikke kan se en tilgængelig Windows-opdateringsfil, betyder det, at du kører det nyeste Windows OS.
Løsning 5: Kontakt Apple Support
Nå, når du køber et Apple-produkt, kan du få gratis teknisk support fra Apple Support. Derfor kan du ringe til officiel Apple Support eller besøge iTunes Support-websiden for at få hjælp til iTunes-fejl 2 Windows 11 fix og andre.
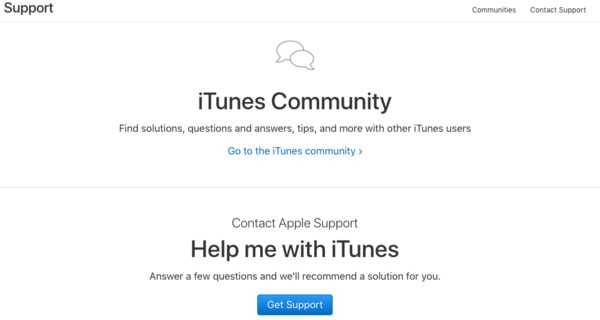
Løsning 6: Hent det alternative iTunes-værktøj - iOS-sikkerhedskopiering og gendannelse af data
Hvis du bare skal sikkerhedskopiere iPhone med iTunes, hvorfor ikke ændre et bedre iPhone backup program? Du kan slippe af med iTunes-begrænsninger og iTunes-fejl 2 for at sikkerhedskopiere og gendanne iPhone med et klik her. Den største forskel mellem iTunes og Apeaksoft iOS Data Backup & Restore er at du kan vælge og forhåndsvise filer under iOS backup eller gendannelsesprocessen. Og de andre iPhone-filer forbliver intakte uden tab af data. Således kan du sikkerhedskopiere og gendanne iPhone eller iPad selektivt og sikkert.
- Et klik for at sikkerhedskopiere data fra din iPhone, iPad eller iPod til pc uden at overskrive.
- Se efter eventuelle iOS-data efter backup eller før genoprettelse.
- Lav en krypteret backup lignende med iTunes.
- Gendan iOS-data til din iOS-enhed til computer.
- Understøtter flere iOS-modeller inklusive iPhone 15/14/13/12/11/XS/XR/X/8/7/6 osv.
Trin 1. Download iOS Data Backup
Download og installer iTunes alternativ software på din Windows-computer. Start dette program og klik på "iOS Data Backup" for at sikkerhedskopiere data fra iPhone, iPad eller iPod.

Trin 2. Vælg iPhone backup mode
Brug et lyn USB-kabel til at tilslutte iPhone til din computer. Når iOS Data Backup har registreret din iOS-enhed, kan du klikke på "Standard backup" for at sikkerhedskopiere iPhone-filer. For brugere, der har brug for at beskytte sikkerheden ved sikkerhedskopifiler, kan du klikke på "Krypteret sikkerhedskopi" i stedet.

Trin 3. Vælg Datatype til backup
Marker før de ting, du vil sikkerhedskopiere fra iPhone til din computer. Du kan vælge mellem fotos, kontakter, meddelelser, appdata og andre.

Trin 4. Backup data fra iPhone til Windows
Klik på "Næste" -knappen for at starte sikkerhedskopiering af dine iPhone-filer. Når sikkerhedskopieringsprocessen til iPhone er færdig, kan du klikke på "Gendan iOS-data" for at få vist backupfil eller gendanne om nødvendigt.

Alt i alt kan du vide, hvordan du retter iTunes-fejl 2 fra ovenstående afsnit. Du kan også få den bedste iTunes alternative software til backup og gendannelse af iPhone uden besvær. Derudover kan du holde dig væk fra iTunes fejl 2 og andre iTunes fejlkoder som iTunes fejl 14 for evigt ved hjælp af iOS Data Backup & Restore.



 iPhone Data Recovery
iPhone Data Recovery iOS System Recovery
iOS System Recovery iOS Data Backup & Restore
iOS Data Backup & Restore IOS Screen Recorder
IOS Screen Recorder MobieTrans
MobieTrans iPhone Overførsel
iPhone Overførsel iPhone Eraser
iPhone Eraser WhatsApp-overførsel
WhatsApp-overførsel iOS Unlocker
iOS Unlocker Gratis HEIC Converter
Gratis HEIC Converter iPhone Location Changer
iPhone Location Changer Android Data Recovery
Android Data Recovery Broken Android Data Extraction
Broken Android Data Extraction Android Data Backup & Gendan
Android Data Backup & Gendan Telefonoverførsel
Telefonoverførsel Data Recovery
Data Recovery Blu-ray afspiller
Blu-ray afspiller Mac Cleaner
Mac Cleaner DVD Creator
DVD Creator PDF Converter Ultimate
PDF Converter Ultimate Windows Password Reset
Windows Password Reset Telefon spejl
Telefon spejl Video Converter Ultimate
Video Converter Ultimate video editor
video editor Screen Recorder
Screen Recorder PPT til Video Converter
PPT til Video Converter Slideshow Maker
Slideshow Maker Gratis Video Converter
Gratis Video Converter Gratis Screen Recorder
Gratis Screen Recorder Gratis HEIC Converter
Gratis HEIC Converter Gratis videokompressor
Gratis videokompressor Gratis PDF-kompressor
Gratis PDF-kompressor Gratis Audio Converter
Gratis Audio Converter Gratis lydoptager
Gratis lydoptager Gratis Video Joiner
Gratis Video Joiner Gratis billedkompressor
Gratis billedkompressor Gratis baggrundsviskelæder
Gratis baggrundsviskelæder Gratis billedopskalere
Gratis billedopskalere Gratis vandmærkefjerner
Gratis vandmærkefjerner iPhone Screen Lock
iPhone Screen Lock Puslespil Cube
Puslespil Cube