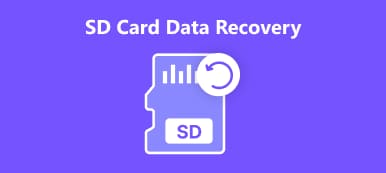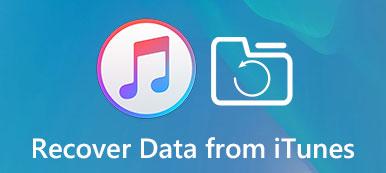iTunes er en nyttig tjeneste til iOS-enheder. Med iTunes kan folk downloade apps, købt indhold, opdateringssoftware, sikkerhedskopiere iOS og gøre fejlfinding. Men mange klagede over, at deres iPhone ikke vises i iTunes. Det betyder at du ikke kan bruge andre funktioner i iTunes.
Tøfft det er ikke et nyt problem, der er stadig mange brugere, der støder på disse problemer på Windows-pc'er eller Mac-computere. For at hjælpe dig med at rette iPhone ikke op i iTunes nemt, vil vi opsummere flere enkle løsninger i denne vejledning. Når dette problem opstår, kan du følge vejledningen nedenfor for at løse det.
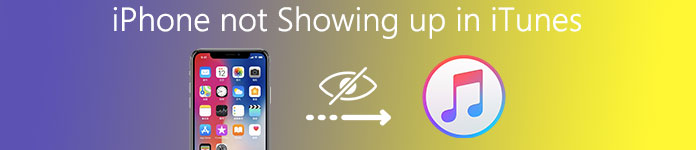
- Del 1: Genstart og opdater iTunes
- Del 2: Kontrollér USB-tilslutning
- Del 3: Svar på meddelelsen "Stol på denne computer"
- Del 4: Nulstil dine placerings- og fortrolighedsindstillinger
- Del 5: Geninstaller Apples Windows-drivere
- Anbefal: iOS Data Backup & Restore
del 1: Genstart og opdater iTunes
Genstart iTunes er den enkleste fejlfinding, som virker i de fleste tilfælde. Når du opdager, at iPhone ikke vises i iTunes, er det først at genstarte din iTunes og tjekke opdateringen.
Når du har lukket iTunes-applikationen, skal du frakoble din iPhone, genstarte computeren, tilslutte din iPhone til computeren og forsøge at starte iTunes igen.
Hvis problemet fortsætter, bør du tænke på at opdatere iTunes ved at følge nedenstående trin.

Genstart iTunes til iPhone, der ikke vises på Mac
Trin 1. Åbn iTunes-appen fra mappen Applications, fold menuen "iTunes" ud på det øverste bånd, og vælg "Check for Updates".
Trin 2. Klik på "Installer" i pop op-vinduet, hvis der er en ny opdatering tilgængelig for iTunes. Apple viser vinduet Vilkår og betingelser, før opdateringen downloades. Læs det grundigt, og klik derefter på "Enig" for at hente opdateringen.
Trin 3. Efter installation skal du genstarte din MacBook for at fuldføre opdateringen og prøve at forbinde iPhone til iTunes igen.
Genstart iTunes til iPhone, der ikke vises på Windows
Trin 1. Åbn stadig iTunes-klienten på din Windows-pc, og tryk på "Kontroller for opdateringer" i menuen "Hjælp" øverst i vinduet.
Trin 2. Når popup-vinduet fortæller dig, at en ny opdatering er klar, skal du klikke på knappen "Installer" for at komme videre. Læs og "Enig" Apples vilkår og betingelser for at få den nye version.
Trin 3.Finally genstart Windows-pc'en for at gøre opdateringen arbejde. Så tilslut din iPhone til din computer og start iTunes for at kontrollere forbindelsen.
del 2: Kontrollér USB-tilslutning
iTunes bruger fysisk forbindelse til at kommunikere med iPhone, så en del, der virker unormalt, vil producere det problem, som iPhone ikke vises i iTunes.
Først skal du frakoble din iPhone til din computer med USB-ledningen. Tilslut derefter dem igen. Hvis iTunes stadig ikke kan registrere din enhed, bør du overveje at prøve et andet USB-kabel.
Du kan hellere købe et nyt USB-kabel fra Apple Store. Tredjeparts USB-kabel kan føre til mange problemer, såsom iPhone battereksplosion.

del 3: Svar på meddelelsen "Stol på denne computer"
Når du opretter forbindelse til iTunes, vil din iPhone bede en advarsel om at spørge, om du skal have tillid til denne computer, især første gang du slutter en iPhone til computeren. På dette tidspunkt, hvis du ved et uheld trykker på "Stol ikke på", vises din iPhone ikke i iTunes.
For at løse dette problem skal du trække stikket ud af din iPhone og computeren og derefter tilslutte dem igen. Tryk nu på "Tillid" i popup-dialogboksen for at lade iPhone dukke op i iTunes.
For at trykke på "Tillid" skal du låse din iPhone op. (iPhone-adgangskode glemt? Lær her at komme ind i en låst iPhone.)
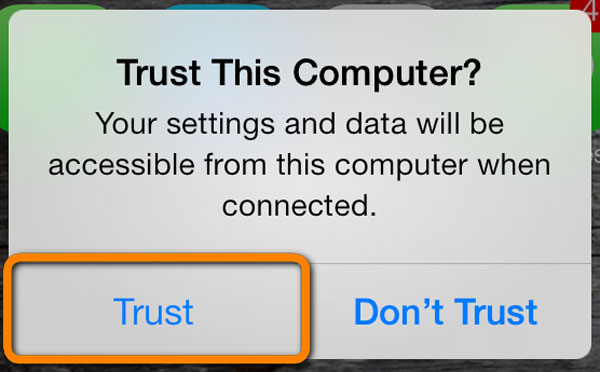
del 4: Nulstil dine placerings- og fortrolighedsindstillinger
Mange tjenester skal bruge placerings- og privatlivsindstillingerne på iPhone. Faktisk kan nogle tredjepartsapplikationer ændre placeringen eller privatlivets indstillinger uden at informere dig. Derudover vil de medføre, at din iPhone ikke vises i iTunes. Derfor er en anden løsning til løsning af dette problem at nulstille placering og privatlivsindstillinger.
Trin 1. Lås din iPhone op, og åbn appen "Indstillinger" fra startskærmen.
Trin 2. Naviger til "Generelt"> "Nulstil" og tryk på indstillingen mærket "Nulstil placering og privatliv".
Trin 3. Når du bliver bedt om det, skal du indtaste dit kodeord for at bekræfte, at du er ejer af enheden og begynde at nulstille.
Trin 4. Når du har nulstillet, skal du slutte din iPhone til computeren og åbne iTunes for at kontrollere, om problemet forsvinder.

del 5: Geninstaller Apples Windows-drivere
Hvis ovenstående løsninger ikke er gyldige, og problemet med, at iPhone ikke vises i iTunes, vedvarer, skal du kontrollere og geninstallere Apples Windows-drivere.
Trin 1. Kontroller først USB-drivere til Apple Mobile Device. Gå til "Computer Manager", og udfold "Universal Serial Bus Controllers". Hvis du ser advarselsmærket på posten "Apple Mobile Device USB Driver", skal du højreklikke på posten og trykke på "Aktiver" for at rette det.
Trin 2. Træk din iPhone fra din computer og tilslut dem igen. Hvis iTunes kører, skal du lukke det og fortsætte.
Trin 3. Gå til Start-menuen og åbn kommandoen Kør, eller du kan trykke på Windows- og R-tasterne på tastaturet for at åbne den direkte. Skriv kommandoen nedenfor i feltet, og tryk på "Enter" -tasten for at udføre den.
% Program Files% \ Almindelige filer \ Apple \ Mobile Device Support \ Drivers
Trin 4. Højreklik på filen med titlen "usbaapl64.inf" eller "usbaapl.inf", og tryk på installationsindstillingen for at geninstallere Apples Windows-drivere.
Trin 5. Fjern din iPhone fra din computer, genstart din pc, og tilslut derefter din iPhone med iTunes igen.
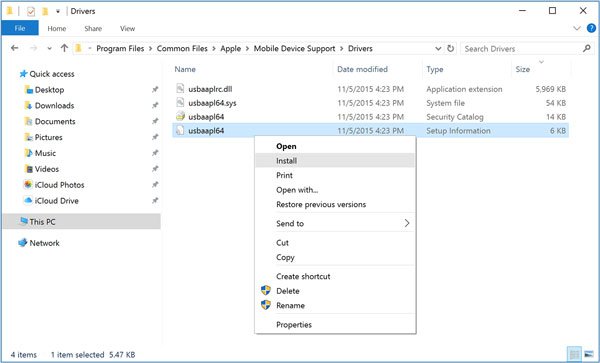
Anbefale: iOS-sikkerhedskopiering og gendannelse af data
Selv om iTunes integrerer mange nyttige funktioner, der er nødvendige for iPhones, er det frustreret, når iPhone ikke vises i iTunes. Og som du kan se, er fejlfindingen ret kompliceret. Derfor anbefaler vi det bedste iTunes-alternativ, iOS Data Backup & Restore. Nøglefunktionerne omfatter:
- Det har evnen til at lave en backup til iPhone med et klik.
- Du kan styre for at sikkerhedskopiere hvilke datatyper fra iPhone, som Kontakter, Beskeder, Opkaldslogger og meget mere.
- Dette program er i stand til at sikkerhedskopiere din iPhone til computeren uden at forstyrre aktuelle data på din enhed.
- Tillad dig at kodeordbeskytte din iPhone-backup.
- Gendan tabte data til din enhed fra backupen til enhver tid.
- Understøtter alle iPhone-modeller, inklusive iPhone 15/14/13/12/11/XS/XR/8/7/6 osv.
I et ord, iOS Data Backup & Restore er det bedste iTunes-alternativ på Windows 11/10/8/8.1/7/XP og Mac OS for at hjælpe dig med at overføre iPhone (fotos, musik, videoer, kontakter osv.) til computer uden iTunes.

Her kan du også gerne vide: Sådan repareres iPhone kan ikke gendanne backup.
Konklusion
I denne vejledning har vi delet, hvordan du løser det problem, som iPhone ikke vises i iTunes. Ifølge vores undersøgelse spurgte mange iPhone-brugere hvordan man løser dette problem på sociale medier og fora. Hvis du lider af dette problem, kan hjælpelinjerne ovenfor hjælpe dig med at løse det. Men de faktorer, der forårsager, at iPhone ikke vises i iTunes, er kompliceret, vi kan ikke garantere at guiderne fungerer for dig. Så vi delte også det bedste iTunes-alternativ, iOS Data Backup & Restore. Hvis du er træt af iTunes, kan du prøve den alternative løsning.



 iPhone Data Recovery
iPhone Data Recovery iOS System Recovery
iOS System Recovery iOS Data Backup & Restore
iOS Data Backup & Restore IOS Screen Recorder
IOS Screen Recorder MobieTrans
MobieTrans iPhone Overførsel
iPhone Overførsel iPhone Eraser
iPhone Eraser WhatsApp-overførsel
WhatsApp-overførsel iOS Unlocker
iOS Unlocker Gratis HEIC Converter
Gratis HEIC Converter iPhone Location Changer
iPhone Location Changer Android Data Recovery
Android Data Recovery Broken Android Data Extraction
Broken Android Data Extraction Android Data Backup & Gendan
Android Data Backup & Gendan Telefonoverførsel
Telefonoverførsel Data Recovery
Data Recovery Blu-ray afspiller
Blu-ray afspiller Mac Cleaner
Mac Cleaner DVD Creator
DVD Creator PDF Converter Ultimate
PDF Converter Ultimate Windows Password Reset
Windows Password Reset Telefon spejl
Telefon spejl Video Converter Ultimate
Video Converter Ultimate video editor
video editor Screen Recorder
Screen Recorder PPT til Video Converter
PPT til Video Converter Slideshow Maker
Slideshow Maker Gratis Video Converter
Gratis Video Converter Gratis Screen Recorder
Gratis Screen Recorder Gratis HEIC Converter
Gratis HEIC Converter Gratis videokompressor
Gratis videokompressor Gratis PDF-kompressor
Gratis PDF-kompressor Gratis Audio Converter
Gratis Audio Converter Gratis lydoptager
Gratis lydoptager Gratis Video Joiner
Gratis Video Joiner Gratis billedkompressor
Gratis billedkompressor Gratis baggrundsviskelæder
Gratis baggrundsviskelæder Gratis billedopskalere
Gratis billedopskalere Gratis vandmærkefjerner
Gratis vandmærkefjerner iPhone Screen Lock
iPhone Screen Lock Puslespil Cube
Puslespil Cube