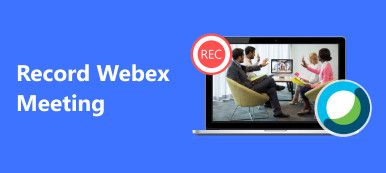Amazon Chime tilbyder en udvekslingsplatform for dem, der har behov for at deltage i en online klasse eller et møde. Dette produkt er kompatibelt med forskellige operativsystemer og enheder, så du kan holde forbindelsen på tværs af dine enheder. Amazon Chime tilbyder to planer for brugere at vælge imellem: Amazon Chime Basic og Amazon Chime Pro. Den største forskel mellem de to planer er, at kun Pro-brugere kan være vært for møder, mens Basic-brugere kun kan deltage i møder.
Du kan dog ikke bruge Amazon Chime til at optage møder som deltager. Heldigvis vil denne guide tilbyde dig et alt-i-et værktøj til at optage Amazon Chime-møder uden begrænsninger. I mellemtiden kan du lære, hvordan du bruger Amazon Chime til at optage videoer som organisator, delegeret eller moderator.
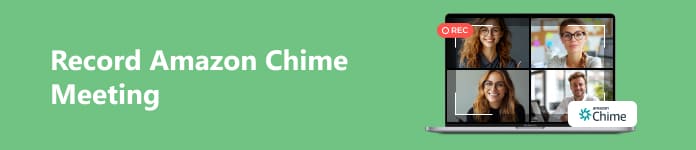
- Del 1. Sådan optager du Amazon Chime-møder uden begrænsninger
- Del 2. Sådan optager du møder i Amazon Chime
- Del 3. Ofte stillede spørgsmål om, hvordan man optager klokkespilmøder
Del 1. Sådan optager du Amazon Chime-møder uden begrænsninger
Ved du, hvordan man optager Chime-møder som deltager? Lær hvordan du bruger Apeaksoft Screen Recorder at optage Amazon Chime-møder uden begrænsninger på én gang. Du kan optage Chime-møder i video eller lyd med høj kvalitet.

4,000,000 + Downloads
En fleksibel video- og lydoptager til at optage Amazon Chime-møder som deltager.
Optag Zoom-møder, Viber-opkald, Webex-møder uden forsinkelse.
Understøtter forskellige video- og lydformater, som du kan outputte.
Det giver dig mulighed for at redigere optagelser med rigelige funktioner.
Den kan også optage lyd og video på din mobile enhed.
Trin 1 Download den bedste optagesoftware på din Windows eller Mac ved at klikke på downloadknappen ovenfor. Dobbeltklik på den bedste Amazon Chime-mødeoptager for at køre den på din computer. Derefter kan du starte Amazon Chime og deltage i et møde.
Trin 2 Klik på knappen Video-optager mulighed i hovedgrænsefladen på denne kraftfulde optager. Derefter vil du se den røde stiplede boks vises på din skærm. Du kan vælge optageområdet ved at trække det røde punkt efter eget ønske. Eller du kan klikke på Fuld , Tilpasset mulighed for at tilpasse bredden og højden af optageområdet som du ønsker.
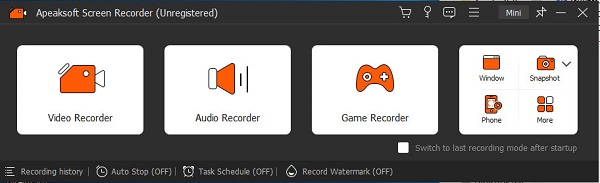
Trin 3 Softwaren giver dig mulighed for at aktivere System Sound , Mikrofon. Desuden kan du tilpasse lydindstillinger og forbedre din lydoptagelseskvalitet. Du kan for eksempel sætte kryds Annullering af mikrofonstøj , Forbedring af mikrofon for at stoppe lydekkoet, mens du optager Klokkeklokke-møder.

Trin 4 Standardvideoformatet er MP4, hvis du vil gemme optagelsen af Chime-mødet i andre formater, kan du klikke på Menu knappen øverst i grænsefladen. Find Indstillinger og klik på den for at fortsætte. Klik Produktion i det nye vindue og vælg evt Videoformat under Indstillinger for videooptagelse menu.
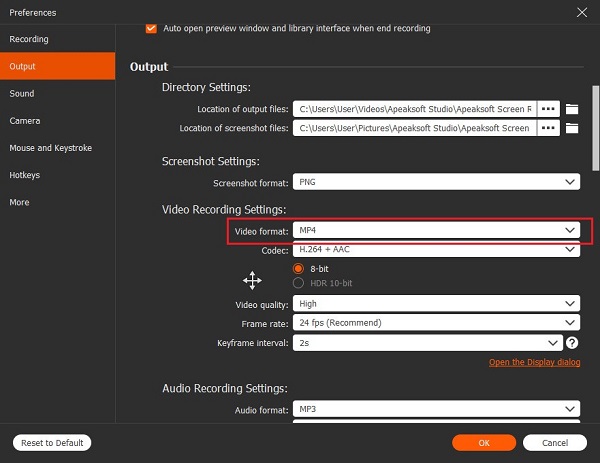
Trin 5 Derefter kan du klikke på Rec knappen for at begynde at optage Amazon Chime-møder. Du kan pause, genstarte og stoppe optagelsen uden tidsbegrænsning. Desuden kan du redigere, mens du optager Amazon Chime-møder med forskellige Redigeringsværktøjer.

Trin 6 Når du stopper optagelsen, vises forhåndsvisningsvinduet. Du kan klikke Udført for at gemme din optagelse.

Del 2. Sådan optager du møder i Amazon Chime
Antag, at du er arrangør, delegeret eller moderator i Amazon Chime-møde, kan du optage et Chime-møde direkte. Den maksimale længde af en enkelt optagelse af Chime-møde er 12 timer ved brug af den indbyggede optagefunktion. Funktionen er tilgængelig på både desktop-klient og mobilapp.
Trin 1 Start Amazon Chime på din computer, eller åbn dens mobilapp på din telefon. Derefter kan du være vært for et møde og invitere deltagere.
Trin 2 Klik på skrivebordet Mere valg og vælg Optagelsesmøde for at begynde at optage et Chime-møde. Tryk på på mobilen Optagelsesmøde fra valgmenuen.
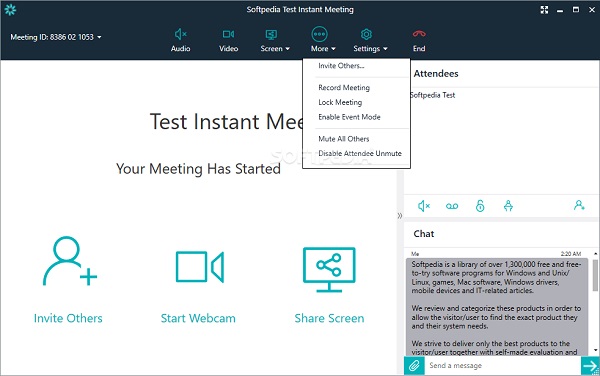
Trin 3 Du kan klikke Mere > Stop optagelse på skrivebordet for at stoppe optagelsen. Tryk på på mobilen Stop optagelse fra valgmenuen. Og optagelsen gemmes som en .mp4-fil.
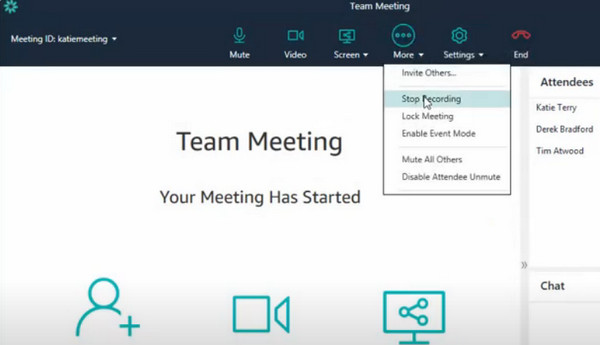
Del 3. Ofte stillede spørgsmål om, hvordan man optager klokkespilmøder
Hvordan optager jeg Chime Meetings på min iPhone som deltager?
Du kan bruge den indbyggede skærmoptagelsesfunktion til at optage Chime-møder. Trinene til at aktivere funktionen: åben Indstillinger app og navigere til kontrol center mulighed > tryk på den grønne + knappen før Screen Recording for at aktivere det. Derefter kan du nemt stryge ned for at hæve kontrol center og tryk på Screen Recording at begynde. Ellers kan du bruge nogle iPhone skærmoptagere for at hjælpe dig med at optage Chime-møder.
Kan jeg deltage i et Amazon Chime-møde uden en konto?
Ja, du kan deltage i et Amazon Chime-møde ved hjælp af et møde-id fra mødeinvitationen uden en registreret brugerkonto.
Kan jeg optage Chime-møder på min Android-telefon?
Ja, du kan optage Chime-møder på dens mobilapp, når du er arrangør eller moderator. Hvis du er deltager, kan du bruge standarden Skærmoptagelse funktion i Android 11 og nyere for at optage et Chime-møde.
Konklusion
Fra denne intuitive guide kan du lære hvordan man optager Chime-møder ved hjælp af et alt-i-et værktøj. Uanset om du har tilladelse til at optage møder eller ej, kan du stole på Apeaksoft Screen Recorder for at optage dem til senere gennemgang.



 iPhone Data Recovery
iPhone Data Recovery iOS System Recovery
iOS System Recovery iOS Data Backup & Restore
iOS Data Backup & Restore IOS Screen Recorder
IOS Screen Recorder MobieTrans
MobieTrans iPhone Overførsel
iPhone Overførsel iPhone Eraser
iPhone Eraser WhatsApp-overførsel
WhatsApp-overførsel iOS Unlocker
iOS Unlocker Gratis HEIC Converter
Gratis HEIC Converter iPhone Location Changer
iPhone Location Changer Android Data Recovery
Android Data Recovery Broken Android Data Extraction
Broken Android Data Extraction Android Data Backup & Gendan
Android Data Backup & Gendan Telefonoverførsel
Telefonoverførsel Data Recovery
Data Recovery Blu-ray afspiller
Blu-ray afspiller Mac Cleaner
Mac Cleaner DVD Creator
DVD Creator PDF Converter Ultimate
PDF Converter Ultimate Windows Password Reset
Windows Password Reset Telefon spejl
Telefon spejl Video Converter Ultimate
Video Converter Ultimate video editor
video editor Screen Recorder
Screen Recorder PPT til Video Converter
PPT til Video Converter Slideshow Maker
Slideshow Maker Gratis Video Converter
Gratis Video Converter Gratis Screen Recorder
Gratis Screen Recorder Gratis HEIC Converter
Gratis HEIC Converter Gratis videokompressor
Gratis videokompressor Gratis PDF-kompressor
Gratis PDF-kompressor Gratis Audio Converter
Gratis Audio Converter Gratis lydoptager
Gratis lydoptager Gratis Video Joiner
Gratis Video Joiner Gratis billedkompressor
Gratis billedkompressor Gratis baggrundsviskelæder
Gratis baggrundsviskelæder Gratis billedopskalere
Gratis billedopskalere Gratis vandmærkefjerner
Gratis vandmærkefjerner iPhone Screen Lock
iPhone Screen Lock Puslespil Cube
Puslespil Cube