 "Har Mac et udskæringsværktøj? Hvordan klipper og indsætter jeg på en Mac?"
"Har Mac et udskæringsværktøj? Hvordan klipper og indsætter jeg på en Mac?"Snipping Tool er det indbyggede screenshot-værktøj i Windows Vista, 7, 8, 8.1 og 10. Det tager et skærmbillede via fri-form snip, rektangulær snip, windows-snip og full-screen snip. Med forskellige farvede kuglepenne, viskelæder og en markør kan du tage et PNG-, JPEG- eller GIF-billede med de enkle tegninger.
Virker Snipping Tool på Mac?
Nej.
Snipping Tool er kun kompatibel med Windows-computer.
For at tage et skærmbillede på Mac har du brug for alternativerne til Snipping Tool på Mac.
Denne side viser den øverste 5 Snipping Tool-alternativer til Mac så du kunne få fat i Mac-skærmbillede lige så let som Windows.
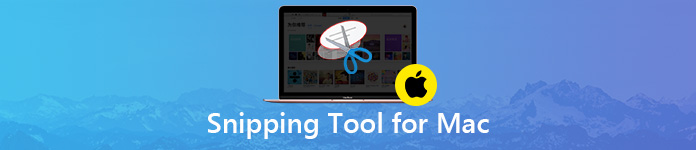
- Apeaksoft gratis skærmoptagelse
- Her er mulighed for et rigtig godt køb
- Tastaturgenveje
- Screen Capture Control (Kun macOS Mojave og nyere)
- Skitch
Apeaksoft Free Screen Capture - Skærmbillede værktøj med Editor
Outputbilledeformat: PNG, JPEG, BMP, TIFF, GIF

Apeaksoft Free Screen Capture er en af funktionerne i Apeaksoft Screen Recorder, der består af videooptager, lydoptager, webcam optager osv.
Den gratis screen capture-software er et bedre alternativ til Snipping Tool til Mac. Det fanger skærmbilledet i form af fri-region og vinduesnip. Bortset fra de grundlæggende skærmbillede funktioner giver det dig også redigeringsbordet til at tilføje tekst, bruge pennen, tilføje udkaldelse, tegne en linje eller rektangel, tilføje en pil osv. Når skærmbilledet er afsluttet, kan du gemme det eller kopiere det til udklipsholder eller fastgør på skærmen.
- PROS
- Tag et skærmbillede med en snit med fri del og vinduesnip.
- Rediger skærmbillede som en tegning af en linje, tilføj pil, tekst, callout osv.
- Gem billedet på harddisken, fastgør på skærmen og kopier til udklipsholder.
- CONS
- Ingen menupunkt til valg af del af skærmbillede, men kun flytte eller træk over skærmbillede-delen.
Trin 1Gratis download dette Snipping Tool-alternativ til din Mac, installer og kør den.
I hovedgrænsefladen skal du vælge "Screen Capture".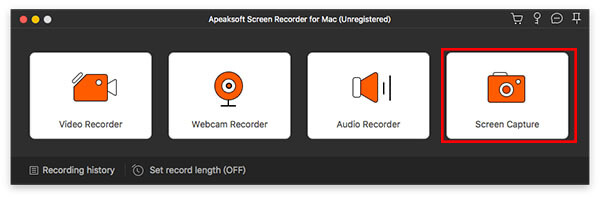
Trin 2Tag et skærmbillede
Når du klikker på indstillingen "Screen Capture", vil du finde en rammekant vises på Mac. Flyt musen til det vindue, hvor du vil tage et skærmbillede.
Alternativt kan du trække din mus og klikke på den for at tage et frit-region snip.
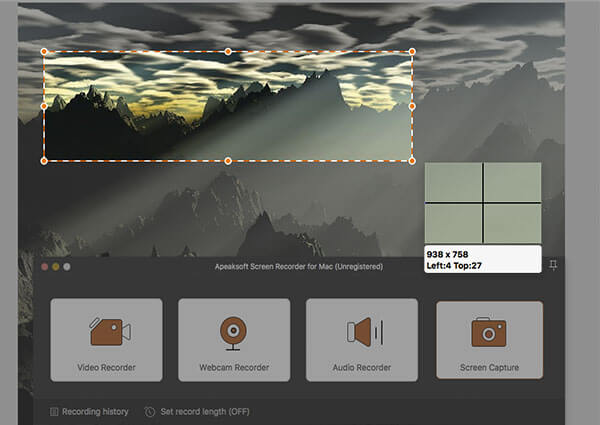
Trin 3Rediger (valgfrit) og gem skærmbilledet
Når du slipper musen, kommer skærmbilledet ind i redigeringsbordet.
Her kan du tilføje et rektangel, cirkel, linje, pil, tekst, callout, pensel, sløring osv.
Derefter kan du kopiere skærmbilledet, fastgøre det på skærmen og gemme det direkte på din Mac.
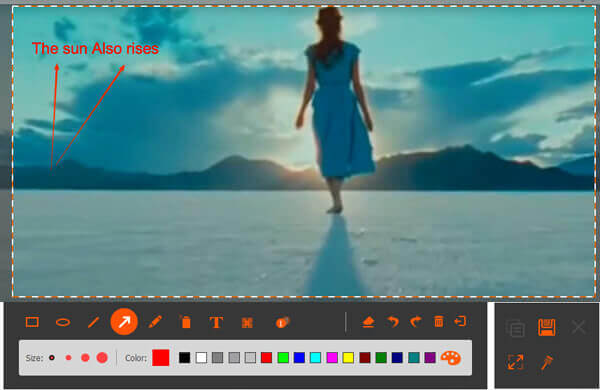
1. For at vælge skærmbilledets outputformat skal du klikke på "Indstillinger"fra rullemenuen til"Screen Recorder til Mac"og naviger i"Produktion"fane for at finde"Skærmbilledeformat".
2. Flere funktioner til pladespil eller video med denne skærmoptagelsessoftware, skal du bare kontrollere det her.
Her er mulighed for et rigtig godt køb
Outputbilledeformat: PNG, JPEG, TIFF
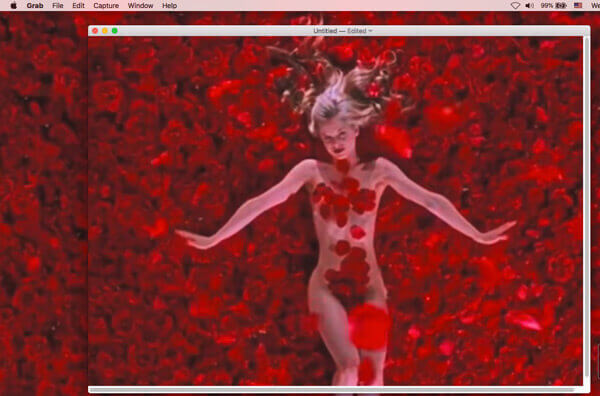
Grab er gratis screenshot-værktøj på macOS Big Sur, macOS High Sierra. Det giver dig mulighed for at fange Mac-skærmen med valg, vindue, skærm og tidsindstillet skærm. Med de nemme funktioner, endnu mindre end Snipping Tool på Windows, lader det dig bare fange Mac-skærmbilledet.
- PROS
- Let at tage et skærmbillede med den enkle tutorial.
- Support tidsstyrt skærmbillede på Mac.
- CONS
- Manglende redigeringsfunktioner.
- Arbejd kun på macOS Big Sur, macOS High Sierra.
Tastaturgenveje
Outputbilledeformat: PNG

Bortset fra applikationerne på Mac kan du bruge tastaturgenveje til at tage skærmbilleder på Mac uden at downloade nogen apps. Alle skærmbilleder gemmes som PNG på dit Mac-skrivebord. Bedre end snipping på Windows kan du bruge hurtigtasterne til at tage et skærmbillede.
Lad os kontrollere følgende screenshot-genveje:
Hvis dit tastatur ikke kan finde Shift-tasten, skal du bare bruge pil op-tasten til venstre på tastaturet.
Snip hele skærmen: Kommando + Skift + 3
Fang en valgt del: Skift + Kommando + 4, og træk derefter for at vælge det område på skærmen, der skal optages.
Tag et skærmbillede af et vindue: Skift + Kommando + 4, og tryk derefter på mellemrumstasten.
Snip en menu: Skift + Kommando + 4, tryk på mellemrumstasten for at ændre markøren til et kamera, og klik derefter på menuen for at fange den.
For at gemme skærmbilledet på et udklipsholder skal du bare trykke på og holde den nede kontrol , mens du trykker på ovenstående tastkombinationer. Flere detaljer, bare Klik her.
- PROS
- Tag et skærmbillede på Mac uden at downloade nogen software.
- Hurtigt at klikke på et skærmbillede og gemme det på skrivebordet på Mac.
- CONS
- Manglende redigeringsfunktioner.
- Send kun PNG-formater.
Screen Capture Control (Kun macOS Mojave og nyere)
Outputbilledeformat: PNG
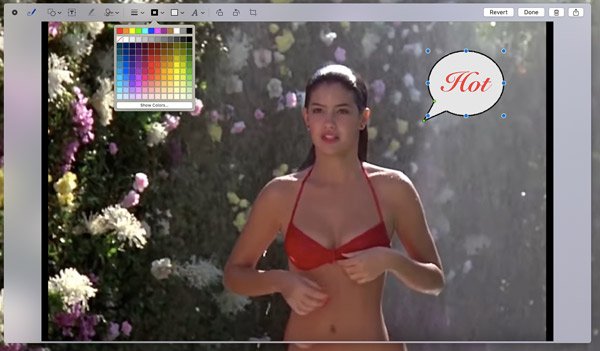
Capture control er det indbyggede screenshot-værktøj på macOS Mojave og derover som Snipping Tool på Mac. Sammenlignet med tastaturgenveje bliver dette udskæringsværktøj mere gennemførligt. Det tager skærmbilledet ved at klikke på knapperne i kontrolelementet. Desuden giver det dig flere redigeringsfunktioner efter tage et skærmbillede på Mac.
På macOS Mojave og derover skal du bare trykke på Skift + Kommando + 5, og så vil du se skærmoptagelseskontrollerne, hvor du kan fange hele skærmen, det valgte vindue og den valgte del. Når skærmbilledet er afsluttet, skal du bare klikke på miniature af skærmbilledet, der vises i hjørnet af din skærm for at begynde at redigere det.
- PROS
- Gem skærmbillede på skrivebord, dokument, udklipsholder, beskeder osv.
- Understøtt timer-skærmbillede i 5 sekunder eller 10 sekunder.
- Rediger skærmbillede som tilføj form, underskrift, tegne en linje, roter, beskær osv.
- CONS
- Arbejd kun på macOS Mojave og nyere, ikke på andre Mac OS.
Skitch
Outputbilledeformat: PNG, JPG, Skitch HEIC, TIFF, GIF, BMP, PDF

Skitch er en anden gratis snipping-software på Mac. Dette gratis værktøj giver mulighed for at fange fuld skærm, valgt del, tidsbestemt snapshot osv. Det kan også skærmbillede af et billede eller PDF og derefter redigere snapshotet med tekst, rektangel, pixelate, pil osv.
- PROS
- Snip et skærmbillede via forskellige tilstande.
- Opret et tomt billede, og tilføj effekterne af noter.
- Forskellige redigeringsfunktioner på skærmbilledet.
- CONS
- Det er lidt svært at bruge kodningsværktøjet til en ny bruger.
- Ingen tilbagevenden indstilling i menuen, men kun vende den tilbage ved at klikke på den i indstillingen Rediger.
Konklusion
Snipping Tool er det indbyggede skærmbilledeværktøj på Windows-computeren. Hvad angår Mac, fungerer det ikke. Mac tilbyder dig imidlertid også måderne til at snipse skærmbilledet via tastaturgenveje eller skærmkontrol. Derudover kan du også finde de 3 gratis snipping-værktøjer til Mac, der let kan fange skærmen.
Hvilket er dit foretrukne Snipping Tool til Mac?
Lad mig vide ved at forlade dine kommentarer nedenfor.








