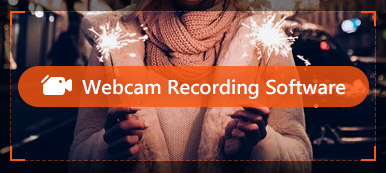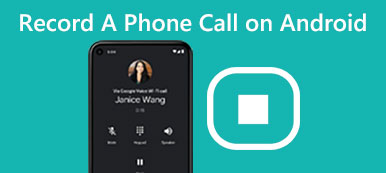Mange brugere har krav om at optage deres Windows-skærm.
Når du har en lignende efterspørgsel, kan du få brug for hjælp fra nogle skærmoptagere. Der er så mange forskellige slags skærmoptagere på applikationsmarkedet, du kan vælge. Hvis du ikke ved, hvordan du vælger den passende, kan du prøve at bruge Microsoft Expression Encoder, som er en traditionel Microsoft-skærmoptager.
Hvis du leder efter, hvordan du bruger en Microsoft skærmoptager eller en alternativ måde at optage en skærm på, så er du kommet til det rigtige sted.
Bare begynd at læse denne artikel og vide mere om denne Microsoft-optagelse nu!

- Del 1: Indfør Microsoft Screen Recorder Microsoft Expression Screen Capture
- Del 2: Sådan bruges Microsoft Screen Recorder med Microsoft Expression Screen Capture
- Del 3: Alternativ metode til optagelse af skærm af Microsoft Screen Recorder
- Del 4: Ofte stillede spørgsmål om Microsoft Screen Recorder
del 1: Introducer Microsoft Screen Recorder Microsoft Expression Screen Capture
Microsoft Screen Recorder kaldes også Microsoft Expression Encoder 4, er en traditionel skærmoptager, som kan bruges i Windows platform.
Det er en berømt skærmoptager, der bruges af mange brugere, og en stor del af dem indstiller det som deres standard skærmoptagelsessoftware. Denne Microsoft skærmoptagelse giver tilstrækkelig tilpasset plads til videooptagelse. Så brugere kan optage både skærm og lyd i en screenshot-video samtidigt. Hvad mere er, denne Microsoft skærmoptagelse er også populær for sine klare optagefunktioner og interface.
Men denne Microsoft-skærmoptager har også nogle mangler.
1. Den første ulempe ved denne traditionelle Microsoft-skærmoptagelse er, at den ikke er gratis at downloade og bruge. Du kan downloade den gratis version for at prøve, men du har kun ti minutter til at opleve denne Microsoft skærmoptager, medmindre du betaler $ 199.95 for at have den permanent.
2. Desuden er formatet for outputfilen XESC. Det er ikke kendt af mange brugere, endsige understøttes af de fleste medieafspillere.

Hvis du er i en sådan situation, skal du konvertere XESC-filen til andre sædvanlige formater.
del 2: Sådan bruges Microsoft Screen Recorder med Microsoft Expression Screen Capture
Trin 1: Download Microsoft Screen Recorder
For det første skal du installere og køre Microsoft Expression Encoder 4 fra den officielle Microsoft-hjemmeside. Inden du begynder at fange din skærm, skal du aktivere indstillingerne for kamera og mikrofon og andre muligheder.
Denne software kan køre i Windows 7 / Vista / XP. Sørg for, at dit Windows-system understøtter denne Microsoft-optagelse. Du skal også sørge for, at din computer har over 2 GB ledig plads på harddisken og 1 GB RAM, og desktopopløsningen skal være 1024x768 med 24-bit farve eller højere.
Trin 2: Juster optagelsesområdet
Når du har indstillet alle ting, er du klar til at starte denne proces ved at klikke på Optag-knappen, som er den røde knap i Microsoft Expression Screen Captures hovedgrænseflade. Vælg derefter område med din mus, eller udfyld tomrummet Bredde og Højde.
Du kan også trække ankeret i midten af dette område, hvis du ønsker at flytte hele regionen.
Trin 3: Stop, når du er færdig
Når du har gjort alle ting, kan du klikke på Record-knappen. På dette tidspunkt skal du udføre alle de skærmhandlinger, du ønsker. Når det er færdigt, skal du bare klikke på Stop-knappen for at stoppe optagelsesprocessen.
Hvis du ikke kan finde Stop-knappen, kan du skjule optagelsesværktøjslinjen. Du kan klikke på menuen Optager skærmoptager og finde Stop-knappen i proceslinjen.
Trin 4: Se dine optagelser
Capture Manager-vinduet vises, når optagelsen er indlæst helt. Her kan du se alle dine optagelser, du optager med Microsoft-skærmoptager. Den første optagelse i listen er den fil, du optager lige nu. Du kan åbne den for at forhåndsvise.

del 3: Alternativ metode til at optage skærmen på Microsoft Screen Recorder
Det bedste alternativ til Microsoft skærmoptager er Apeaksoft Screen Recorder.
Som et kraftfuldt værktøj er Microsoft Screen Recorder betroet af mange mennesker rundt om i verden. Selvom det udmærker sig ved skærmoptagelse, tilbyder det begrænsede redigeringsfunktioner sammenlignet med noget professionelt skærmoptagelsessoftware. Før du udsender den optagede video, har du begrænset kontrol over opløsningen, billedhastigheden og andre elementer. På det tidspunkt vil Apeak være det bedste alternativ. Det tilbyder et komplet sæt af tilpasningsmuligheder og giver dig også en masse frihed til at justere dine videoparametre.
Det er den mest professionelle måde at optage streaming af lyd og video på, så det anbefales stærkt til brugere, der har krav til optagelse eller optagelse af skærme. Apeaksoft Screen Recorder er en vidunderlig optager, der kan optage problemfrit og aldrig afbryde dine andre skrivebordsopgaver. Hvad mere er, lover det også kvaliteten af den fil, du optager.

4,000,000 + Downloads
Optag nemt enhver video eller lyd, og tag snapshots med den originale kvalitet.
Optag lyd fra systemlyd og mikrofon, og gem dem i populære formater.
Vælg et af de åbne vinduer for at optage uden at afbryde andre handlinger.
Tilpas størrelsen på skærmen, indstillinger og andre præferencer før optagelse.
For at bruge Apeaksoft Screen Recorder skal du først downloade den fra Apeaksofts officielle hjemmeside. Når du har installeret denne desktop-optager på din computer, har du lov til at starte den. Du vil se hovedgrænsefladen nedenfor. I det følgende vil vi introducere, hvordan du optager skærm og optager skærme med dette alternativ til en Microsoft skærmoptager.
Til at optage skærm
Trin 1: Vælg Videooptager
Her kan du se Video-optager mulighed. Bare klik på den. Derefter skal du først vælge optageområdet. Du kan optage aktiviteter på skærmen med fuld skærm eller justere størrelsen efter dine behov.

Trin 2: Juster lydindstillingerne
Du kan også indstille lydindstillingerne baseret på dine behov. Denne software giver dig to muligheder, inklusive systemlyd og mikrofon. Du kan vælge en af dem eller vælge dem begge.

Trin 3: Start optagelsesskærmbilledet
Nu er du i stand til at klikke på REC knappen, som er i højre side af denne video skærmoptager, for at starte din skærmoptagelse. Når det er færdigt, kan du forhåndsvise projektet, før du gemmer det. Du kan også dele det på alle slags sociale platforme.

For at optage skærm
Trin 1: Vælg skærmbillede
I hovedgrænsefladen skal du vælge Snapshot, hvilket er den tredje mulighed, du kan klikke på.

Trin 2: Optag skærmen og rediger
Nu kan du vælge den del af din skærm og fange den med denne software. I øjeblikket kan du tegne og kommentere optagelsen med linjer, pile, trinværktøjer og mere.

Del 4. Ofte stillede spørgsmål om Microsoft Screen Recorder
Kan jeg redigere mine skærmoptagelser med Microsoft Screen Recorder?
Den indbyggede Microsoft Screen Recorder tilbyder typisk begrænsede redigeringsmuligheder. Selvom du kan trimme eller beskære dine skærmoptagelser ved hjælp af Microsoft skærmoptagelsesværktøjer, giver de muligvis ikke mere avancerede redigeringsfunktioner såsom tilføjelse af overlejringer, overgange eller effekter. For en mere omfattende udgave skal du muligvis bruge dedikeret videoredigeringssoftware eller tredjepartsapplikationer.
Er der nogen begrænsninger for Microsoft Screen Recorder?
Den har færre funktioner sammenlignet med dedikeret skærmoptagelsessoftware. Du har muligvis begrænset kontrol over videoindstillinger, redigeringsmuligheder eller lydindstillinger. Nogle funktioner er begrænset til bestemte versioner af Windows eller i visse Microsoft-applikationer. Hvis du er iOS-bruger, har du muligvis brug for specifikke skærmoptagere til Mac Sommetider. Desuden giver det muligvis ikke omfattende tilpasningsmuligheder. Du har muligvis begrænset kontrol over videoopløsning, billedhastighed, lydkilder eller optagelsesområde.
Mister du kvalitet ved skærmoptagelse?
De fleste skærmoptagelsessoftware bruger komprimeringsalgoritmer til at reducere størrelsen af den optagede videofil. Indstillingerne for billedhastighed og opløsning af skærmoptagelsen kan også påvirke kvaliteten. Hvis din computer eller enhed ikke er kraftig nok til at håndtere skærmoptagelsesprocessen, kan det resultere i tabte rammer eller output i lavere kvalitet.
Hvorfor er min optagelse sløret?
Hvis du har indstillet en lav opløsning til din optagelse, kan det resultere i et sløret udseende. Sløring kan også forekomme, hvis kameraet ikke er fokuseret korrekt. Juster fokusindstillingerne på dit kamera eller webcam for at forbedre klarheden af din optagelse. Utilstrækkelig belysning eller ujævn belysning kan bidrage til slørede optagelser.
Er det bedre at optage ved 720p eller 1080p?
1080p giver højere opløsning og flere detaljer sammenlignet med 720p. Det har dog en tendens til at resultere i større filstørrelser sammenlignet med 720p på grund af det øgede antal pixel. Beslutningen afhænger af dine specifikke behov og præferencer. Hvis du prioriterer højere opløsning og har de nødvendige lager- og enhedskapaciteter, kan optagelse ved 1080p give bedre visuel kvalitet.
Konklusion
Efter at have læst denne artikel, skal du vide mere om Microsoft skærmoptager, herunder måden at bruge det til at fange skærm. Derudover anbefaler vi også det bedste alternativ til denne Microsoft-skærmoptagelse til dig. Apeaksoft Screen Recorder ligner Microsoft Expression Encoder 4 i nogle henseender. Begge er udviklet for at hjælpe brugere med at optage deres skærm. Håber disse software kan hjælpe dig.