Hvis du optager nogle videoer til at spille spil eller lave nogle video tutorials på iPhone, bør det være en frustreret oplevelse tidligere. Du skal jailbreak iPhone først eller endda downloade nogle programmer uden at kende kvaliteten. Er der nogen metode til at screene iOS-enheder med lethed?
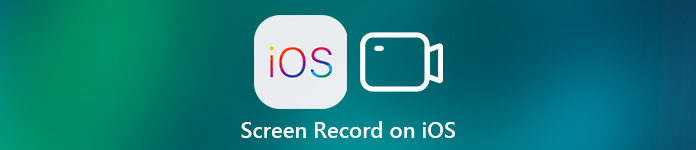
Efter at iOS 11 har udgivet af Apple, opdaterede mange iPhone- eller iPad-brugere iOS-softwaren til iOS 11. Eller bare køb de nye modeller af iOS-enheder. Det giver selvfølgelig mange nye funktioner eller ændrer nogle ældre funktioner i iOS 11. En af forskellene er måden at optage og spejlvendende skærm. Derfor er der nogle brugere, der spørger, hvordan man skærmbilleder på iOS 11. Heldigvis, i denne artikel opregner vi de bedste 9-måder, som du kan lære hvordan man scanner optager på iOS xnumx.
- Del 1: Sådan skærmbilledet optages på iOS 11 uden computer
- Del 2: Sådan skæres optagelse på iOS 11 med computer
- Del 3: Andre metoder til skærmoptagelse på iOS 11
del 1: Sådan skæres optagelse på iOS 11 uden computer
Den nyeste iOS 11 leveres med en praktisk ny kontrolcenterfunktion, som gør det muligt at registrere, hvad du gør på din iOS-enhedskærm. Med denne nye funktion er du meget mere bekvemt at optage din skærm uden computer eller downloade nogen tredjeparts apps. Og det er tilgængeligt på iPhones og iPads, der kører iOS 11. Så hvis du vil fange gameplay eller optage en app tutorial på din iPhone eller iPad, kan du afslutte det nemt bare med en enhed. Hvis du vil vide de detaljerede trin i, hvordan du optager skærmen på iOS 11, kan du fortsætte med at læse.
Trin 1. Aktivér skærmoptagelse
For dem, der ikke har skærmoptagelsesikon i kontrolcenter, skal du først tilføje det i appen Indstillinger. Så åbn appen Indstillinger, og vælg derefter Kontrolcenter. Vælg derefter "Tilpas kontroller" på siden Kontrolcenter. Tryk på knappen "+", der er ved siden af "Skærmoptagelse" for at føje den til afsnittet "Inkluder".
Gå ikke glip af: Sådan repareres AirPlay ikke fungerer
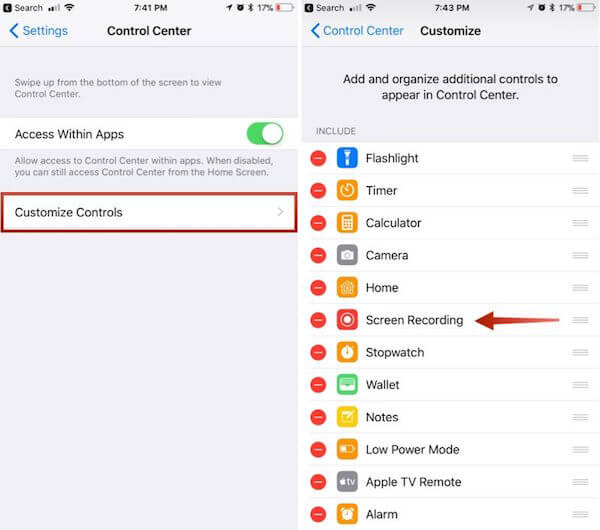
Trin 2. Start en optagelse
Nu kan du svinge op fra bunden af skærmen for at få adgang til kontrolcenter. Find et ikon med to indlejrede cirkler, og tryk på denne skærmoptagelsesknap. Og efter tre sekunder begynder din iPhone eller iPad automatisk at optage video af din skærm. Og du kan se en rød bjælke øverst på skærmen.

Trin 3. Afslut en optagelse
Hvis du vil afslutte denne skærmoptagelse, skal du bare skrue op fra bunden af skærmen for at få adgang til kontrolcenter igen og trykke på skærmens optagelsesikon. Eller tryk bare på den røde bjælke øverst på skærmen, og bekræft derefter, at du vil afslutte optagelsen. Og videoen du optagede bliver gemt på Billeder.
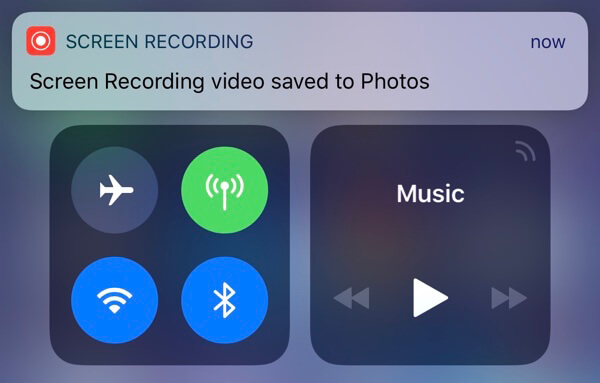
del 2: Sådan skæres optagelse på iOS 11 uden computer
At optage skærmen på din iOS-enhed, der kører med iOS 11, Apeaksoft IOS Screen Recorder er et vidunderligt optagerprogram, du kan bruge til at udføre dette job. Det giver dig den nemmeste måde at spejle og optage din iOS-enhed på computeren trådløst. Den understøtter ikke kun alle modeller af iPhone, iPad og iPod Touch, men er også kompatibel med iOS 11 og nyere. Det har kapacitet til at spejle din iOS-enhed i realtid uden forsinkelse. Du kan nyde en simpel optagelsesproces med kun et klik. Hvad mere er, er du i stand til at tilpasse optagelsesindstillingerne efter dine behov. Når du er færdig med din optagelse, kan du output HD-videoer i MP4 med høj kvalitet. Men denne software kan kun downloades og bruges på Windows PC. Hvis du vil vide, hvordan du screener optager på iOS 11, kan du følge de næste detaljerede trin.
Trin 1. Download iOS Screen Recorder
Først og fremmest skal du gå til Apeaksoft officielle hjemmeside for at downloade Apeaksoft iOS Screen Recorder på din computer. Og så installer den i henhold til installationsvejledningen, som den giver dig. Når denne applikation er installeret, kan du starte den.
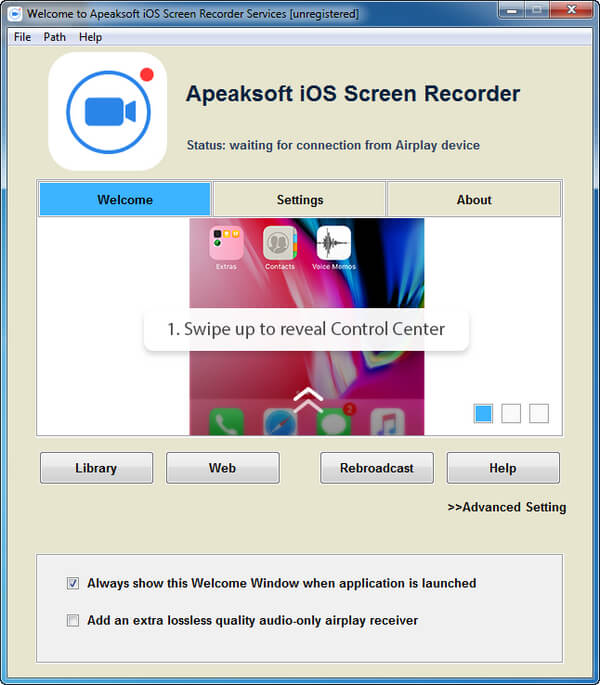
Trin 2. Forbindelse med samme netværk
Den vigtigste nøgle til succesfuld afspejling af din iOS-enhed til computer forbinder to enheder med samme Wi-Fi. Så sørg for, om din iOS-enhed og computer er forbundet med det samme netværk eller ej.
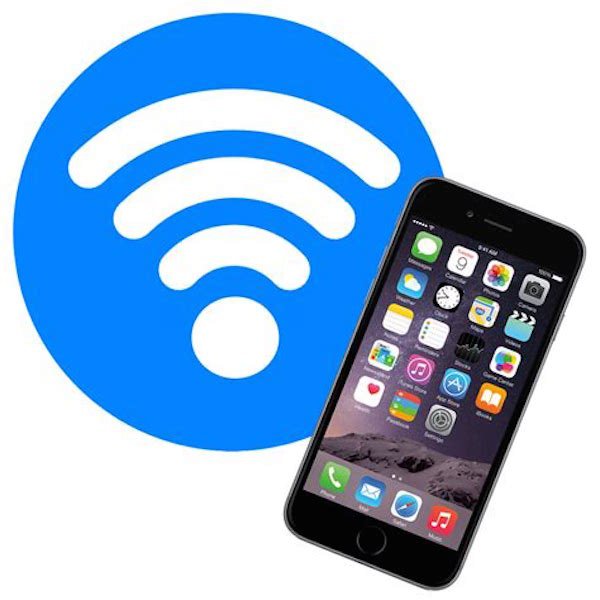
Trin 3. Spejl iDevice til computer
Når du har bekræftet din netværksforbindelse, kan du åbne din iOS-enhed og skrue op fra bunden af skærmen for at få adgang til kontrolcentret. Derefter skal du trykke på Screen Mirroring og derefter vælge Apeaksoft iOS Screen Recorder fra listen.
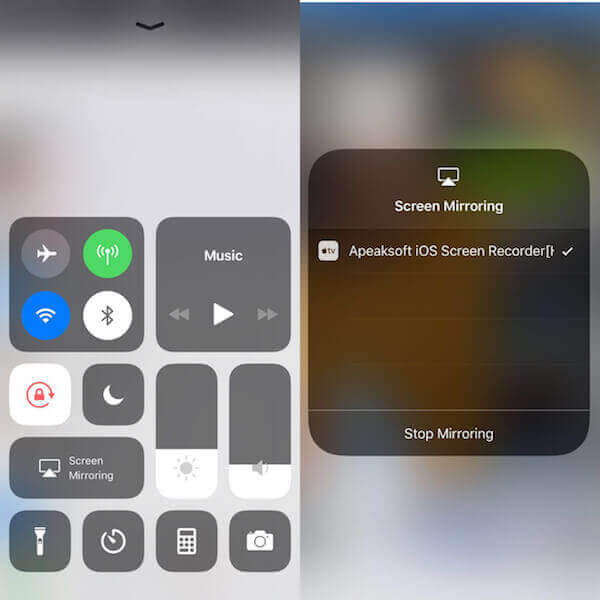
Trin 4. Optag skærmen på iOS 11
Når du har gjort disse ting, kan du se din iOS-skærm på din computer. Bare klik på den højre cirkelknap for at begynde at optage din iOS-skærm. Når du vil stoppe, kan du afslutte det ved at klikke på cirkelknappen. Samtidig vil denne software pope op i en mappe, hvor din optagne video gemmes i.
del 3: Andre 7 Metoder til Screen Record på IOS 11
Metode 1: Sådan optages skærmen på iOS 11 med Airshou
Hvis du vil vide andre måder, hvordan du skærmbilleder på iOS 11 uden computer, anbefaler vi, at du optager din skærm med Airshou. Det er en perfekt applikation, som du kan downloade på din iOS-enhed og hjælpe dig med at optage skærmen uden computer kræves.
Trin 1. Søg efter iemulators.com på Safari i din iOS-enhed. Tryk så på Airshou Installer-knappen for at downloade den.
Trin 2. Tryk på Installer valg af pop op-vinduet for at bekræfte installere denne app. Og det vil installere på din iOS-enhed.
Trin 3. Tryk på Indstillinger> Generelt> Profilindstilling. Find derefter Airshou, og tryk på Trust-knappen. Bekræft din operation.
Trin 4. Sørg for, at spejlet er tændt. Start derefter Airshou og tryk på Record-knappen. Når det er færdigt, skal du bare tilbage til denne applikation og trykke på Stop-knappen.
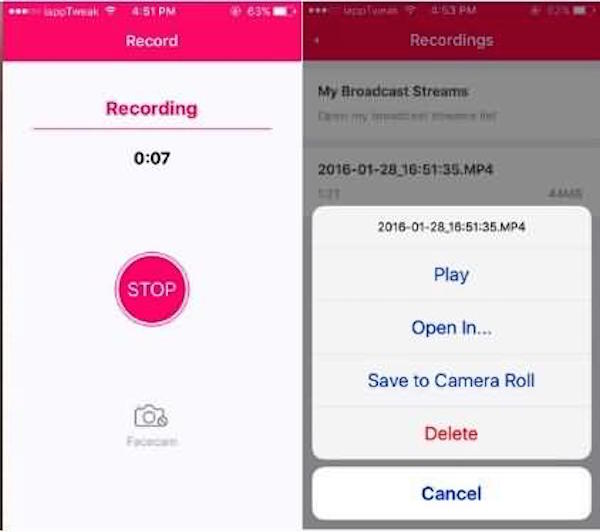
Metode 2: Sådan optages skærmen på iOS 11 med Vidyo
For at screene optagelser på iOS uden computer kan du udføre det ved hjælp af Vidyo. Det er en skærmoptager, der giver dig mulighed for at fange hele din skærm og alle lydbånd på din enhed. Hvad mere er, kan du også tilføje kommentarer til din video. Når du er færdig med skærmoptagelse, kan du uploade videoen direkte til nogle websteder, såsom YouTube. Læs bare de næste enkle trin for at lære at screene optagelse på iOS 11.
Trin 1. Download Vidyo på din iOS-enhed og vent på den installeret.
Trin 2. Træk op fra bunden af skærmen til iOS-skærm til at åbne kontrolcenter. Så skal du vælge Vidyo som din AirPlay kilde.
Trin 3. Statusbilen bliver blå for at angive Skærmspejling er blevet aktiveret. Og samtidig begynder Vidyo at optage din iOS-enhed, der kører iOS 11 i baggrunden.
Trin 4. Når du vil stoppe optagelsen af skærmen, skal du bare stoppe AirPlay og den optagne video gemmes i din enhed.
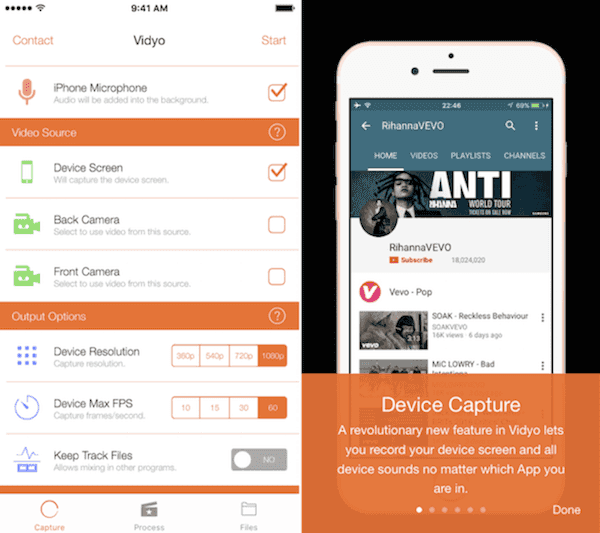
Metode 3: Sådan optages skærmen på iOS 11 med QuickTime Player
Der er mange måder, du kan bruge til at optage din iOS 11 skærm med computer. QuickTime Player er en sådan app, du kan bruge. Det ejes af Apple, så du kan downloade det fra Apple direkte. Og for nogle Mac er det en indbygget software. Du kan nemt spejle og optage din skærm med det. Men det kræver, at du optager skærmen med et kabel.
Trin 1. Åbn din Mac og find QuickTime Player i applikationer. Og så start det.
Trin 2. Slut din iPhone eller iPad til din Mac med et USB-kabel.
Trin 3. Klik på "File", og vælg derefter "New Movie Recording". Når du ser optagevinduet, skal du klikke på den lille pil i rullemenuen foran optageknappen. Vælg derefter din iOS-enhed.
Trin 4. Klik på knappen "Optag", og begynd at optage din skærm. når du vil stoppe, skal du trykke på knappen "Stop" i menulinjen. Eller tryk bare på "Command + Control + Esc" på samme tid.
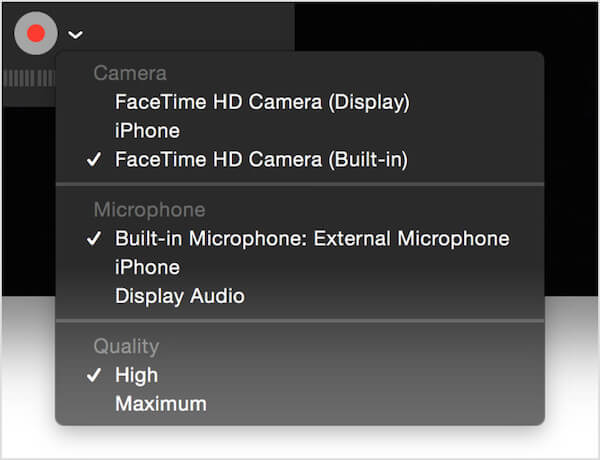
Metode 4: Sådan optages skærmen på iOS 11 med reflektor
Reflektor er en anden imponerende software, som kan hjælpe dig med at optage din skærm på iOS 11 med computer. Som en spejlvendende app understøtter den at spejle flere enheder og giver dig et smart layout. Som en registreringssoftware kan du nemt optage skærmen og dele videoen til YouTube. Lær, hvordan du optager skærmen på iOS 11 med Reflector i nedenstående trin.
Trin 1. Når du har hentet og installeret Reflector på din computer, kan du starte den.
Trin 2. Tilslut din iOS-enhed og din computer med det samme netværk.
Trin 3. Stryg opad fra bunden af skærmen for at få adgang til kontrolcenter. Og tryk derefter på Screen Mirroring. Vælg derefter din computers navn fra listen.
Trin 4. Når du ser din iOS-skærm på computeren, skal du klikke på "Optag" -knappen for at starte optagelsen. For at stoppe denne optagelse skal du klikke på optageknappen igen.
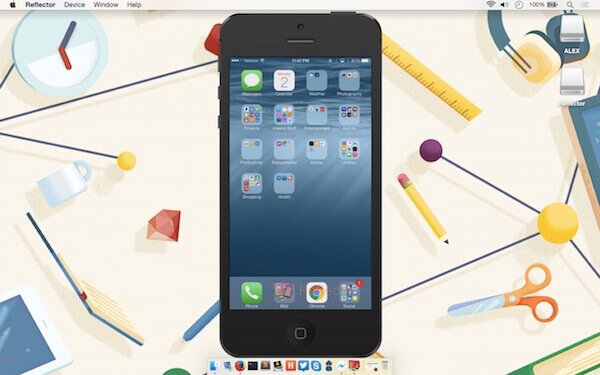
Metode 5: Sådan optages skærmen på iOS 11 med X-Mirage
Du kan også optage skærmen på iOS 11 med X-Mirage. Det er en professionel software, du kan spejle og optage skærmen på iPhone, iPad til Mac eller PC trådløst. Det giver dig også den nemmeste måde at optage din skærm på med et enkelt klik. Hvis du vil vide, hvordan du skærmbilleder på iOS 11, skal du blot følge nedenstående trin.
Trin 1. Download X-Mirage på din computer og lancer den derefter.
Trin 2. Sørg for, at din iOS-enhed og computer er forbundet med samme Wi-Fi.
Trin 3. Stryg op fra bunden af skærmen for at åbne kontrolcenter og tryk derefter på Skærmspejling. Vælg derefter X-Mirage [dit computernavn] fra listen.
Trin 4. Når du ser din iOS-skærm på computeren, kan du klikke på den røde optageknap for at starte optagelsen af din skærm. Hvis du vil afslutte, skal du klikke på knappen "Stop".
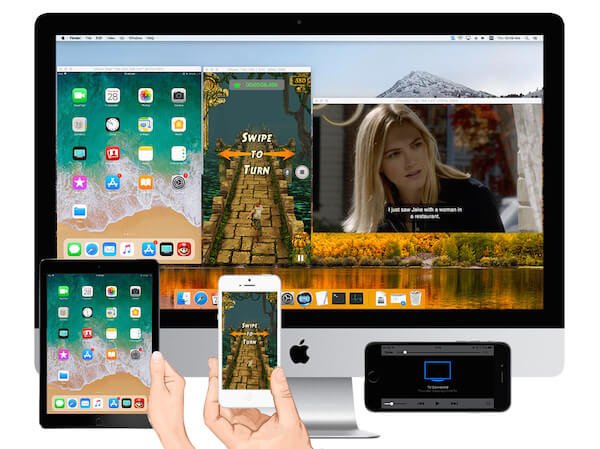
Metode 6: Sådan optages skærmen på iOS 11 med Apowersoft iOS Recorder
Brug af Apowersoft iOS Record til optagelse af din iOS-skærm er også en god metode, du kan bruge. Med det kan du nemt vise din iOS-skærm til computeren og derefter optage den. For at vide, hvordan du skærmbilleder på iOS 11 med Apowersoft iOS-optager, kan du følge nedenstående trin.
Trin 1. Download Apowersoft iOS Recorder fra et sikkert websted. Og så installer den på din computer. Næste lancere det.
Trin 2. Sørg for, at din computer og iOS-enhed er forbundet med det samme netværk.
Trin 3. Stryg op fra bunden af skærmen for at få adgang til kontrolcenter, og tryk derefter på Screen Mirroring for at åbne AirPlay. Vælg derefter Apowersoft [din computers navn].
Trin 4. Tilbage til din computer, og klik på optageknappen for at starte optagelsen af din iOS-skærm.
Rent faktisk, Apowersoft Phone Manager har også funktionen til at spejle din iPhone skærm til pc, og du skal blot optage din computerskærm.
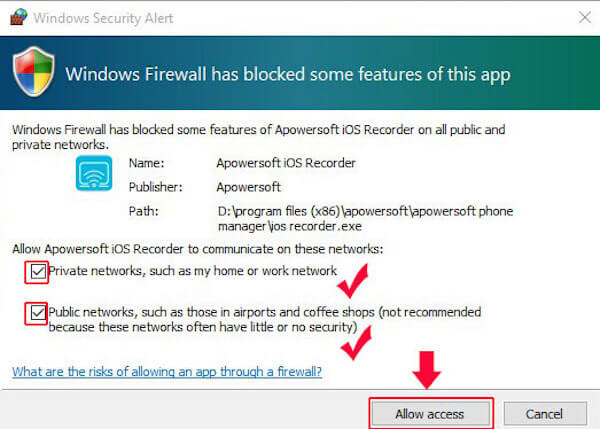
Metode 7: Sådan optages skærmen på iOS 11 med ScreenFlow
ScreenFlow er også en god app, du kan bruge til at spejle og optage din iPhone eller iPad, der kører på iOS 11. Det er berømt for dets redigeringsfunktioner. Hvis du har høje krav til redigering af dine optagede videoer, kan du vælge denne software.
Trin 1. Download denne software på din Mac, og start den derefter.
Trin 2. Tilslut din iOS-enhed til din computer via et USB-kabel.
Trin 3. Denne software vil automatisk registrere din enhed og give dig mulighed for at optag din iPhones skærm. Kontroller optagelsesskærmen fra feltet, og vælg derefter den rigtige enhed.
Trin 4. Klik på den røde optageknap for at starte optagelsen af din skærm. Når det er færdigt, åbner det redigeringsvindue.

Tjek dette indlæg for at få mere iPhone skærmoptager apps.
konklusion:
I denne artikel opregner vi nogle måder, hvorpå du kan lære dig at screene optagelser på iOS 11 med 7 forskellige software. Hvis du søger efter en nem, men professionel metode til at optage din iOS 11-skærm, kan du henvise til de 9-metoder, vi introducerer til dig. Håber du kan få noget nyttigt fra artiklen.








