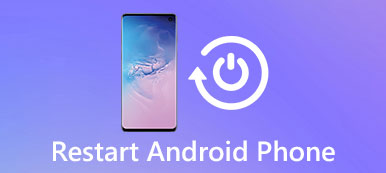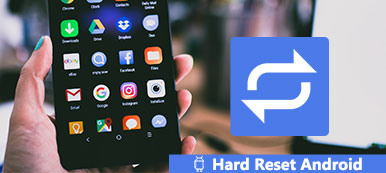Lenovo er ifølge de autoritære figurer den næststørste computer sælger virksomhed over hele verden. Som en førende virksomhed inden for computerteknologi insisterer den på at udvikle ny teknologi og produkter.
Lenovo Recovery er en af de vigtigste forbedringer. Lenovo Recovery for Windows 10 / 8 / 7 er også kendt som Lenovo Digital Recovery Service, som er i stand til at downloade filerne skal oprette en Lenovo Recovery USB-nøgle.
Når du skal genoprette filer fra Lenovo-desktops, laptops og tablets, kan du bruge Lenovo Recovery Medier for at få tilbage de tabte eller slettede filer.
Hvis du har brug for at vide mere om Lenovo Recovery og brugen, kan du tjekke de detaljerede oplysninger fra artiklen.

Del 1. Omfattende guide til Lenovo Recovery
Hvad er Lenovo Recovery?
Simpelthen er Lenovo Recovery et program til sikkerhedskopiering af systemet på et bestemt tidspunkt for Lenovo-enheder. Normalt har du brug for et Lenovo Recovery Media, som skal være en DVD eller USB, der indeholder en sikkerhedskopi af den oprindelige fabriksbetingelse for en computer.
Lenovo Recovery giver dig mulighed for at reformatere harddisken, geninstallere operativsystemet eller slå Lenovo-enheder til fabriksindstilling. For at opnå Lenovo Digital Download Recovery Service skal du først oprette en Lenovo Recovery USB-nøgle.
Hvad kan Lenovo Recovery gøre?
Lenovo Recovery er en erstatning for fejl i harddiskdriveren, som også kan genstarte operativsystemet på grund af operativsystem eller software korruption. Når du ikke kan genstarte dine Lenovo-enheder, får du en blå skærm eller en sort skærm, kan du bruge Lenovo Recovery i stedet.
Vilkår for brug af Lenovo Recovery
Tilgængelig: Windows 7, Windows 8, Windows 8.1 og Windows 10.
Kompatibel: Lenovo desktop, laptops og tabletter.
Sådan bruger du Lenovo Recovery på Windows-computeren?
Ligesom nævnt skal du oprette en Lenovo Recovery USB-nøgle eller vælge den digitale download for at kunne bruge Lenovo Recovery. Bare lær den detaljerede proces som nedenfor.
1. Sådan oprettes en Recovery USB-nøgle
Metode 1: Anvend Lenovo Digital Recovery Service
Bare send Lenovo Recovery (https://support.lenovo.com/lenovorecovery). Derefter følger instruktionerne for at fuldføre programmet, du kan modtage e-mail til Lenovo Digital Recovery Service i Windows 10.
Men Lenovo leverer kun en enkelt genoprettelsesmedie til dit ID, og derefter bør du bestille en kopi af Lenovo Recovery media for at gendanne computeren fra Windows 10.
Metode 2: Opret en Recovery USB Key
Trin 1. Download Lenovo USB Recovery Creator
Det er et professionelt Lenovo Recovery-værktøj, som du skal downloade til Windows 7 / 8. Bare download programmet for at oprette en Lenovo Recovery USB Key. Derefter kan du logge ind med Lenovo-kontoen.
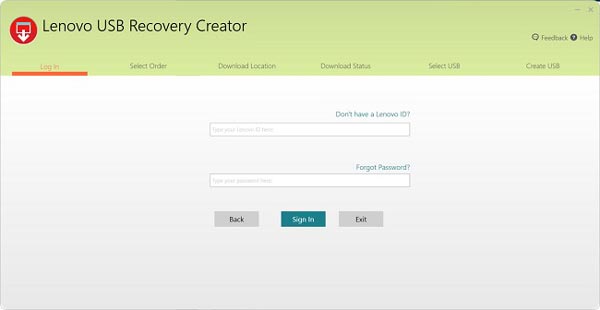
Trin 2. Download genoprettelsesfilerne
Vælg "Download gendannelsesfiler, og opret en gendannelses-USB-nøgle". Hvis du allerede har afgivet en ordre til digital download med din Lenovo-konto, kan du kun downloade alle filerne inden for 72 timer én gang.
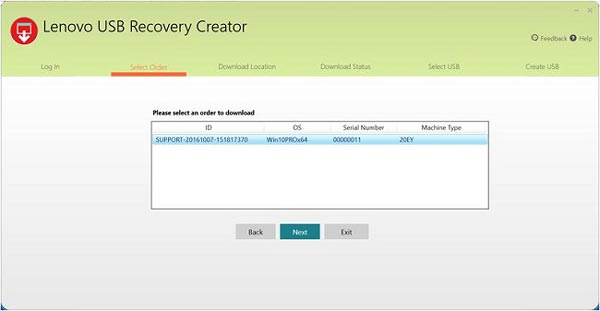
Trin 3. Kopier Lenovo Recovery til USB-nøgle
Indsæt en USB-nøgle, som du kan få adgang til fra Microsoft Windows, og din computer vil opdage den automatisk. (USB-drev er ikke genkendt?)
Kopier enhver fil, du vil beholde på USB-nøglen. Når USB-genoprettingsnøglen er klar, kan du fjerne den fra Lenovo-computeren.
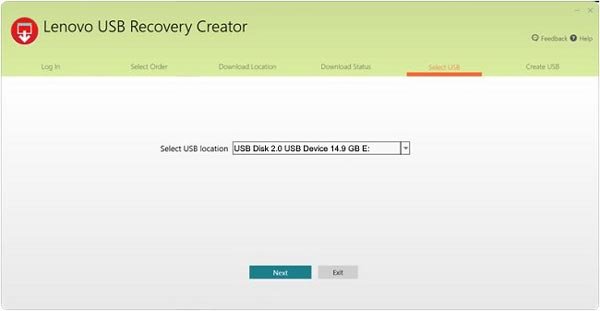
2. Sådan bruges Lenovo Recovery USB-nøgle
Når du opretter Lenovo Recovery USB-nøglen, kan USB-nøglen bruges til at geninstallere Microsoft Windows 10 til enhver tid på de computermodeller, som den blev oprettet til. Du må ikke ændre genoprettelsesfilerne eller genoprettelsesstrukturen, når du har downloadet Lenovo Recovery Media, ellers vil det efter processen til oprettelse af USB-genoprettelsesnøgle.
Trin 1. Indsæt USB-nøglen på computeren
For at bruge USB-nøglen skal du indsætte USB-nøglen i den Lenovo-computer, som du vil gendanne operativsystemet på. Start derefter computeren igen for at starte genoprettelsesprocessen.
Trin 2. Genstart Lenovo-computeren
Hvis din pc ikke kan tænde for Windows 10, skal du holde USB-gendannelsesdrevet indsat og derefter genstarte din pc og trykke konsekvent på F12. Derefter vises en startmenu, og derefter kan du følge den næste handling: Tryk eller klik på Fejlfinding -> "Opdater din pc" eller "Nulstil din pc" og følg derefter instruktionerne på skærmen.
Trin 3. Gendannelse Lenovo fra USB
Hvis din Windows-tablet ikke har tastatur, skal du bare holde USB-genoprettelsesdrevet indsat og derefter trykke på Volumen op + strøm, vælg startmenu, vælg UEFI-enhed og vente på din pc-boot fra genoprettelsesdrevet. Så finder du din computersystemet er gendannet.
Fra ovenstående beskrivelse er det meget klart, at Lenovo Recovery er det værktøj, der hjælper dig med at sikkerhedskopiere og gendanne systemfiler. Du skal dog have to regler:
1. Du skal oprette en recovery-USK-nøgle.
2. De gendannede systemfiler udslettet alle eksisterende data.
Det er ok, hvis du kan følge de to regler. Hvis ikke, få bare et Lenovo Recovery-alternativ, Apeaksoft Data Recovery er præcis, hvad du har brug for.
Del 2. Lenovo Recovery udskiftning - Data Recovery
Apeaksoft Data Recovery er filgendannelsesprogrammet til Lenovo-computerbrugere. Lad os kontrollere hovedfunktionerne i denne datagendannelsessoftware.

4,000,000 + Downloads
Gendan computer system filer uden tab på Windows 10 / 8 / 7.
Gendan data på grund af disk ulykke, re-partition, system re-installation osv.
Gendan data, selvom du ikke oprettede en sikkerhedskopieringsfil.
Hent data fra Lenovo computer direkte uden oprettelse af sikkerhedskopiering.
Trin 1. Scan Lenovo-drev
Gratis download dette Lenovo Recovery-værktøj på din computer. I hovedgrænsefladen skal du markere følgende datatype:
Filtyper: Her får du mulighed for at scanne og gendanne billede, lyd, video, email, dokumenter og andre data som systemfiler, DLL, Temp filer osv.
Harddiskdrev: Du skal bestemme hvilken harddisk til scanning og genoprettelse. Her understøtter den harddisk, re-partition drive, RAW-drevgendannelse.
Klik derefter på "Scan" for at scanne dit Lenovo-drev.

Trin 2. Gendan data fra Lenovo
Når scanningen er gennemført, vises resultatet i type liste eller sti liste.
Klik på datapappen fra venstre sidepanel og se de detaljerede filer i højre vindue.
Bekræft de ønskede emner, og klik på "Gendan" for at gemme de mistede eller slettede data på din computer sikkert.

Gå ikke glip af denne video tutorial for at starte et hurtigt Lenovo opsving her:


Konklusion
Den hurtige udvikling af computerteknologi giver os stor bekvemmelighed og sikkerhed samt giver os stor udfordring for at lære dem. Og til Lenovo Recovery, skal du lære sin funktion og derefter den grundlæggende måde at bruge Lenovo Recovery Media eller digital service på. Det er sikkert ikke et perfekt værktøj til alle. Hvis du søger efter et alternativ til Lenovo Recovery, vil Apeaksoft Data Recovery være en god mulighed. Det kræver ingen backup, men gendan data direkte fra din Lenovo computer.
Eventuelle andre forespørgsler om Lenovo Recovery, du kan dele flere oplysninger i kommentarerne.



 iPhone Data Recovery
iPhone Data Recovery iOS System Recovery
iOS System Recovery iOS Data Backup & Restore
iOS Data Backup & Restore IOS Screen Recorder
IOS Screen Recorder MobieTrans
MobieTrans iPhone Overførsel
iPhone Overførsel iPhone Eraser
iPhone Eraser WhatsApp-overførsel
WhatsApp-overførsel iOS Unlocker
iOS Unlocker Gratis HEIC Converter
Gratis HEIC Converter iPhone Location Changer
iPhone Location Changer Android Data Recovery
Android Data Recovery Broken Android Data Extraction
Broken Android Data Extraction Android Data Backup & Gendan
Android Data Backup & Gendan Telefonoverførsel
Telefonoverførsel Data Recovery
Data Recovery Blu-ray afspiller
Blu-ray afspiller Mac Cleaner
Mac Cleaner DVD Creator
DVD Creator PDF Converter Ultimate
PDF Converter Ultimate Windows Password Reset
Windows Password Reset Telefon spejl
Telefon spejl Video Converter Ultimate
Video Converter Ultimate video editor
video editor Screen Recorder
Screen Recorder PPT til Video Converter
PPT til Video Converter Slideshow Maker
Slideshow Maker Gratis Video Converter
Gratis Video Converter Gratis Screen Recorder
Gratis Screen Recorder Gratis HEIC Converter
Gratis HEIC Converter Gratis videokompressor
Gratis videokompressor Gratis PDF-kompressor
Gratis PDF-kompressor Gratis Audio Converter
Gratis Audio Converter Gratis lydoptager
Gratis lydoptager Gratis Video Joiner
Gratis Video Joiner Gratis billedkompressor
Gratis billedkompressor Gratis baggrundsviskelæder
Gratis baggrundsviskelæder Gratis billedopskalere
Gratis billedopskalere Gratis vandmærkefjerner
Gratis vandmærkefjerner iPhone Screen Lock
iPhone Screen Lock Puslespil Cube
Puslespil Cube