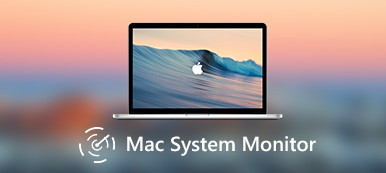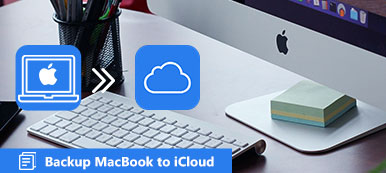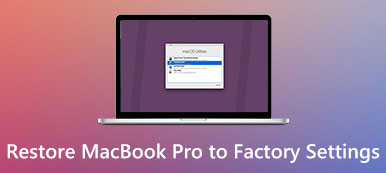Time Machine er bekendt med Mac-brugere, som er den indbyggede backup-funktion til sikkerhedskopiering af apps, musik, fotos, e-mails, dokumenter og systemfiler på Mac.
Hvis de originale filer nogensinde er slettet fra din Mac, eller harddisken (eller SSD) blev slettet eller udskiftet på Mac, kan du nemt gendanne de individuelle filer fra Time Machine. Desuden kan det vende din macOS tilbage til en tidligere version med Time Machine, når du støder på systemfejl eller inficeret malware.
Backupprocessen kan afsluttes ved automatisk at indstille Time Machine. Det forvirrer imidlertid mange Mac-brugere, når det kommer til at gendanne Mac fra Time Machine.

Her vil vi løse puslespillet.
Vi vil dykke i den detaljerede vejledning til gendannelse af Mac fra Time Machine, herunder gendanne en Time Machine-sikkerhedskopi af individuelle filer til en anden ny Mac og gendanne macOS til en tidligere dato på Mac let.
Lad os dykke ind!
- Del 1. Sådan gendannes slettede filer fra sikkerhedskopiering af Time Machine
- Del 2. Det nemmeste alternativ til tidsmaskine til at gendanne slettede filer på Mac
- Del 3. Sådan gendannes individuelle filer fra tidsmaskine til en ny ny Mac
- Del 4. Sådan gendannes macOS og individuelle filer til en gammel version fra Time Machine
Del 1. Sådan gendannes slettede filer fra sikkerhedskopiering af Time Machine
For at finde en version af en fil, som du arbejdede med for flere dage eller måneder siden, er Time Machine det første værktøj, som mange Mac-brugere måske tænker på.
Sådan gendannes de slettede filer fra Time Machine fra en automatisk sikkerhedskopi på Mac.
Inden du følger nedenstående trin, skal du sørge for, at din Time Machine-backupdisk er tilsluttet din Mac.
Trin 1 Åbn din Mac, og åbn Overførselsassistent, som lokaliserer i Hjælpeprogrammer mappe med Anvendelse folder. Eller tryk på Kommando + Mellemrumstaster for at åbne Spotlight-søgning og indtaste Migration Assistant til at søge og åbne den.

Trin 2 Klik Fortsæt. i pop op-vinduet, indtast din admin-konto og adgangskode for at begynde at bruge Migration Assistant.
Trin 3 I pop op-vinduet er du påkrævet at give mulighed for at overføre filer til denne Mac Fra en Mac, Time Machine backup, Fra en Windows-pc or For at starte disk. Her skal du vælge den første mulighed, Fra en Mac, Time Machine backup.

Trin 4 Vælg din Time Machine-sikkerhedskopi, og klik derefter på Fortsæt.

Trin 5 Vælg en Time Machine-sikkerhedskopi fra en liste over sikkerhedskopier, der er organiseret efter dato og klokkeslæt, og klik på Fortsæt..
Trin 6 Vælg de data, du vil gendanne, og klik på Fortsæt for at starte gendannelsesprocessen.

Det kan tage flere timer at afslutte hele gendannelsesprocessen fra Time Machine. Mens gendannelsen er færdig, skal du bare genstarte din Mac for at se, at de slettede eller ubesvarede filer kommer tilbage.
Del 2. Det nemmeste alternativ til tidsmaskine til at gendanne slettede filer på Mac
Hvis dit formål er at hente de slettede filer på Mac, er det ikke nødvendigt at gendanne alle filerne fra Time Machine. Hvad du har brug for er datagendannelsessoftwaren på Mac for at gendanne de slettede eller mistede data.
Apeaksoft Data Recovery er hentningsprogrammet til Mac-filer til at scanne og finde de slettede dokumenter, billeder, fotos, videoer, e-mails og andre systemfiler fra Mac- og Windows-computeren.
Ikke kun harddisk, det henter også filer fra flashdrev, hukommelseskort, kamera og andet fjernelsesdrev. Understøtter 2-scanningstilstande, dyb scanning og hurtig scanning, det giver dig mulighed for at scanne dataene baseret på dine egne behov.

4,000,000 + Downloads
Gendan fotos, videoer, lyd, e-mails og andre systemfiler.
Gendan data fra ekstern harddisk og intern harddisk på Mac.
Gendan data på grund af det formaterede drev, overskrevne data, systemfejl osv.
Understøt næsten alle macOS, Mac OS X 10.6 og nyere.
Lad os nu få denne software til at gendanne de slettede filer fra Time Machine nu.
Trin 1 Installer datagendannelse på Mac
Gratis download af denne Mac-datagendannelsessoftware på din computer, installer og kør den med det samme.
Klik Mac Data Recovery.

Trin 2 Scan data på Mac
I denne softwares hovedgrænseflade kan du se alle datatyper (Billeder, Audio, video, E-mail, Dokument , Andre) at denne software er i stand til at gendanne. Du skal markere afkrydsningsfeltet for den datatype, du vil gendanne.
Under Harddiskdrev, skal du vælge den harddisk, hvor du vil gendanne filerne.
Efter at have forberedt alt, skal du bare klikke på Scan for at starte en hurtig scanning på din Mac.

Trin 3 Gendan data fra Mac
Når scanningen er afsluttet, kan du kontrollere filerne via Type liste or Baneliste på venstre sidepanel.
Klik på det for at se dataoplysningerne i det højre vindue.
Marker de emner, du vil gendanne, og klik på "Recover"for at udpakke de mistede eller slettede data til din Mac.

Hvis du ikke kan finde de mistede eller slettede filer fra resultatet, skal du bare køre indstillingen Deep Scan i øverste højre hjørne af scanningsresultatet. Deep Scan vil tage mere tid på at finde filerne.

Del 3. Sådan gendannes individuelle filer fra tidsmaskine til en ny ny Mac
Time Machine gendanner ikke kun filerne fra til den originale Mac, men giver dig også mulighed for at gendanne filerne til en anden ny Mac.
For at gendanne filerne til ny Mac med Time Machine, skal du sikre dig, at du har sikkerhedskopieret dataene fra en gammel Mac med Time Machine. Hvad du har brug for er at indsætte en ekstern lagringsenhed i Mac'en og vælge den som din backup-disk for at lave sikkerhedskopien.
Trin 1 Tilslut en ekstern lagerenhed med din Mac-computer direkte. Bekræft at tage backup af Mac med Time Machine, når du bliver spurgt.
Trin 2 Du kan klikke Krypter backup-disk for at beskytte sikkerheden på din Mac-sikkerhedskopi, tryk derefter på Brug som backup-disk.

Trin 3 Type Backup nu fra menuen Time Machine for at starte sikkerhedskopiering af data på Mac ved hjælp af Time Machine.
Tjek de flere detaljer om sikkerhedskopiere Mac-data med Time Machine her.
1. Den eksterne lagerenhed formateres, før den bruges til sikkerhedskopiering med Time Machine.
2. De ældste sikkerhedskopier slettes, når din backup-disk er fuld.
3. Det vil tage længere tid, hvis det er første gang, at bruge den eksterne lagerenhed som backup-disk.
Når sikkerhedskopien er færdig, skal du tilslutte den eksterne lagerenhed til den nye Mac.
Her er der 2 situationer til gendannelse af sikkerhedskopien fra Time Machine til ny Mac.
1. Hvis du allerede har konfigureret ny Mac, skal du bare følge trinnene i del 1 for at gendanne sikkerhedskopien fra Time Machine til ny Mac.
2. Hvis du ikke har konfigureret din nye Mac, skal du bare følge instruktionerne for at konfigurere din Mac først og derefter overføre sikkerhedskopien fra den gamle Mac til en anden ny Mac via Time Machine ved at følge delen 1.

Del 4. Sådan gendannes macOS og individuelle filer til en gammel version fra Time Machine
Ikke kun filer, Time Machine sikkerhedskopierer også systemfiler. Hvis dit Mac-system bliver angrebet af malware eller virus og ikke kan fungere, er det det bedste valg at gendanne Mac til en tidligere version af macOS.
På denne måde sletter du din Mac-harddisk og får en ren installation af en bestemt macOS-version, hvor du oprettede sikkerhedskopien. Bortset fra macOS-gendannelse, gendanner du også de individuelle filer på Mac fra Time Machine.
Trin 1 Tænd for Mac, tryk og hold nede Kommando + R at starte Mac fra macOS gendannelsestilstand.
Trin 2 Vælg Gendan fra Time Machine Backup fra macOS Hjælpeprogrammer vindue.

Trin 3 Klik Fortsæt. to gange i pop op-vinduet, og vælg Time Machine backup-disk som gendannelseskilde, og klik derefter på Fortsæt..

Trin 4 Vælg en sikkerhedskopi, der er markeret som dato og tid, og klik derefter på Fortsæt..
Trin 5 Vælg gendannelse af destinationsdisk, der gemmer de gendannede sikkerhedskopier, og klik på Gendan or Fortsæt..
Derefter begynder det at gendanne din macOS og de individuelle filer på Mac'en.

Efter dette skal du bare genstarte din Mac, så får du vist de omvendte macOS og filer.
Konklusion
Time Machine er ikke kun datareddelsesmanden, når du vil finde de slettede filer, men også tidsrejser til at få din macOS tilbage til en bestemt version, hvor den kan fungere normalt. Backup med Time Machine er let med sin automatiske funktion. Det fungerer dog forskelligt, når du vil bruge Time Machine til at gendanne sikkerhedskopien til (en anden) Mac. Dette indlæg samler den detaljerede guide til at afslutte processen, og du kan nemt følge den.
Tøv ikke med at dele dette indlæg med flere mennesker, hvis det hjælper dig meget.
Fortæl mig, hvis du har spørgsmål ved at lade dine kommentarer nedenunder.



 iPhone Data Recovery
iPhone Data Recovery iOS System Recovery
iOS System Recovery iOS Data Backup & Restore
iOS Data Backup & Restore IOS Screen Recorder
IOS Screen Recorder MobieTrans
MobieTrans iPhone Overførsel
iPhone Overførsel iPhone Eraser
iPhone Eraser WhatsApp-overførsel
WhatsApp-overførsel iOS Unlocker
iOS Unlocker Gratis HEIC Converter
Gratis HEIC Converter iPhone Location Changer
iPhone Location Changer Android Data Recovery
Android Data Recovery Broken Android Data Extraction
Broken Android Data Extraction Android Data Backup & Gendan
Android Data Backup & Gendan Telefonoverførsel
Telefonoverførsel Data Recovery
Data Recovery Blu-ray afspiller
Blu-ray afspiller Mac Cleaner
Mac Cleaner DVD Creator
DVD Creator PDF Converter Ultimate
PDF Converter Ultimate Windows Password Reset
Windows Password Reset Telefon spejl
Telefon spejl Video Converter Ultimate
Video Converter Ultimate video editor
video editor Screen Recorder
Screen Recorder PPT til Video Converter
PPT til Video Converter Slideshow Maker
Slideshow Maker Gratis Video Converter
Gratis Video Converter Gratis Screen Recorder
Gratis Screen Recorder Gratis HEIC Converter
Gratis HEIC Converter Gratis videokompressor
Gratis videokompressor Gratis PDF-kompressor
Gratis PDF-kompressor Gratis Audio Converter
Gratis Audio Converter Gratis lydoptager
Gratis lydoptager Gratis Video Joiner
Gratis Video Joiner Gratis billedkompressor
Gratis billedkompressor Gratis baggrundsviskelæder
Gratis baggrundsviskelæder Gratis billedopskalere
Gratis billedopskalere Gratis vandmærkefjerner
Gratis vandmærkefjerner iPhone Screen Lock
iPhone Screen Lock Puslespil Cube
Puslespil Cube