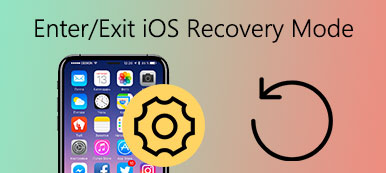Som vi alle ved, er Apple Mac-computeren en pålidelig og brugervenlig enhed. Men det betyder ikke, at din Mac aldrig vil komme i problemer, og du skal geninstallere hele systemet. For at undgå ovennævnte tilstand er MacOS heldigvis udstyret med et nødreparationssystem, der gælder for Mac med OS X 10.7 eller nyere. Dette nødreparationssystem er navngivet som OS X Recovery Mode. Når din Mac går i gendannelsestilstand, kan den nemt gendanne OS X uden nogen disk installeret. I denne vejledning lærer du, hvordan du går ind i Mac-gendannelsestilstand ved opstart, og gør fuld brug af de indbyggede gendannelsesfunktioner for at nå din Mac i en perfekt fungerende tilstand.

- Del 1. Hvad er Recovery Mode på Mac
- Del 2. Mac opsvingstilstandsindstillinger
- Del 3. Sådan kommer du til gendannelsestilstand på Mac
- Del 4. Sådan Fix Recovery Mode ikke fungerer
- Del 5. Sådan gendannes mistede data på Mac
Del 1. Hvad er Recovery Mode på Mac
Recovery Mode på Mac er en særlig slags mønstre. Der er en speciel partition, der gemmer et gendannelsesbillede sammen med en kopi af OS X-installationsprogrammet. Fra denne specielle diskpartition kan gendannelsestilstand indlæse OS X's indbyggede gendannelsesværktøjer. Hvis din Mac ikke kan gendannes på nogen anden måde, kan du starte fra Mac Recovery Mode og bruge dets hjælpeprogrammer til at reparere diskproblemer, gendanne fra Time Machine, geninstallere MacOS samt få hjælp online på Mac.
Del 2. Mac opsvingstilstandsindstillinger
Geninstaller MacOS
Download og geninstaller et operativsystem af Mac. Afhængigt af den nøglekombination, du brugte, mens du lancerede Mac'en, installerer geninstaller MacOS-funktionen forskellige versioner af MacOS.
Gendan fra en Time Machine Backup
Denne funktion har til formål at genoprette Mac'en fra en ekstern lagring eller Time Capsule, der sparer en Time Machine-backup af din Mac.
Få hjælp online
Det understøtter dig til at gennemse websiden ved hjælp af Safari, når din Mac er i gendannelsestilstand, inklusive Apples supportwebsted og få hjælp til din Mac. Men du har ikke tilladelse til at bruge browser-plugins og udvidelser.
Diskværktøj
Diskværktøjet er designet specielt til at reparere diskfejl eller slette din startdisk, når Mac'en ikke kan starte på en normal måde og indlæse skrivebordet.

Del 3. Sådan kommer du til gendannelsestilstand på Mac
Sådan går du ind i gendannelsestilstand på Mac - Få hjælp online
Trin 1. Vælg Genstart i Apple-menuen eller tænd for Mac for at genstarte computeren på forhånd, som skal forberede sig til de næste trin.
Trin 2. Hold kombinationen af Command og R hurtigt, så snart startupmusikken afspilles. Fortsæt, indtil du ser Apple logoet. Hvis login-vinduet i OS X vises, betyder det at du holder tasten nede for sent. Så du skal genstarte Mac'en igen.
Det foreslås, at Mac-notebook-brugere holder indbyggetasterne nede i stedet for kombinationen af Command- og R-tasterne for at undgå den situation, at starttastaturkombinationer ikke kan registreres på et eksternt tastatur.
Trin 3. Vælg Få hjælp online og klik på Fortsæt-knappen. Tilslut derefter din Mac med internet via Ethernet, og nu kan din Mac bruge Safari i en gendannelsesindstilling.
En ting at illustrere, den version af Safari, der følger med OS X Recovery, tillader ikke plug-ins og udvidelser tilføjet. Og du understøttes ikke for at afspille video via internettet eller bruge en privat browsing-tilstand i genoprettelsesfunktion.
Sådan går du ind i gendannelsestilstand på Mac - Geninstaller MacOS
Trin 1. Klik på Genstart-knappen i Apple-menuen. Hold Command og R-kombinationen nede, når du hører Apple-startlyden, mens Mac genstarter. Slip ikke disse to taster, før Apple-ikonet kommer ud. Dette trin er det samme som "Sådan går du ind i gendannelsestilstand på Mac - Få hjælp online", du kan henvise til det, hvis du har spørgsmål.

Trin 2. Vælg Diskværktøj og tryk på Fortsæt-knappen. Vælg derefter navnet på det tilsigtede volumen til venstre og klik på Slet. Hvis du vil se ekstra disketter, skal du bare trykke på Vis alle Drives-fanen.
Trin 3. Vælg MacOS Extended fra et pop op-vindue. Rett dine diske og klik på Slet. Derefter vil alle dine data i disken blive slettet, herunder dine personlige oplysninger. Eller du kan vælge at slette disken sikkert ved at klikke på Sikkerhedsindstillinger.

Trin 4Afslut Diskværktøjet. Vælg derefter Geninstaller OS X og klik på Fortsæt. Og vælg den seneste formaterede partition på panelet. Dit Apple ID kunne være autoriseret til Mac. Dette handler om, hvordan du indtaster genoprettelsesfunktionen på Mac og geninstallerer MacOS. Her kan du også gerne vide hvordan man sletter apps på Mac.
Sådan går du ind i gendannelsestilstand på Mac - Gendan fra en Time Machine Backup
Trin 1. Sørg for, at du har tændt Time Machine Backup på forhånd. Slut Time Machine til en Wi-Fi. Genstart derefter din Mac ved at vælge strøm på tastaturet eller klik på genstart tryk på hovedmenuen.
Trin 2. Tryk på kommando- og R-tasterne på samme tid, når du hører startklokken. Når det hvide Apple-logo vises, skal du slippe tastaturet. Det svarer til trin 1 i "Få hjælp online".
Trin 3. Vælg Gendan-knappen fra Time Machine Backup, og tryk Fortsæt. Derefter bliver du bedt om at vælge mellem at genoprette din Mac fra en ekstern backup disk, en Time Capsule eller en netværks backup disk. Vælg en mulighed og følg de næste trin:
Fra en ekstern backup disk: Vælg den eksterne disk og klik Fortsæt.
Fra en Time Capsule: Slut Time Capsule til Wi-Fi og vælg Connect to Remote Disk.
Fra en netværks backup disk: Vælg din enhed og klik på Connect to Remote Disk.
Trin 4. Vælg datoen for backup og betjen ved at følge instruktionerne. Det kan tage lidt tid at genoprette hele systemet. Nu har du gendannede din Mac i genoprettelsestilstand.
Sådan går du ind i gendannelsestilstand på Mac - Diskværktøj
Trin 1. Vælg altid tænd / sluk-knappen på tastaturet, eller klik på Genstart tryk på Apple-menuen for at genstarte din Mac.
Trin 2. Når startklippen afspilles, skal du trykke på kommando- og r-tasten samtidigt, indtil Apple-ikonet vises. For mere detaljerede oplysninger om dette trin, se den første vejledning.
Trin 3. Vælg Diskværktøj, og tryk på Fortsæt-knappen. Og vælg det lydstyrke, du vil gendanne i sidefeltet. Klik derefter på knappen Førstehjælp, og klik derefter på Repair Disk. Generelt vil denne app informere dig om, at denne disk er blevet repareret.

Trin 4. Men det kan ske, at noget er galt, og du skal gøre følgende: Hvis fejlen er "overlappet omfangsallokering": Kontroller hver fil, der er anført først, bekræft, om den kunne udskiftes eller genoprettes. Hvis svaret ikke er det, skal du åbne filen og kontrollere dataene og derefter vælge at slette det eller ej.
Hvis fejlen er "Den underliggende opgave rapporterede fejl": Start Diskværktøjet for anden gang og gendan den beskadigede disk eller partition, når den ikke virker, sikkerhedskopier dine data i Mac, og formater disken, og geninstaller MacOS. Hvis disken på din Mac er ødelagt, skal du muligvis ændre en ny.
Del 4. Sådan Fix Recovery Mode ikke fungerer
Gendan fra en Time Machine Backup
Trin 1. Så snart du hører startklippen, skal du genstarte din Mac og klikke på indstillingen.
Trin 2. Fastgør Time Machine-drevet. Denne proces kan tage lidt tid, og vent venligst tålmodigt.
Trin 3. Du kan se, at de tilsluttede Time Machine-drev kommer ud.
Trin 4. Derefter kan du vælge genoprettelsesdrevet for at starte din Mac.

Få hjælp online
Trin 1. Når startmusikken afspilles, skal du genstarte din Mac så hurtigt som muligt og trykke på Option> "Command + R".
Trin 2. Hold kombinationen af kommando- og r-taster nede, indtil et globfoto og fremdriftslinje vises.
Trin 3. Vælg en korrekt Wi-Fi for at forbinde din Mac med internettet.
Trin 4. Tag en pause, og afslut derefter fremskridtet med at starte internetgendannelsen.

Diskværktøj
Trin 1. Genstart din Mac, når du hører start musik afspilning, og tryk derefter på Option.
Trin 2. Slut det startbare installationsprogram til din Mac, og vælg det i et pop op-vindue.
Trin 3. Så kan du se, at Mac'en genstarter sig selv, hvilket betyder at du har rettet det korrekt.

Geninstaller MacOS
Hvis de andre stadig fungerer, men denne funktion ikke fungerer, skal du sørge for, at du allerede har sikkerhedskopieret vigtige data og derefter geninstallere macOS 11.

Del 5. Sådan gendannes mistede data på Mac
Hvad hvis du glemmer at tage backup af dine dyrebare filer, inden du geninstallerer macOS? Bare rolig! Apeaksoft Data Recovery kan hjælpe dig med at få dem tilbage uden besvær. Dette gendannelsesværktøj er i stand til at hente slettede / mistede data fra Mac, Windows, papirkurven, harddisk, flashdrev, hukommelseskort, mobiltelefoner osv.

4,000,000 + Downloads
Få dine vigtige data tilbage efter geninstallation af computersystemet.
Gendan mistede filer som dokument, e-mail, billede, video, lyd osv. På Mac.
Garanti din privatlivssikkerhed under hele gendannelsesprocessen.
Understøtter Mac OS X 10.6 eller nyere og Windows 10 / 8.1 / 8/7 / Vista / XP.
Trin 1. Klik på Gratis download knappen ovenfor for at downloade Apeaksoft Data Recovery til Mac. Åbn derefter softwaren efter afleveringen.

Trin 2. Vælg den filtype, du vil gendanne, og vælg den harddisk, du vil scanne. Start derefter scanningen ved at klikke på Scan i nederste højre hjørne.

Trin 3. Om et par minutter er standardindstillingen Hurtig scanning burde gøres. Men hvis du ikke kan finde den fil, du har brug for, skal du prøve Dyb scanning i stedet.

Trin 4. Når du har fundet den ønskede fil, skal du klikke på Recover knap for at hente filerne til din Mac.

Konklusion
Det er vigtigt at læse vejledningen til hver Mac-boot-indstilling for at sikre, at du har forstået, hvordan du indtaster og bruger genoprettelsesfunktionen på Mac. Når du først kan håndtere disse muligheder, kan du imidlertid lave en praktisk vejledning for at forhindre dig i at glemme de specifikke nøgler, der er nødvendige for hver indstilling. Vi håber, at denne passage kan hjælpe dig til en vis grad.