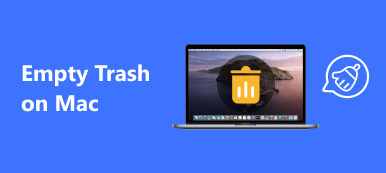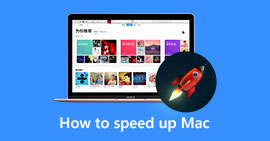Ligesom Windows-computeren ejer Task Manager-funktionen, er der også en lignende funktion på Mac, der kaldes Activity Monitor. Det kan hjælpe dig med at overvåge din Mac-ydelse og fremskynde din Mac, når den kører langsomt. Her i denne artikel lærer vi dig, hvordan du finder denne systemmonitor på din Mac, og hvordan du bruger den til at vedligeholde din Mac for at undgå forskellige problemer. Du kan også få et mere kraftfuldt alternativ til nemt at administrere din Mac.

- Del 1. Hvad er Activity Monitor, og hvor er det på Mac?
- Del 2. Sådan bruges aktivitetsmonitor?
- Del 3. Det bedste alternativ til aktivitetsmonitor
Del 1. Hvad er Activity Monitor, og hvor er det på Mac?
Aktivitetsovervågning viser de processer, der kører på din Mac i realtid, som inkluderer processer, diskaktivitet, hukommelsesforbrug og mere, så du kan have intuitiv viden om, hvordan hvert program påvirker din Macs aktivitet og ydeevne.
For at få adgang til Activity Monitor på Mac er der to nemme måder. Den første metode er at bruge Spotlight.
- 1. Tryk på Kommando + Mellemrum for at få Spotlight-søgelys.
- 2. Skriv "Aktivitetsovervågning", og tryk på Enter-tasten.
- 3. Vælg Aktivitetsmonitor, når den kommer op på din skærm. Dette fører dig til appen.

En anden måde at åbne denne Jobliste på Mac på er at navigere til Finder> Programmer> Hjælpeprogrammer og derefter dobbeltklikke på Aktivitetsovervågning for at starte den.

Del 2. Sådan bruges aktivitetsmonitor?
Når du starter Activity Monitor, ser du fem kategorier øverst i vinduet, de er CPU, hukommelse, energi, disk og netværk. De er de vigtigste indikatorer for systemovervågning og giver dig værdifulde oplysninger til fejlfinding. Hver rude viser realtidsstatistikker og grafer over ressourceforbruget over tid.
Aktivitetsovervågning viser som standard de processer, der kører for den aktuelt loggede bruger. Du kan ændre dette ved at klikke på Vis> Alle processer øverst på skærmen.

CPU
CPU-ruden viser, hvordan hver proces bruger din computers processor. Du vil se, hvor stor en procentdel af den samlede CPU, som en proces optager (% CPU), hvor længe den har været aktiv (CPU-tid), hvor mange gange en proces vågnede fra dvaletilstand (Idle Wake Ups) og mere. Desuden ser du i bunden også procentdelen og grafen af din CPU, der bruges af systemet (rød) og brugeren (blå). For mere information, se venligst nedenfor:

• Systemkrav: Procentdelen af CPU-kapacitet, der i øjeblikket bruges af systemprocesser, som er processer, der hører til macOS.
• Bruger: Procentdelen af CPU-kapacitet, der i øjeblikket bruges af apps, du har åbnet, eller af de processer, disse apps har åbnet.
• tomgang: Procentdelen af CPU-kapacitet, der ikke bruges.
• CPU-belastning: Procentdelen af CPU-kapacitet, der i øjeblikket bruges af alle system- og brugerprocesser. Grafen bevæger sig fra højre til venstre og opdateres med de intervaller, der er angivet i Vis> Opdateringsfrekvens. Farven blå viser procentdelen af den samlede CPU-kapacitet, der i øjeblikket bruges af brugerprocesser. Den røde farve viser procentdelen af den samlede CPU-kapacitet, der i øjeblikket bruges af systemprocesser.
• Tråde: Det samlede antal tråde, der bruges af alle processer kombineret.
• Processer: Det samlede antal processer, der kører i øjeblikket.
Hvis der er nogen app, der udfører underligt, optager meget CPU eller ikke reagerer eller går ned, kan du tvinge til at afslutte denne app ved at gøre det: Vælg appen og vælg Vis> Afslut proces, og klik derefter på "Force Quit" -knappen eller klik på X knappen øverst på værktøjslinjen for at afslutte processen.
Hukommelse
Hukommelsesruden viser, hvor meget RAM din Mac bruger. Du kan få mere værdifulde oplysninger, der hjælper dig med at diagonisere ydelsesproblemet på din Mac fra bunden af hukommelsesruden.

Hukommelsestryk: Hukommelsestrykgrafen viser tilgængeligheden af hukommelsesressourcer gennem forskellige farver. Grøn betyder, at der er tilstrækkelige hukommelsesressourcer til rådighed. Gul indikerer, at dine hukommelsesressourcer stadig er tilgængelige, men får til opgave af hukommelsesadministrationsprocesser, såsom komprimering. Mens Rød advarer dig om, at dine hukommelsesressourcer er udtømt, og macOS bruger dit startdrev til hukommelse. For at gøre mere RAM tilgængeligt kan du afslutte en eller flere apps eller installere mere RAM. Dette er den vigtigste indikator for, at din Mac muligvis har brug for mere RAM.
• Fysisk hukommelse: Mængden af RAM installeret på din Mac.
• Brugt hukommelse: Den samlede mængde hukommelse, der i øjeblikket bruges af alle apps og macOS-processer. Det består af tre dele: Apphukommelse, kabelforbundet hukommelse og komprimeret.
Apphukommelse: Den samlede mængde hukommelse, der i øjeblikket bruges af alle apps og deres processer.
Kablet hukommelse: Hukommelse, der ikke kan komprimeres eller pagesendes til dit startdrev, så den skal forblive i RAM.
Komprimeret: Mængden af hukommelse i RAM, der er komprimeret for at gøre mere RAM-hukommelse tilgængelig for andre processer. Normalt komprimerer din Mac det indhold, der bruges af mindre aktive processer for at frigøre plads til mere aktive.
• Bufrede filer: Hukommelse, der for nylig blev brugt af apps og nu er tilgængelig til brug af andre apps. For eksempel, hvis du har brugt Mail og derefter afslutter Mail, bliver det RAM, som Mail brugte, en del af den hukommelse, der bruges af cachelagrede filer, som derefter bliver tilgængelig for andre apps. Hvis du genstarter Mail-appen, før dens cachelagrede filhukommelse bruges (overskrevet) af en anden app, åbnes den hurtigere, fordi den hukommelse hurtigt konverteres tilbage til apphukommelsen uden at skulle indlæse dens indhold fra dit startdrev. Hvis du har brug for at rydde nogle processer for at få mere RAM, kan du ryd ubrugelige cache-filer på Mac, især cache-filer genereret af apps, som du sjældent bruger.
• Skift brugt: Den plads, der bruges på dit startdrev af macOS-hukommelsesadministration. Det er normalt at se noget aktivitet her. Så længe hukommelsestrykket ikke er i rød tilstand, har macOS hukommelsesressourcer til rådighed.
Energi
Energiruden viser den samlede energiforbrug og den energi, der bruges af hver app. Kontroller betydningen af hver parameter som nedenfor.
- • Energiindvirkning: Et relativt mål for det aktuelle energiforbrug i appen. Lavere tal er bedre. En trekant til venstre for en apps navn betyder, at appen består af flere processer. Du kan klikke på trekanten for at se detaljer om hver proces.
- • Gennemsnitlig energieffekt: Den gennemsnitlige energipåvirkning de sidste 8 timer eller siden Mac opstartede, alt efter hvad der er kortere.
- • App Nap: Apps, der understøtter App Nap, bruger meget lidt energi, når de er åbne, men ikke bruges. For eksempel kan en app lur, når den er skjult bag andre vinduer, eller når den er åben i et rum, som du ikke ser i øjeblikket.
- • Forebyggelse af søvn: Angiver, om appen forhindrer din Mac i at gå i dvale.

Disk
Diskruden viser mængden af data, som hver proces har skrevet til din disk og læst fra din disk. Det viser også "læser ind" og "skriver ud" (IO) oplysninger i bunden af diskruden, hvilket er det antal gange, din Mac har adgang til disken for at læse og skrive data.

Farven blå viser enten antallet af læsninger pr. Sekund eller den mængde data, der læses pr. Sekund. Farven rød viser enten antallet af udskrivninger pr. Sekund eller mængden af data, der er skrevet pr. Sekund. Du skal være meget opmærksom på antallet af læser eller skriver og observere, hvordan dit system får adgang til læse- eller skrivedataene.
Netværk
Netværksruden betyder, hvor meget data din Mac sender og modtager over dit netværk. Du er i stand til at identificere, hvilke processer der sender eller modtager flest data med netværksinformationen.

Oplysningerne nederst i netværksruden viser den samlede netværksaktivitet på tværs af alle apps. Grafen bevæger sig fra højre til venstre og opdateres med de intervaller, der er indstillet i Vis> Opdateringsfrekvens. Grafen indeholder også en pop op-menu til at skifte mellem at vise pakker eller data som en måleenhed. Farven blå viser enten antallet af modtagne pakker pr. Sekund eller mængden af data, der modtages pr. Sekund. Den røde farve viser enten antallet af sendte pakker pr. Sekund eller mængden af data sendt pr. Sekund.
Del 3. Det bedste alternativ til aktivitetsmonitor
Det ser ud til, at det er lidt svært at forstå alle oplysninger fra Mac-systemskærmen indikerer, så her anbefaler vi dig en nem måde at overvåge din Mac-ydeevne på og rense Mac for at få mere plads. Apeaksoft Mac Cleaner er et smart og professionelt Mac-styringsværktøj, der kan gøre dig en stor fordel for at rydde uønskede filer, store og gamle filer, unødvendige cache-filer, duplikatfiler / mappe, afinstallere uønskede apps og holde øje med din Mac-ydelse som batteristatus, hukommelsesforbrug, CPU-brug og diskudnyttelse let. Du kan kontrollere dens kraftfulde funktioner nedenfor.
- Fjern uønskede filer, unødvendige / gamle / store filer på Mac.
- Rengør e-mail-vedhæftede filer og unødvendige iTunes-sikkerhedskopier.
- Find og fjern duplikatfotos, filer eller mapper.
- Afinstaller sjældent brugte apps og dets tilknyttede filer grundigt.
- Overvåg Mac-ydelse i diskudnyttelse, hukommelsesforbrug, batteristatus og CPU-brug for at få en skitse af din Mac-status og sundhed.
Konklusion
Aktivitetsovervågning på Mac kan hjælpe dig med at vide bedre om hver proces, der kører på din computer, så du kan foretage handlinger rettidigt, når du finder ud af, at der er apps, der kører forkert for at få din Mac til at fungere normalt. Det kræver dog, at du kender noget computerteknologi, og det er mere tidskrævende. Hvis du vil overvåge din Mac mere bekvemt og hurtigt, kan du prøve det bedste alternativ til Activity Monitor: Mac Cleaner, det sikrer 100% sikkerhed for at fremskynde dit Mac-system og hjælpe dig med at overvåge Mac-ydeevne i realtid.



 iPhone Data Recovery
iPhone Data Recovery iOS System Recovery
iOS System Recovery iOS Data Backup & Restore
iOS Data Backup & Restore IOS Screen Recorder
IOS Screen Recorder MobieTrans
MobieTrans iPhone Overførsel
iPhone Overførsel iPhone Eraser
iPhone Eraser WhatsApp-overførsel
WhatsApp-overførsel iOS Unlocker
iOS Unlocker Gratis HEIC Converter
Gratis HEIC Converter iPhone Location Changer
iPhone Location Changer Android Data Recovery
Android Data Recovery Broken Android Data Extraction
Broken Android Data Extraction Android Data Backup & Gendan
Android Data Backup & Gendan Telefonoverførsel
Telefonoverførsel Data Recovery
Data Recovery Blu-ray afspiller
Blu-ray afspiller Mac Cleaner
Mac Cleaner DVD Creator
DVD Creator PDF Converter Ultimate
PDF Converter Ultimate Windows Password Reset
Windows Password Reset Telefon spejl
Telefon spejl Video Converter Ultimate
Video Converter Ultimate video editor
video editor Screen Recorder
Screen Recorder PPT til Video Converter
PPT til Video Converter Slideshow Maker
Slideshow Maker Gratis Video Converter
Gratis Video Converter Gratis Screen Recorder
Gratis Screen Recorder Gratis HEIC Converter
Gratis HEIC Converter Gratis videokompressor
Gratis videokompressor Gratis PDF-kompressor
Gratis PDF-kompressor Gratis Audio Converter
Gratis Audio Converter Gratis lydoptager
Gratis lydoptager Gratis Video Joiner
Gratis Video Joiner Gratis billedkompressor
Gratis billedkompressor Gratis baggrundsviskelæder
Gratis baggrundsviskelæder Gratis billedopskalere
Gratis billedopskalere Gratis vandmærkefjerner
Gratis vandmærkefjerner iPhone Screen Lock
iPhone Screen Lock Puslespil Cube
Puslespil Cube