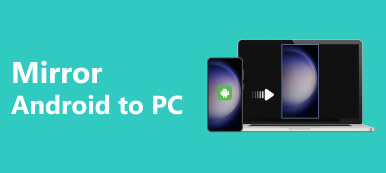Skærmspejling er en almindeligt brugt funktion, der lader dig vise indholdet af din Mac på en større skærm, som et Samsung-tv eller en skærm osv. Uanset om du vil se film, spille spil eller dele præsentationer på en større skærm, skærmspejlende Mac tilbyder en problemfri oplevelse. Dette indlæg fortæller tre effektive metoder til at skærmspejle din Mac, og giver detaljerede trin for hver metode.
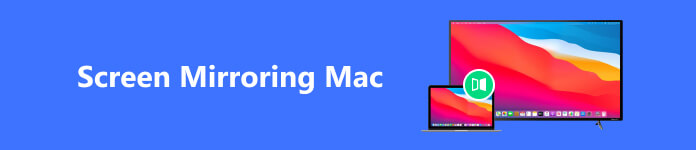
Del 1. Skærmspejling af Mac til Samsung TV ved hjælp af Apple AirPlay
AirPlay er en indbygget funktion på Mac, der giver dig mulighed for trådløst at spejle din Mac-skærm til et Apple TV. Nogle populære smart-tv'er som Samsung TV og SONY TV understøtter også AirPlay-spejlingen. AirPlay er tilgængelig på Mac-enheder, der kører macOS 10.2 eller nyere. For Samsung TV'er er AirPlay-kompatibilitet tilgængelig på modeller udgivet i 2018 eller senere. Sørg for, at dit tv understøtter AirPlay.
Trin 1 Sørg for, at din Mac og Samsung TV er tilsluttet det samme Wi-Fi-netværk. For at kontrollere Wi-Fi-forbindelsen på din Mac, kan du klikke på Wi-Fi ikonet og vælg det ønskede netværk. På dit Samsung TV skal du gå til indstillingsmenuen og navigere til netværksindstillingerne for at oprette forbindelse til det samme Wi-Fi-netværk.
Trin 2 Kig efter Screen Mirroring ikonet i den øverste menulinje. Det vises normalt som et rektangel med en pil, der peger opad. Hvis du ikke kan se AirPlay-ikonet, skal du gå til System Preferences >kontrol center >Screen Mirroring Og vælg Vis altid i menulinjen.
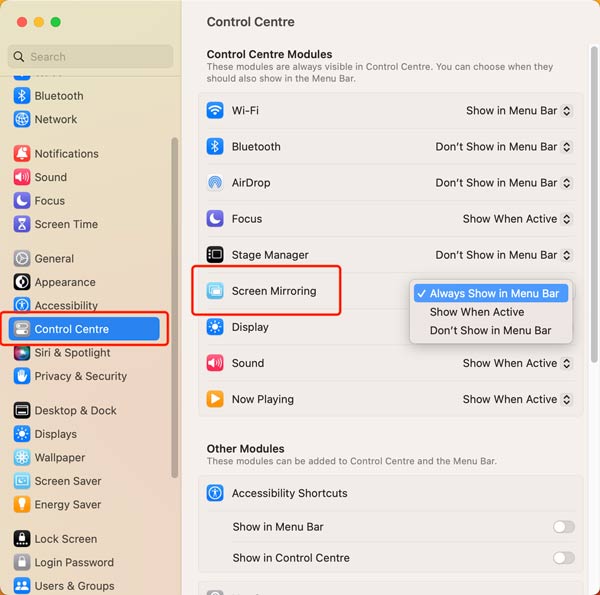
Trin 3 Klik på knappen Screen Mirroring knappen og vælg dit Samsung TV som målenhed. Når du har valgt dit Samsung TV, vil du se muligheder for at spejle hele din skærm eller bruge den som en separat skærm. Vælg indstillingen Mirror Built-in Display for at spejle hele din Macs skærm på Samsung TV'et. Nu vil din Mac-skærm blive spejlet på Samsung TV'et.
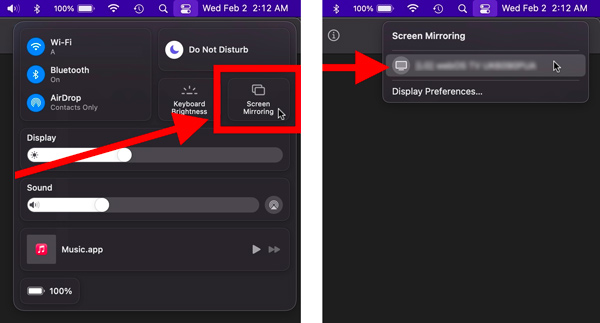
Del 2. Skærmspejling Mac gennem HDMI-kabelforbindelse
Skærmspejling af din Mac til et smart-tv via et HDMI-kabel er en enkel og ligetil metode, især når din enhed ikke understøtter AirPlay-skærmspejling.
Trin 1 Se efter de tilgængelige porte på din Mac. De fleste Mac'er har enten en Thunderbolt 3 (USB-C)-port eller en HDMI-port. Hvis der er en Thunderbolt 3-port på din Mac, skal du bruge en Thunderbolt 3 til HDMI-adapter eller et kabel. Hvis den har en HDMI-port, kan du tilslutte et HDMI-kabel direkte. På samme måde skal du tjekke dit tv's tilgængelige porte.
Trin 2 Sæt den ene ende af HDMI-kablet i den tilhørende HDMI-port på din Mac eller adapteren. Sæt den anden ende i dit tv.
Trin 3 Brug din tv-fjernbetjening til at navigere til inputkildemenuen. Vælg den HDMI-kilde, der svarer til den port, du sluttede din Mac til.

Hvis det er nødvendigt, kan du justere skærmindstillingerne på din Mac for at optimere skærmspejlingsoplevelsen. På din Mac skal du gå til System Preferences Og vælg Displays. Du kan ændre din skærms opløsning og andre skærmindstillinger, som du vil i Skærm fane.
Del 3. Sådan Screen Mirror iPhone til Mac
Skærmspejling af din iPhone til en Mac giver dig mulighed for at vise din iPhones skærm på en større Mac-skærm. Du kan tilslutte to Apple-enheder til det samme trådløse netværk og starte skærmspejlingen via AirPlay.
Trin 1 På din iPhone skal du stryge ned for at åbne kontrol center. Tryk på Screen Mirroring or AirPlay knappen for at vise tilgængelige enheder.
Trin 2 På listen over tilgængelige enheder bør du se din Macs navn. Tryk på den for at vælge den som målenhed for screen spejling.
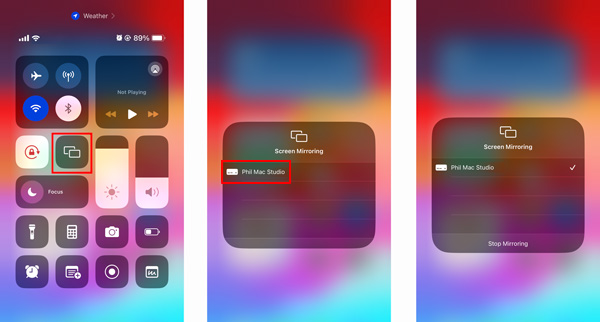
Hvis det er første gang, du tilslutter din iPhone til din Mac, bliver du muligvis bedt om at indtaste en AirPlay-kode. På din Mac vises en kode på skærmen. Indtast denne kode på din iPhone for at oprette forbindelsen.
Trin 3 Når du har valgt din Mac som målenhed, bør din iPhones skærm begynde at spejle på din Mac. Du kan bruge din iPhone som normalt, og indholdet vil blive vist på Mac'en i realtid.
Skærmspejling iPhone til Windows
Apeaksoft Telefon spejl er et alle funktioner og brugervenligt skærmspejlingsværktøj, der lader dig spejle skærmindholdet på din iPhone, iPad eller Android-telefon til en Windows-computer uden problemer.

4,000,000 + Downloads
Skærmspejl iPhone eller iPad til en Windows-pc.
Understøtte skærmspejling af høj kvalitet via Wi-Fi og USB.
Spejl Android-indholdet til en computer problemfrit.
Fang alle aktiviteter på dine iOS- og Android-enheder med høj kvalitet.
Del 4. Ofte stillede spørgsmål om Screen Mirroring Mac
Hvorfor kan jeg ikke spejle min Mac til mit Samsung TV?
Sørg for en pålidelig Wi-Fi-forbindelse for at minimere forsinkelser og afbrydelser under skærmspejlingssessioner. Tjek kompatibiliteten mellem din Mac og Samsung TV. Forskellige enheder kan have specifikke opløsninger og skærmforhold, der skal matches for optimal ydeevne. Hold både din Mac og den modtagende enhed opdateret.
Hvordan kontrollerer jeg, om min Mac understøtter AirPlay?
Hvis din Mac kører macOS 12 eller nyere, kan du bruge AirPlay på det. For at kontrollere, om din Mac understøtter AirPlay, kan du også klikke på Apple-menuen og vælge Om denne Mac. Klik på knappen Systemrapport og gå til vinduet Systemoplysninger. Rul ned i venstre sidebjælke, og vælg Grafik/Skærm. Se efter AirPlay-sektionen i højre side. Hvis din Mac understøtter AirPlay, vil du se AirPlay Supported opført under AirPlay-sektionen.
Er AirPlay det samme som skærmspejling?
AirPlay og skærmspejling er relaterede, men ikke helt det samme. AirPlay er en nyttig teknologi udviklet af Apple. Det lader dig streame lyd, video og andre medier trådløst mellem Apple-enheder. Skærmspejling er på den anden side en specifik funktion ved AirPlay, der giver dig mulighed for at spejle hele skærmen på din iPhone, iPad eller Mac til en større skærm.
Konklusion
Skærmspejlende Mac er en trådløs teknologi, der muliggør realtidsreplikering af din Macs skærm på et smart-tv eller en skærm. Det tilbyder en alsidig løsning til præsentationer, underholdning, samarbejde og mere. I denne artikel har vi udforsket tre forskellige metoder til at spejle din Mac-skærm. Du kan vælge din foretrukne måde at konfigurere Mac-skærmspejling på og nyde en problemfri seeroplevelse på en større skærm.