I dag kan flere og flere iPhone-brugere afspejle deres iPhone-skærm på smart TV, især Samsung TV eller Roku TV. Selvfølgelig er der mange måder og applikationer, der kan hjælpe dig med at opnå skærmspejling med iPhone. I Apple-enhed gør AirPlay det nemt at gøre denne skærmspejling til iPhone. Hvad med iPhone skærm spejling til Samsung smart TV og andre?

I denne artikel skal du vide, hvad der er skærm spejling til iPhone. Vi viser nogle metoder til at spejle iPhone-video til Samsung TV eller Roku TV. Bare fortsæt med at læse og få de metoder til at nyde iPhone-videofiler på forskellige Smart TV med stor skærm nu.
- Del 1: Hvad er spejlet til iPhone
- Del 2: iPhone Skærm Mirroring til Samsung Smart TV
- Del 3: Sådan gør du Skærm Mirroring fra iPhone til Roku
- Del 4: iPhone Skærm Mirroring til Apple TV
- Del 5: iPhone Skærm Mirroring til Mac
- Del 6: Ofte stillede spørgsmål om iPhone-skærmspejling
del 1: Hvad er spejlet til iPhone
Ligesom navnet på skærmspejling til iPhone, afspejler det iPhone- eller iPad -skærm. For at være mere præcis giver det dig mulighed for at spille iPhone -spil, surfe på internettet, nyde film fra iPhone og gøre alt med HDTV -skærm. Flere og flere iPhone -applikationer understøtter videoout -funktionaliteten til både iPhone og iPad nu. Du behøver ikke bekymre dig om kvaliteten til iPhone skærmspejling; du kan få videoer i 1080P i god kvalitet.

Hvordan virker skærm spejling til iPhone? Dybest set er der to populære metoder til at kaste iPhone skærm til smart TV, Digital AV Adapter og AirPlay. Når du bruger Apple TV eller andre AirPlay-kompatible enheder, kan du vælge iPhone-skærmspejling trådløst uden specielt opsat. Og fjernsynets kilde skal indstilles til den samme HDMI-indgang, som den digitale AV-adapter bruger.

Når du sender iPhone-video til Samsungs smart HDTV, kan du finde et andet billedformat på HDTV-skærmen. Som det er tilfældet, kan du kun skærm spejle til iPhone i midten af Samsung smart HDTV. Hvis du bruger nogle programmer, der understøtter video out-funktionaliteten, vises den automatisk i fuld 1080P. Enheden vil registrere signalet og sende videosignalet i overensstemmelse hermed.
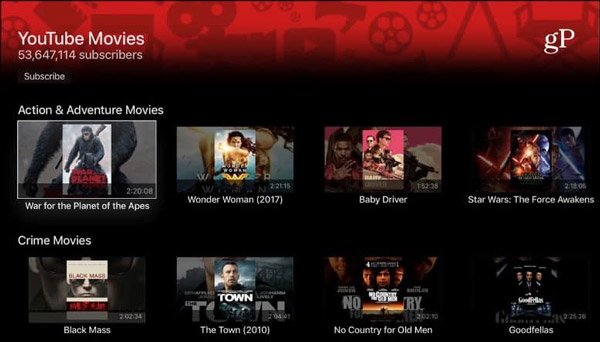
del 2: iPhone Skærm Mirroring til Samsung Smart TV
Metode 1: Lyn Digital AV-adapter og HDMI-kabel
For at kunne spejle iPhone-skærmen til Samsung Smart TV kan du bruge den originale Lightning Digital AV-adapter og HDMI-kabel, der bruger en ARM-chip og 256MB RAM. Hvad angår sagen, kan du få en maksimal opløsning på 900P i kort HD. Sammenligne med AirPlay eller anden screencast online, bør den være en stabil måde til spejling af skærmen til iPhone. For at lære mere detaljeret proces kan du oprette iPhone og Samsung Smart HDTV som nedenfor.
Trin 1. Slut lynets ende til lynporten på din iPhone eller andre iOS-enheder. Og så kan du tilslutte HDMI-enden til et HDMI-kabel, der forbinder til Samsung Smart TV.
Trin 2. Nu kan du glide laderkablet i adapterens opladerport. Skift Samsung TV-kilde og skift til HDMI-port, som du kan finde iPhone skærm.
Trin 3. Uanset om du har brug for at spille video filer, fotos eller spil, kan du nu finde iPhone-spejlet på Samsung Smart TV. Men der er nogle begrænsninger; f.eks. du skal forhåndsvise iPhone-skærmen i nærheden.

Metode 2: Spejl til Samsung Smart TV med iMediaShare
Mange iPhone-brugere er forvirrede over, hvordan man spejler iPhone-skærmen til Samsung smart TV. Du kan muligvis ikke downloade nogle applikationer til Samsung smart TV til spejling af iPhone-skærmen. Desuden kan du ikke få adgang til Airplay fra Apple-teknologi. Men du kan bruge iMediaShare til at spejle din iPhone-skærm til andet smart-tv. iMediaShare er den software, der gør det muligt for din iPhone at oprette trådløs forbindelse til ethvert smart-tv. Hvis du ikke ved, hvordan du spejler iPhone-skærmen til smart TV, eller hvis du ikke har nogen idé om at vælge de bedste tredjepartsværktøjer til at udføre dette job, anbefales iMediaShare meget til dig. Du kan læse de næste trin for at vide mere om denne software.
Trin 1. Download og start iMediashare
Det første skridt til at udføre iPhone-skærmspejling er at gå til App Store for at downloade iMediaShare. Når den er ved at downloade helt, kan du trykke på iMeidaShare-appen fra din iPhones skærm. Så vil denne software opdage alle dine digitale videoer, der er gemt på telefonen, tilgængelige på din hjemme-pc eller fra internettet. Processen er meget kort, kun på få sekunder.
Trin 2. Vælg kanal til tv
Alt indhold vil blive vist i specielle kategorier af kanaler, når scanningen er afsluttet. Hvis du vil, kan du vælge en af kanalerne, som du vil, og din skærm vil blive fodret med en komplet liste over videoer, musik eller fotos. Du kan også glide op og ned eller skifte mellem kategorier nederst for hurtigt at navigere til dit valg, du vil streame til smart TV.
Trin 3. Spejl iPhone skærm til Samsung smart TV
iMediaShare opdager automatisk alle kompatible medieafspillere i dit hjem, og du vil beslutte at bruge hvilken medieafspiller, der skal afspille eller gøre iPhone-spejlet på det smarte tv. Og i et øjeblik vil du nyde HD-video på den store skærm af dit smart TV.
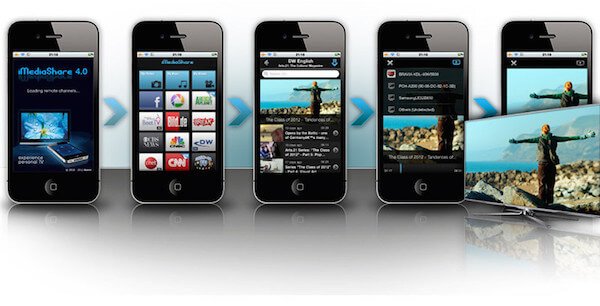
del 3: Sådan gør du Skærm Mirroring fra iPhone til Roku
Roku er også et godt program, du kan bruge til at spejle din iPhone skærm samt iPad skærm til tv. Som du ved, er der mange begrænsninger for dig at spejle iPhone-skærmen til tv. Roku gør det nemt at se film eller spille spil på en større skærm. Det er også en sikker og sikker metode, du kan være pålidelig med. Selvom du har fået nogle problemer, kan disse løses uden at påvirke din enhed. De filer, du kan spejle med, inklusiv musik, videoer og billeder. Du kan læse de næste tips for at vide, hvordan du bruger denne software til at spejle iPhone-skærmen til tv.
Inden du spejler iPhone-skærmen til Roku, skal du kontrollere disse indstillinger eller gøre de næste trin.
Trin 1. Sørg for opdatering
Først og fremmest skal du sikre dig, at din Roku er opdateret til den nyeste version. Bare gå til Indstillinger, og vælg derefter System. Klik derefter på System Update, og derefter kan du tjekke det.
Trin 2. Tilslut Wi-Fi
Du skal gå til netværk og forbinde din Roku til det samme trådløse Wi-Fi-netværk, som din iPhone er tilsluttet.
Trin 3. Aktivér spejling
Når du har gjort de to ting, skal du trykke på "Indstillinger" og derefter kan du gå til System for at vælge Aktivér skærmspejling.
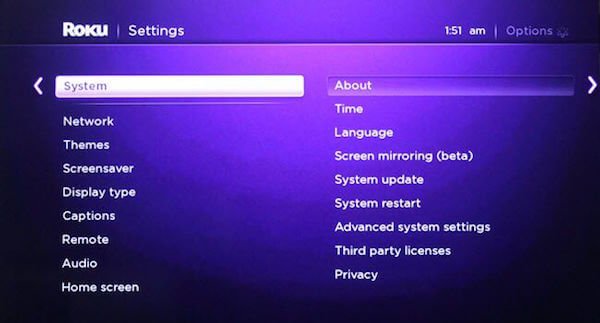
Når du er færdig med disse forberedelser, kan du nu følge de næste trin for at gøre skærmspejling fra iPhone til Roku.
Trin 1. Download og start Roku
Gå til App Store og søg efter Roku. Når du ser det, skal du downloade det på din enhed og starte det, når det er installeret.
Trin 2. Opret en konto
Hvis du allerede har en konto til Roku, skal du bare logge ind på din konto. Hvis ikke, kan du oprette en gratis konto på denne side.
Trin 3. Tilslut til tv
På denne side kan du se alle tilgængelige enheder, som automatisk vises af denne app. Vælg kun dit tv via denne app.
Trin 4. Spejl iPhone skærm
Nu kan du vælge indstillingen Play on Roku fra værktøjslinjen nederst. Og vælg derefter det indhold, du vil spejle på dit tv. Og så vil det, du vælger, blive vist på din større skærm.
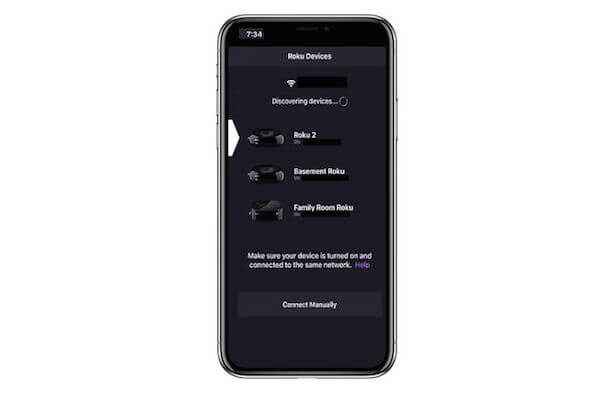
del 4: iPhone skærm spejling til Apple TV
Vejen til skærm spejling iPhone til Apple TV er meget nemmere end andre enheder, for Apple-produkter bruger den samme teknologi. Så der er ingen særlige hindringer mellem iPhone og Apple TV. Hvis du vil spejle din iPhone-skærm til Apple TV, skal du stole på AirPlay. Det er en god funktion, der hjælper iOS-enheder med at dele videoer, fotos eller hele skærmen. Bare følg de næste trin for at spejle din iPhone skærm til Apple TV.
Trin 1. Sæt iOS-enheder i samme Wi-Fi
Ligesom en anden software, hvis du vil gøre skærm spejlvendende iPhone til Apple TV, skal du sørge for din iPhone og Apple TV i samme netværk. Hvis de ikke allerede er tilsluttet, skal du forbinde dem med samme Wi-Fi.
Trin 2. Tænd AirPlay
Sørg for at du er tæt på dit Apple TV. Åbn din iPhone, og træk derefter op fra bunden af skærmen for at åbne kontrolcentret. I kontrolcenter skal du trykke på AirPlay (i iOS 7,8,9 er AirPlay, i iOS 10 er AirPlay Mirroring og i iOS 11 er Screen Mirroing) for at tænde det.
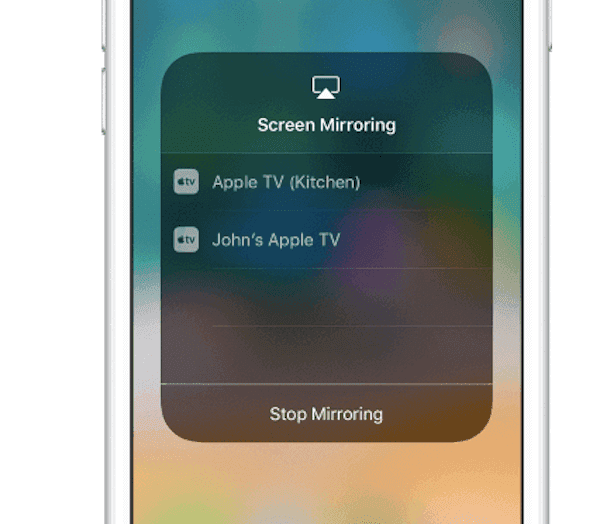
Trin 3. Start skærm spejling iPhone
Når du tænder for AirPlay, kan du finde dit Apple TV fra listen og derefter vælge det. Derefter vises AirPlay-adgangskoden på dit Apple TV, og hvad du skal gøre er at indtaste koden i din iPhones Windows, som vises, når du vælger Apple TV. Og så kan du se din iPhones skærm på dit Apple TV.
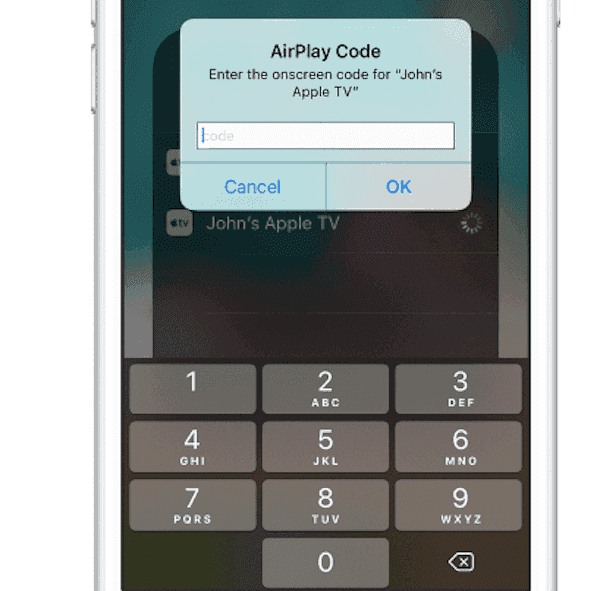
del 5: iPhone Skærm Mirroring til Mac
Metode 1: Skærm Mirroring iPhone til Mac med QuickTime Player
Til Mac-brugere er QuickTime Player en af de bedste software, hvilket anbefales kraftigt til dem, der ønsker at gøre skærm spejling iPhone til Mac. QuickTime Player er et avanceret værktøj og program, der allerede er installeret på din Mac, så du ikke downloader nogen anden software. Hvis der ikke er nogen QuickTime på din Mac, kan du også downloade denne software fra Mac App Store. Det er en video- og lydafspiller, men har også andre mange nyttige funktioner. I mellemtiden kan du også downloade Windows-versionen af denne software for at gøre din skærm spejling iPhone til din Windows-computer. Næste er trin du kan følge for at gøre din iPhone-skærm spejling til Mac med QuickTime.
Trin 1. Slut iPhone til Mac
Hvis du vil gøre skærm spejl iPhone, skal du forbinde din iPhone med din Mac. Så det første skridt til at spejle iPhone-skærmen er at forbinde din iPhone til din Mac ved hjælp af dit Lyn til USB-kabel. Sørg altid for, at din enhed er tilsluttet korrekt.
Trin 2. Start QuickTime Player
Find nu QuickTime Player i din Mac, og start derefter den. Klik derefter på menuen Filer fra header vinduet. Fra de tilgængelige muligheder skal du klikke på Ny filmoptagelse, som er den første mulighed.
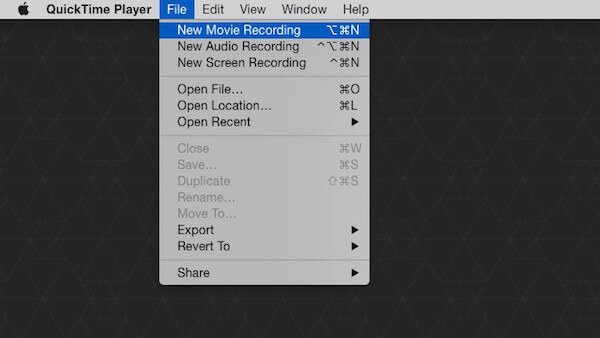
Trin 3. Start skærm spejling iPhone
Når du klikker på denne mulighed, indstilles standardinputenheden til iSight-kameraet. For at ændre det til din iPhone skal du klikke på pil ned, som er ved siden af optageknappen. Vælg derefter din iPhone fra kameralisten. Dernæst vises denne enheds skærm på din Mac-skærm, og alle handlinger, der foretages på iPhone, spejles på Mac.
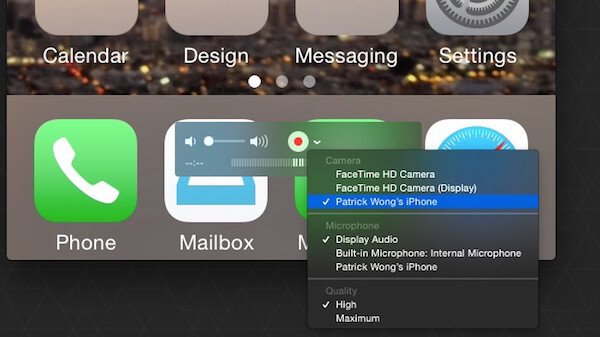
Metode 2: Skærm Spejl iPhone til Mac med Reflektor
Bortset fra QuickTime er Reflector også et godt program, du kan bruge til at spejle din iPhone-skærm. Reflector er en trådløs spejling og dampende modtager software, som kan hjælpe dig med at gøre nogle skærm spejling iPhone med din computer. Med sådan en god software kan du spejle din enhed i realtid. Hvad mere er, når en ny enhed er forbundet med denne software, vil layoutet blive justeret af sig selv, så du kan få en mere fornøjelig oplevelse. Men det kræver også, at du har betalt $ 14.99 for at få denne software. Imidlertid tilbyder Reflector en gratis syv-dages prøveperiode, så det er værd at downloade. Faktisk kan Windows-brugere også downloade denne software til iPhone-skærmspejling.
Trin 1. Download og installer Reflector
Ligesom andre måder er det første, du skal gøre, at åbne webbrowseren og besøge dens officielle hjemmeside for at downloade Reflektor til Mac på din computer. Hvis du ikke vil betale for det nu, kan du klikke på Prøv reflektor for at prøve det uden beregning. Og åbn den derefter, og træk denne software til mappen Applications.

Trin 2. Start Reflector på Mac
Når du har gjort dette, skal du starte denne software og klikke på Prøv reflektor. Og du kan ikke se nogen vinduer eller andre applikationsskærme vises. Faktisk vil Reflector leve i docken, indtil en iOS-enhed er forbundet til den.
Trin 3. Start skærm spejling iPhone
På din iPhone kan du svinge op fra bunden af skærmen for at åbne kontrolcenter. Og så skal du trykke på AirPlay (i iOS 7,8,9 er AirPlay, i iOS 10 er AirPlay Mirroring og i iOS 11 er Screen Mirroing). Du kan vælge den Mac, som du vil afspejle fra listen, og derefter aktivere Mirroring for at starte din spejlvendende iPhone.
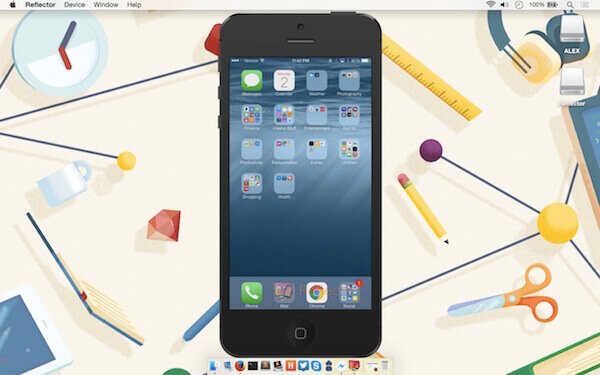
del 6: Ofte stillede spørgsmål om iPhone-skærmspejling
Hvad er skærmspejling?
Skærmspejling, også kaldet skærmdeling, er processen med at replikere en telefon, tablet eller computerskærm til en anden enhedsskærm.
Kan jeg AirPlay iPhone til Windows 10?
Ja. Du kan bruge Apeaksoft iOS Screen Recorder at dele iPhone-skærmen til Windows 7/8/10 uden besvær. Denne iOS-skærmoptager er designet til at spejle og fange iPhone-skærm på pc ved hjælp af AirPlay-teknologi.
Hvordan spejler jeg iPhone til et tv uden Apple TV?
For at spejle iPhone til et tv uden Apple TV er den mest direkte måde at bruge Lightning Digital AV-adapteren. Med det kan du nemt spejle iPhone til smart-tv såsom Samsung TV.
konklusion:
Når du er færdig med at læse denne artikel, skal du vide, hvordan du spejler din iPhone-skærm til andre enheder, herunder Windows-computer, Mac, Apple TV og andet smart-tv. Hvis dine venner finder vej til at spejle iPhone, kan du bare dele den metode, du lærer herfra med dem. Håber du kan få noget nyttigt ud fra denne artikel.








