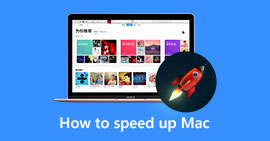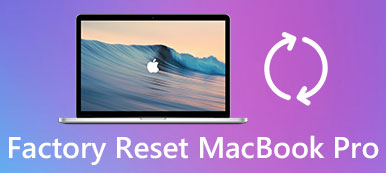Ikke alle Mac-filer er beregnet til at blive set af andre. Nogle gange er det ret nødvendigt at bruge en adgangskode for bedre at beskytte de specifikke Mac-data. Brug af kryptering og adgangskodebeskyttelse er en regelmæssig og effektiv måde at sikre sikkerhed på. I så fald skal du stole på en hemmelig nøgle eller adgangskode for at få adgang til en krypteret fil. Her kommer spørgsmålet, ved du det hvordan man krypterer filer på Mac?

Som nævnt ovenfor er kryptering en god måde at beskytte følsomme data, som du foretrækker at få adgang til selv. Faktisk er processen med at kryptere filer ret let. Her i dette indlæg vil vi fokusere på, hvad Apple allerede har givet dig til at kryptere filer på macOS. Hvad mere er, anbefales et fantastisk Mac-filkrypteringsværktøj, der hjælper dig med at sikre Mac-filer og mapper med lethed.
- Del 1: Sådan krypteres filer på Mac med Diskværktøj
- Del 2: Bedste Mac-filkrypteringssoftware til at låse filer på Mac
Del 1: Sådan krypteres filer på Mac med Diskværktøj
Der er en almindelig måde for dig at kryptere filer på Mac. Faktisk giver macOS dig en indbygget Mac-filkrypteringssoftware til at låse en Mac-fil. Med Disk Utility-appen kan du nemt beskytte de følsomme filer og mapper fra andre. Her i denne del viser vi dig, hvordan du krypterer filer på Mac med Diskværktøjet.
Trin 1 Først skal du åbne Diskværktøjet på din Mac. For at gøre det kan du åbne Applikationer og vælg derefter Hjælpeprogrammer. Derefter kan du finde og åbne Diskværktøj software. Du kan også bruge "Spotlight Search" til hurtigt at finde den.
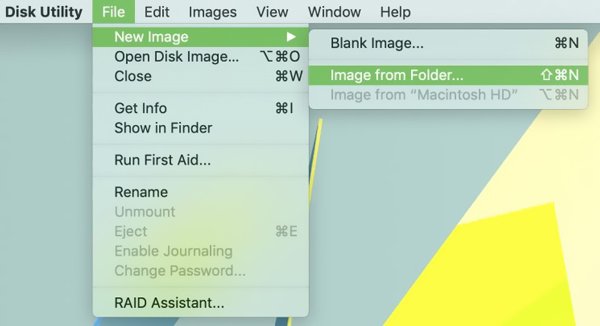
Trin 2Nu kan du søge efter og vælge den specifikke mappe, du vil kryptere og beskytte. Klik Vælg når du finder det. Vælg derefter placeringen for dette nye mappebillede i det næste vindue. I dette trin kan du omdøbe mappen eller tilføje et tag.
Trin 3Klik på Kryptering og du får to krypteringsmuligheder, 128-bit AES-kryptering , 256-bit AES-kryptering. Relativt set kan 128-bit AES-kryptering give dig en hurtigere krypterings- / dekrypteringsproces, og 256-bit AES-kryptering kan tilbyde dig mere sikker. Her kan du vælge en af dem baseret på dit behov.
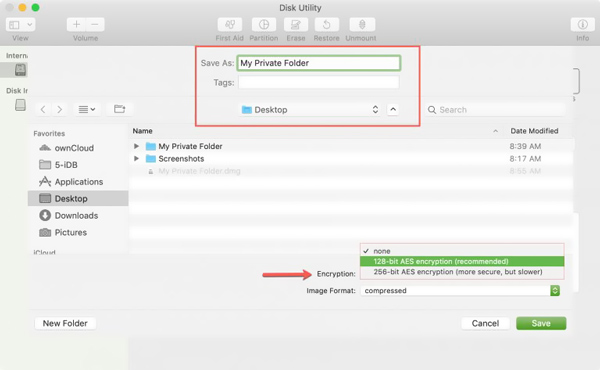
Trin 4Fra dette trin kan du begynde at oprette en adgangskode til kryptering af Mac-filer. Du bliver bedt om at oprette og bekræfte adgangskoden. Bemærk, at du ikke skal oprette en adgangskode, du kan let glemme den senere.
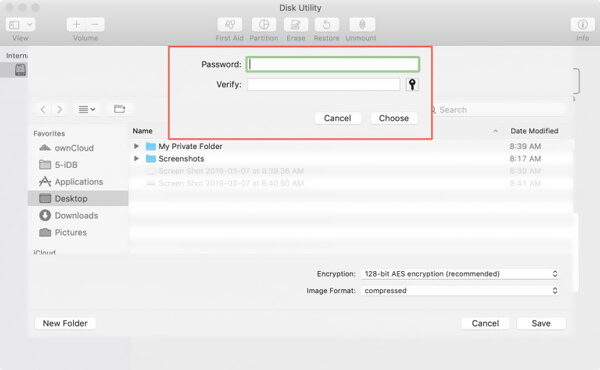
Trin 5Når du har oprettet adgangskoden, kan du klikke på Billedformat mulighed. Her er flere muligheder, som du kan kryptere dine Mac-filer. Du kan vælge read-only, læse / skrive or komprimeret efter dit behov.
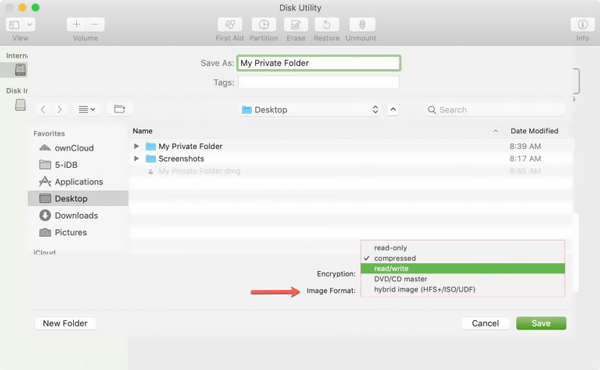
Trin 6Efter alle disse handlinger kan du klikke på Gem for at bekræfte Mac-filkryptering. Du har lov til at se hele processen med kryptering af filer på Mac. Klik Udført for at afslutte filkryptering på Mac.
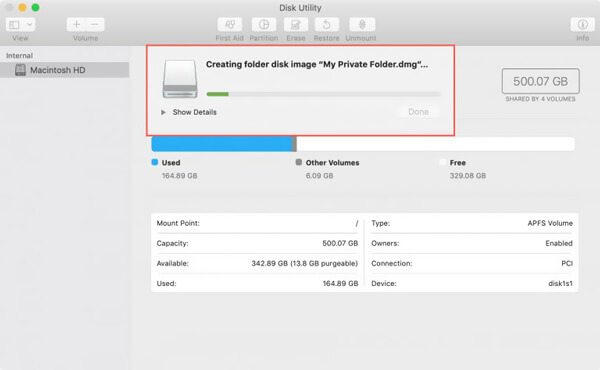
Du kan kryptere og kodeordbeskytte dine mapper på Mac ved at følge guiden ovenfor. Når det er gjort, skal du indtaste det adgangskode, du lige har oprettet, for at få adgang til alle filer i denne mappe.
Del 2: Bedste Mac-filkrypteringssoftware til at låse filer på Mac
Brug for en lettere måde at kryptere filer på Mac? Her anbefaler vi kraftigt den bedste filkrypteringssoftware, Mac Cleaner for dig at låse filer på Mac. Den er specielt designet til at optimere din Mac, og den har evnen til at skjule og sikre dine værdifulde Mac-filer.
Mac Cleaner - Bedste Mac-filkrypteringssoftware
- Skjul og krypter filer på Mac og indstil adgangskode for at sikre dit privatliv.
- Ryd effektivt enhver uønsket / unødvendig / gammel / stor fil på Mac.
- Kontroller CPU- og hukommelsesforbrug, diskanvendelse og batteristatus på Mac.
- Rengør, optimer og vedligehold din Mac for 100% sikkerhed.
- Forhåndsvis junkfiler, cacher, logfiler, papirkurvfiler inden oprydning og slet med et klik.
- Søg direkte efter filer efter filnavn og rækkefølge efter størrelse, tid og så videre fra det scannede resultat.
Sådan krypteres filer på Mac med den bedste filkrypteringssoftware
Trin 1Først skal du dobbeltklikke på download-knappen ovenfor og følge instruktionerne for hurtigt at installere og køre denne Mac-filkrypteringssoftware på din Mac. Når du går ind i hovedgrænsefladen, skal du vælge Værktøjskasse valgmulighed.

Trin 2Vælg Skjule funktion i ToolKit's hovedgrænseflade.

Trin 3Her tilbydes du to muligheder, Skjule , Krypter. I betragtning af at du vil kryptere filer på Mac, skal du nu vælge Krypter mulighed. Klik bare på knappen Krypter.

Trin 4 Et pop op-vindue vises og beder dig om at indstille adgangskoden til Mac-datakryptering. Tilsvarende skal du her oprette en adgangskode, du ikke vil glemme. Derefter vil et nyt vindue guide til at vælge den specifikke filmappe. Her kan du nemt indstille adgangskode og kryptere Mac-filer.

Inden for få klik kan du nemt kryptere filer på Mac. Hvad mere er, som det fremgår ovenfor, kan Mac Cleaner også hjælpe dig med bedre at administrere forskellige filer på din Mac, fjern cachen, cookies og andre ubrukelige data. Bare download det og prøv det.
Vi talte primært om hvordan man krypterer filer på Mac. Efter at have læst denne side kan du få 2 enkle måder at gøre det på. Hvis du stadig har spørgsmål, kan du efterlade en besked i kommentarfeltet.



 iPhone Data Recovery
iPhone Data Recovery iOS System Recovery
iOS System Recovery iOS Data Backup & Restore
iOS Data Backup & Restore IOS Screen Recorder
IOS Screen Recorder MobieTrans
MobieTrans iPhone Overførsel
iPhone Overførsel iPhone Eraser
iPhone Eraser WhatsApp-overførsel
WhatsApp-overførsel iOS Unlocker
iOS Unlocker Gratis HEIC Converter
Gratis HEIC Converter iPhone Location Changer
iPhone Location Changer Android Data Recovery
Android Data Recovery Broken Android Data Extraction
Broken Android Data Extraction Android Data Backup & Gendan
Android Data Backup & Gendan Telefonoverførsel
Telefonoverførsel Data Recovery
Data Recovery Blu-ray afspiller
Blu-ray afspiller Mac Cleaner
Mac Cleaner DVD Creator
DVD Creator PDF Converter Ultimate
PDF Converter Ultimate Windows Password Reset
Windows Password Reset Telefon spejl
Telefon spejl Video Converter Ultimate
Video Converter Ultimate video editor
video editor Screen Recorder
Screen Recorder PPT til Video Converter
PPT til Video Converter Slideshow Maker
Slideshow Maker Gratis Video Converter
Gratis Video Converter Gratis Screen Recorder
Gratis Screen Recorder Gratis HEIC Converter
Gratis HEIC Converter Gratis videokompressor
Gratis videokompressor Gratis PDF-kompressor
Gratis PDF-kompressor Gratis Audio Converter
Gratis Audio Converter Gratis lydoptager
Gratis lydoptager Gratis Video Joiner
Gratis Video Joiner Gratis billedkompressor
Gratis billedkompressor Gratis baggrundsviskelæder
Gratis baggrundsviskelæder Gratis billedopskalere
Gratis billedopskalere Gratis vandmærkefjerner
Gratis vandmærkefjerner iPhone Screen Lock
iPhone Screen Lock Puslespil Cube
Puslespil Cube