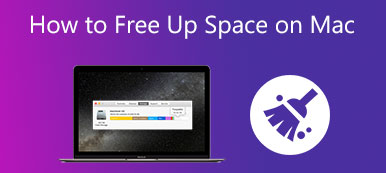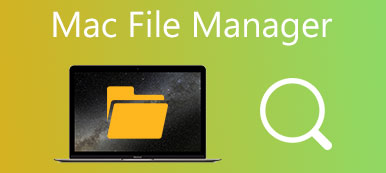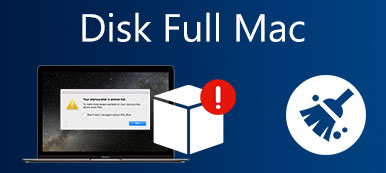Når folk planlægger at sælge den gamle MacBook Pro, eller prøver at løse problemer på en MacBook Pro ved at udføre en ren installation af software, skal de først gendanne computeren til fabriksindstillingerne. Det er den bedste måde at slette en Mac og i stand til at slette alle data og indhold fra en Mac. Det er let sagt end gjort. En MacBook Pro forbinder normalt til iCloud, iTunes og andre Apple-tjenester. For at nulstille MacBook Pro til fabriksindstillinger skal du gøre mere end at nulstille en smartphone. Bare rolig! Denne tutorial giver dig mulighed for at udføre en fejlfri fabriks nulstillet MacBook Pro.
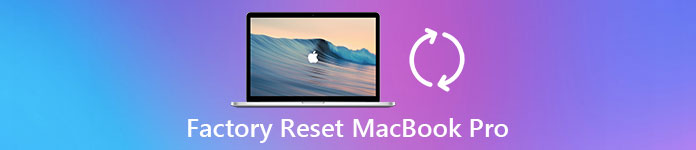
- Del 1: Hvad er fabriksindstilling af en MacBook Pro?
- Del 2: Forberedelse før fabriksindstilling af MacBook Pro
- Del 3: Start fabriksindstilling af MacBook Pro
- Del 4: Bedste metode til at rengøre din Mac sikkert og permanent
- Del 5: Ofte stillede spørgsmål om nulstilling af en MacBook Pro
Del 1: Hvad er fabriksindstilling af en MacBook Pro?
Før du nulstiller MacBook Pro til fabriksindstillinger, er du muligvis stadig i tvivl om, hvad der er fabriksnulstilling, og hvorfor du gør det. Kort fortalt er fabriksnulstilling at slette alle personlige data og indhold fra en enhed permanent og returnere den til fabriksbetingelserne i kassen.
Folk foretrækker at gemme billeder, dokumenter, iTunes-konto og andre oplysninger på Mac-computere. Fabriksindstilling er den bedste måde at beskytte dit privatliv og dine oplysninger på, når du vil sælge din MacBook Pro eller lægge den til en anden hånd.
På den anden side er fabriksnulstilling af MacBook Pro en ultimativ løsning til at løse forskellige problemer. Problemer og klager dukker løbende op, siden MacBook Pro er blevet lanceret, såsom blå skærm, forkerte reaktioner og meget mere. Fabriksindstilling er det seneste middel til at reparere en MacBook Pro, før du opgiver den helt.
Del 2: Forberedelse før fabriksindstilling af MacBook Pro
Som sagt før, er fabriksnulstilling af MacBook Pro lidt kompliceret end andre enheder, dels fordi der er mere arbejde med forberedelse, herunder backup, log ud iTunes, iCloud og andre konti.
Trin 1. Opret en sikkerhedskopi til din MacBook Pro
For at undgå tab af data, backup alt på din Mac er nødvendigt, før du nulstiller MacBook Pro til fabriksindstillinger. Der er to metoder til at oprette en sikkerhedskopi til MacBook Pro.
For at sikkerhedskopiere din enhed skal du tilslutte en stor nok USB-flash eller et eksternt drev, gå til Systemindstillinger-> Time Machine, vælge Backup Disk, og derefter følge instruktionerne på skærmen for at formatere drevet og overføre alle filer, du vil sikkerhedskopiere.
En anden måde er at klone hele harddisken. Programmerne, som Carbon Copy Cloner og SuperDuper, kunne kopiere alle data og informationer på din harddisk til en ekstern harddisk.
Forskellen mellem backup med Time Machine og kloning er, at tidligere understøtter selektiv kopiering. Kloning af en harddisk betyder kopiering af alle oplysninger, inklusive fejl, funktionsfejl, konfigurationsproblemer og endda vira.
Trin 2. Log ud af alle konti og tjenester på din Mac
Dette trin inkluderer deaktivering af iTunes, iCloud, FileVault og andre apps-link til din hardware. iTunes understøtter konfiguration af op til fem Mac-enheder med én konto. Deaktivering af iCloud kan fjerne noget personligt indhold fra Mac. Og FineVault er designet til at kryptere dine filer på harddisken. Så det er bedre at slukke for disse tjenester, før fabriksnulstilling af MacBook Pro.
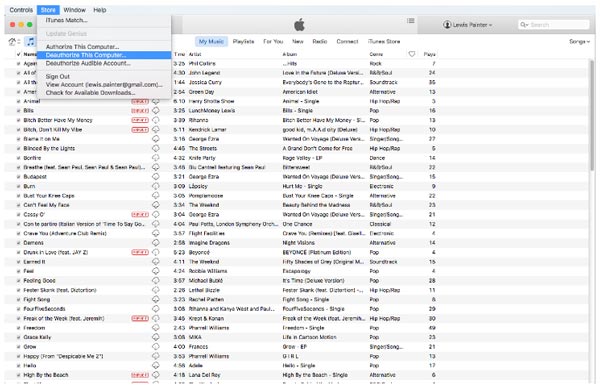
- 1. De-godkende iTunes. Start iTunes, klik på Butik og derefter Fjern godkendelse af denne computer, indtast dit Apple-id og din adgangskode, og tryk på De-autoriser for at bekræfte det. Hvis du bruger en gammel version af iTunes, er Deautoriser denne computer i Konto > Godkendelser.
- 2. Sluk iCloud. Åbn iCloud i Systemindstillinger, klik på Log ud nu og tryk derefter på Slet fra Mac i hver pop op-dialog.
- 3. Log ud af FileVault. Gå til Systemindstillinger-> Sikkerhed og privatliv-> FileVault og sluk File Vault. Du vil blive bedt om at indtaste din adgangskode for at bekræfte den.
Udover tre tjenester ovenfor, skal du muligvis logge andre apps ud, såsom Adobe Photoshop, Facebook og mere. Og hvis din MacBook Pro har Touch Bar, skal du også fjerne eventuelle Apple Pay-kortoplysninger.
Del 3: Start fabriksindstilling af MacBook Pro
Efter sikkerhedskopiering og tilmelding af forskellige tjenester, kan du være velkommen til at starte fabriksindstilling af MacBook Pro
Trin 1. Start MacBook Pro i genoprettelsesfunktionen
Klik på Apple-logoet i øverste venstre hjørne af skærmen, og vælg Genstart, og tryk derefter på og hold Kommando- og R-tasterne nede, indtil Apple-logoet vises på skærmen.
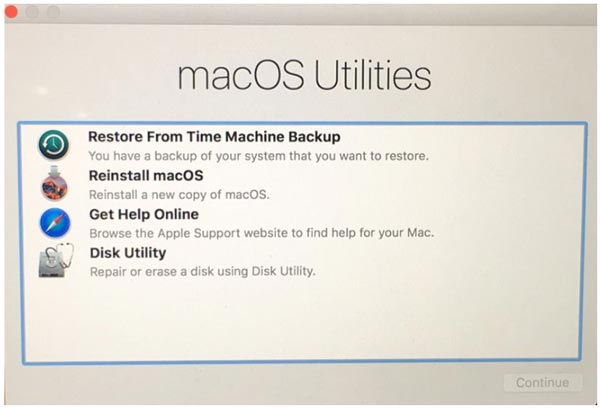
Der er tre nøglekombinationer af Mac OS Recovery, Kommando + R, Option + Kommando + Rog Skift + Option + Kommando + R. Den første vil installere den seneste Mac OS-version uden at opgradere. Den anden opgraderer til det nyeste Mac OS. Og sidstnævnte vil installere det Mac OS, der fulgte med din MacBook Pro.
Trin 2. Slet harddisken på din MacBook Pro
Når Recovery Mode Utilities vinduet vises, vælg Diskværktøj og klik Fortsæt.. Vælg din primære harddisk, der normalt kaldes Macintosh HD.
Klik på knappen Slet knappen på det øverste bånd af Diskværktøj for at begynde at slette din harddisk til fabriksnulstilling af MacBook Pro. Når det er gjort, lukker du applikationen ved at klikke Diskværktøj og så Afslut Diskværktøj.
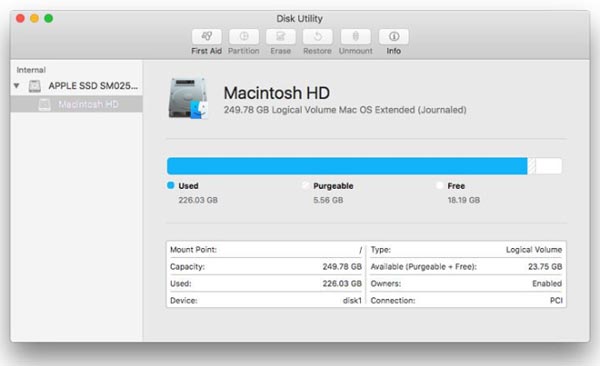
Når du vælger harddisk, skal du kigge efter disknavnet, men ikke volumennavnet.
Trin 3. Geninstaller Mac på din MacBook Pro
Når diskværktøjet er lukket, vil Mac OS-geninstallationsvinduet præsentere. Plukke Geninstaller MacOS or Geninstaller OS X, vil din MacBook Pro begynde at oprette forbindelse til Apple-servere og automatisk downloade Mac OS via Wi-Fi-netværk eller Ethernet. Den geninstallerede Mac OS-version afhænger af den tastekombination, du brugte i trin 1. Når geninstallationen er fuldført, genstarter din MacBook Pro. Hvis du løbende vil bruge din computer, skal du logge ind med dit Apple-id og din adgangskode. Ellers skal du holde Kommando + Q nede for at springe opsætningsprocessen over.
Guiderne ovenfor er en universel proces med fabriksnulstilling af MacBook Pro. Detaljemenuerne kan variere lidt afhængigt af den version af iTunes, Mac OS og MacBook Pro du bruger. Selvom det måske ikke passer præcist, er det OK, da betydningen er den samme.
Du kan være interesseret:
Top 10 datagendannelsessoftware til Mac
Sådan overfører du filer fra Mac til Mac
Del 4: Bedste metode til at rengøre din Mac sikkert og permanent
Indtil videre har vi vist dig, hvordan du nulstiller en Mac til fabriksindstillinger. Men hvad hvis du ikke behøver at fjerne alle indstillinger og indhold? Måske skal du bare fjerne visse data på din Mac. I så fald behøver du ikke at nulstille din Mac til fabriksindstillingerne. Du kan blot bruge en professionel Mac-rengører til at gøre arbejdet for dig.
Apeaksoft Mac Cleaner, det bedste værktøj til at rense uønskede data på din Mac, kan hjælpe dig med at fjerne systemskrammel, fotos, e-mails, store filer, dubletter og mere. Du kan også bruge den til at rydde din skraldespand. Og det bedste ved det er, at du ikke behøver at bekymre dig om at miste dine private data, da alle de slettede data ikke kan gendannes af andre.

4,000,000 + Downloads
Et enkelt klik for at scanne alle uønskede filer uønskede/store/gamle/unødvendige filer på din Mac.
Fjern caches, uønskede filer, systemlogfiler, vedhæftede filer, iTunes-sikkerhedskopier osv.
Overvåg systemets ydeevne som diskudnyttelse, batteristatus og CPU-brug.
Arbejde til iMac, iMac Pro, MacBook, MacBook Air / Pro, Mac mini osv.
Del 5: Ofte stillede spørgsmål om nulstilling af en MacBook Pro
Hvad sker der, når du nulstiller din Mac til fabriksindstillinger?
Den fjerner al information på din Mac og bringer den tilbage til fabrikstilstand, hvilket betyder, at din Mac vil blive konfigureret, som den var, da du købte den.
Sådan tømmes papirkurven på MacBook Pro?
Hvis du ønsker at Tøm papirkurven på din Mac, kan du blot bruge Apeaksoft Mac Cleaner til at gøre arbejdet. Det er hurtigt, enkelt og sikkert.
Gør det hurtigere at tørre en Mac?
Sletning af unødvendige data fra din Mac regelmæssigt hjælper med at holde din Mac sundere. Hastigheden skal blive hurtigere, end den plejede at være.
Konklusion
I denne tutorial har vi fortalt dig hvordan man nulstiller MacBook til fabriksindstillinger Pro. Der er en række grunde til, at du skal nulstille din MacBook Pro til fabriksindstillingerne. Måske vil du sælge det og slette dine data fra det. Måske fungerer den ikke korrekt eller er inficeret med virus. I hvert fald vil du opdage, at fabriksnulstilling af MacBook Pro ikke er så svært, som du troede, hvis du følger vores guider ovenfor. For at få din MacBook Pro tilbage til fabriksstatus, må du hellere sikkerhedskopiere den først. Og det sidste trin, geninstaller Mac OS, kræver internetforbindelse. Hvis du har spørgsmål om fabriksnulstilling af din MacBook Pro, bedes du efterlade en besked under dette indlæg.