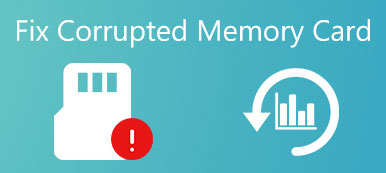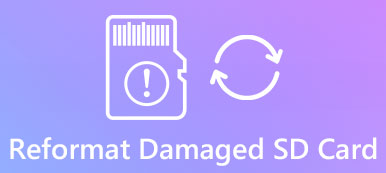Ifølge en nylig undersøgelse er folk mere tilbøjelige til at bruge ekstern harddisk til at udvide lagerplads til deres digitale enheder sammenlignet med andre lagermedier. Dog kan harddiske, der annonceres som værende kompatible med Windows og MacOS, have vildledt dig til at tro, at du kan bruge en harddisk-platform.
Formatering af ekstern harddisk er en nyttig færdighed, hvis du har en. Vær standard, eksterne harddiske sælges i NTFS, som er designet til Windows. For at kunne bruge det på en Mac-computer skal du formatere det til HFS eller FAT32. Vi vil fortælle dig, hvordan du udfører ekstern harddiskformat hurtigt.

- Del 1: Format eksternt drev på pc
- Del 2: Formater eksternt drev på Mac
- Del 3: Sådan gendannes data fra et formateret eksternt drev
del 1: Formater Eksternt drev på pc
Format harddisk vil slette alle data i den, og du bør sikkerhedskopiere den, før du formaterer den.
Husk, at formatering af en ekstern harddisk sletter alle dine data, så du må hellere tage en sikkerhedskopi af dem inden proceduren. Følg derefter de enkle trin nedenfor for at formatere din eksterne harddisk. Den er tilgængelig for Windows 10/8/7 / XP / Vista.
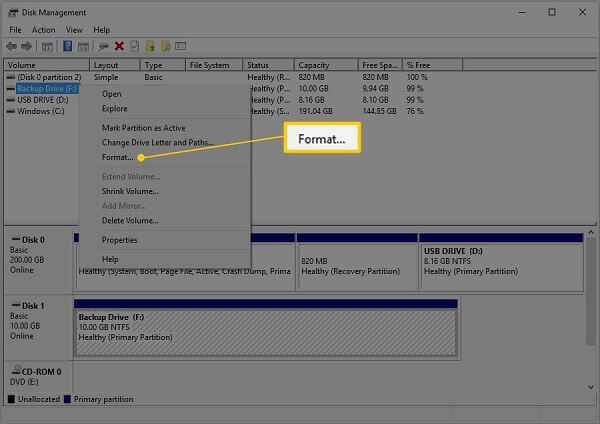
Trin 1. Tilslut din eksterne harddisk til din pc via et USB-kabel.
Trin 2. Klik på Starten menu og åben kontrol panel fra kontekstmenuen. Vælg System og sikkerhed > Administrative Tools > computer Management > disk Management.
Trin 3. Her kan du styre alle dine harddiske, herunder harddisken. Højreklik på den eksterne harddisk og vælg Format for at udløse dannet dialogen.
Trin 4. Indtast et navn på harddisken i Diskenhedsnavn boks. Vælg derefter et korrekt filsystem fra Filsystem dropdown liste. Hvis du vil bruge den eksterne harddisk på Windows, skal du vælge NTFS. FAT32 er kompatibel med både Windows og Mac.
Trin 5. Vælg Standard fra Allokering forene størrelse mulighed. Derefter fjerner du afkrydsningsfeltet ud for Udfør et hurtigt format. Det vil udføre et standardformat, som kontrollerer fejl og overskriver dem på hver sektor.
Trin 6. Klik på OK knap. Når du bliver bedt om det, skal du trykke OK for at starte formateringen af den eksterne harddisk med det samme.
Til din eksterne lagerenhed som SD-kort, trinene fungerer på samme måde, og du skal blot indsætte dit SD-kort i læseren og tilslutte det til din computer.
del 2: Formater eksternt drev på Mac
I lighed med Windows har Apple introduceret harddisk-formatfunktionen i MacOS, men proceduren er ret anderledes.
Bemærk: Igen, glem ikke at backup din Mac før du formaterer det.
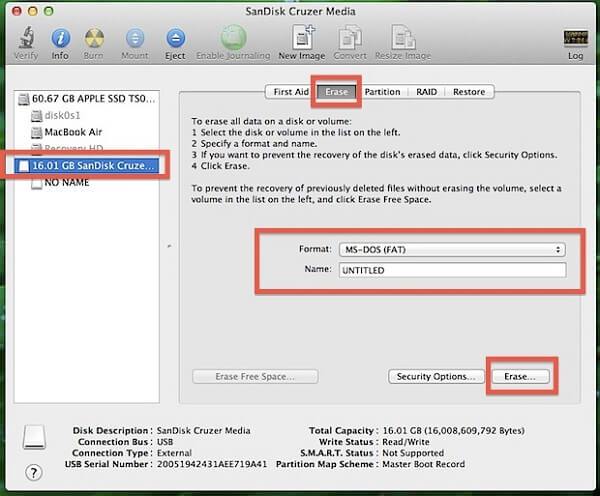
Trin 1. Tilslut også den eksterne harddisk til din computer med et USB-kabel.
Trin 2. Åben din Diskværktøj. Du kan finde den i Applikationer > Hjælpeprogrammer.
Trin 3. Find den eksterne harddisk på venstre sidepanel og klik på den.
Trin 4. Gå til Slet fane fra toppen af vinduet.
Trin 5. Vælg derefter Mac OS Extended (Journaled) fra dannet dropdown liste. Sæt et navn i Navn felt.
Trin 6. Klik på Slet knappen nederst til højre. Læs derefter popup-meddelelsen omhyggeligt og hit Slet igen for at starte formatering ekstern harddisk.
Når du har formateret NTFS-drevet, kan du skrive til data i det. (Ellers bliver du nødt til at lære her at skriv til NTFS-filer på Mac.)
del 3: Sådan gendannes data fra et formateret eksternt drev
Som tidligere nævnt overskrives formatering af ekstern harddisk alle dine data. Faktisk er chancerne for, at du kan gendanne data fra det formaterede drev, før det overskrives. Apeaksoft Data Recovery kunne imødekomme dit behov for data opsving.
- Hent kun tabt data fra formateret ekstern harddisk.
- Støtte mange datatyper, herunder fotos, videoer, dokumenter osv.
- Integrér både hurtig scanning og dyb scanning for at imødekomme forskellige efterspørgsler.
- Gendan tabte data til din computer med de oprindelige betingelser.
Kort sagt, det er den bedste måde at genoprette tabte filer fra din eksterne harddisk efter formatering. Vi bruger fotos som eksemplet til at fortælle dig proceduren.
Sådan gendannes data fra en formateret ekstern harddisk
Trin 1. Få den bedste data recovery software
Download og installer Data Recovery på din computer.
Start det, når du skal gendanne data fra en formateret ekstern harddisk. Brug et USB-kabel til at tilslutte den eksterne harddisk og din pc.
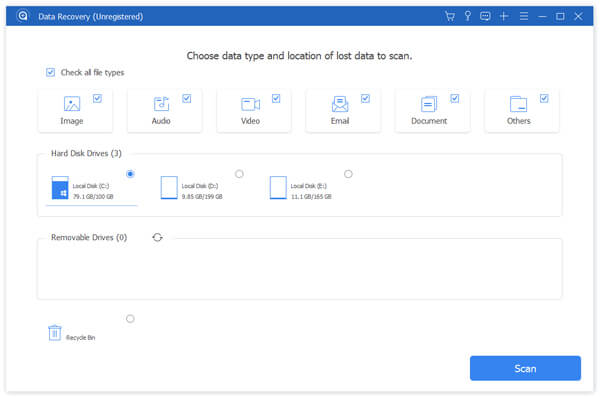
Trin 2. Forhåndsvisning af alle tabte billeder
Markér afkrydsningsfeltet ud for den datatype, du vil gendanne, f.eks Billede. Vælg derefter dit eksterne drev under Aftagelige drev areal. Klik på knappen Scan knappen for at kigge efter tabte data. Når det er gjort, skal du forhåndsvise fotosne og vælge de ønskede. Søgelinjen øverst i vinduet bruges til hurtigt at finde bestemte billeder. Hvis du ikke kan finde dine fotos, skal du klikke på Dyb scanning knappen for at scanne din disk dybt.
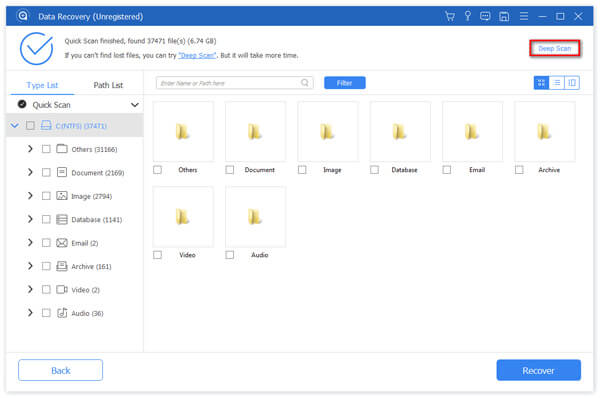
Trin 3. Gendan fotos fra formateret ekstern harddisk
Efter valg skal du klikke på Recover knappen for at udløse data recovery processen. Det tager kun et par minutter at genoprette hele eksternt drev.
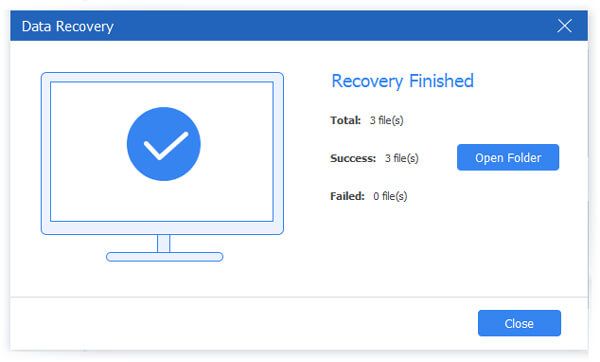
Konklusion
Dette indlæg har fortalt dig, hvordan du formaterer ekstern harddisk på Windows og MacOS. Microsoft og Apple har designet formatfunktionen i deres operativsystemer. Hvad du skal gøre er at følge vores vejledning. På den anden side kan Apeaksoft Data Recovery gendanne tabte filer fra din formaterede eksterne harddisk. Nu kan du føle dig fri til at slette dit drev.



 iPhone Data Recovery
iPhone Data Recovery iOS System Recovery
iOS System Recovery iOS Data Backup & Restore
iOS Data Backup & Restore IOS Screen Recorder
IOS Screen Recorder MobieTrans
MobieTrans iPhone Overførsel
iPhone Overførsel iPhone Eraser
iPhone Eraser WhatsApp-overførsel
WhatsApp-overførsel iOS Unlocker
iOS Unlocker Gratis HEIC Converter
Gratis HEIC Converter iPhone Location Changer
iPhone Location Changer Android Data Recovery
Android Data Recovery Broken Android Data Extraction
Broken Android Data Extraction Android Data Backup & Gendan
Android Data Backup & Gendan Telefonoverførsel
Telefonoverførsel Data Recovery
Data Recovery Blu-ray afspiller
Blu-ray afspiller Mac Cleaner
Mac Cleaner DVD Creator
DVD Creator PDF Converter Ultimate
PDF Converter Ultimate Windows Password Reset
Windows Password Reset Telefon spejl
Telefon spejl Video Converter Ultimate
Video Converter Ultimate video editor
video editor Screen Recorder
Screen Recorder PPT til Video Converter
PPT til Video Converter Slideshow Maker
Slideshow Maker Gratis Video Converter
Gratis Video Converter Gratis Screen Recorder
Gratis Screen Recorder Gratis HEIC Converter
Gratis HEIC Converter Gratis videokompressor
Gratis videokompressor Gratis PDF-kompressor
Gratis PDF-kompressor Gratis Audio Converter
Gratis Audio Converter Gratis lydoptager
Gratis lydoptager Gratis Video Joiner
Gratis Video Joiner Gratis billedkompressor
Gratis billedkompressor Gratis baggrundsviskelæder
Gratis baggrundsviskelæder Gratis billedopskalere
Gratis billedopskalere Gratis vandmærkefjerner
Gratis vandmærkefjerner iPhone Screen Lock
iPhone Screen Lock Puslespil Cube
Puslespil Cube