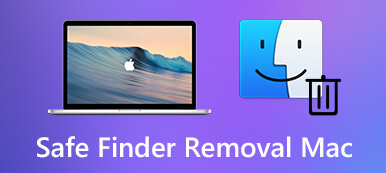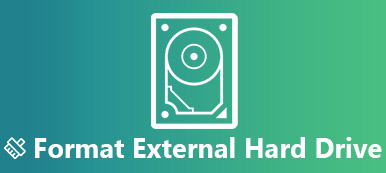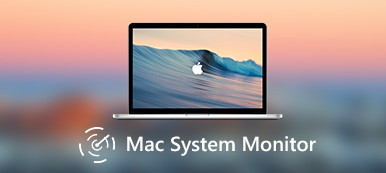Når du skifter filer mellem Windows og Mac, er det bærbare eksterne drev det mest anvendte værktøj. Når du indsætter Windows NTFS-drev i Mac, skal du dog have konstateret, at du kun kan læse NTFS-drevet, men ikke kan skrive data i drevet.
Ja, Mac kan ikke skrive til NTFS-formateret drev.

Som standardfilsystem på Windows-computer oprettes NTFS-format til hurtig plug and file transfer til Windows-brugere. Dog er ejendomsretten designet til at åbne og læse filer til Mac i stedet for at kopiere filer til NTFS-formatdisken.
I denne vejledning finder du fire løsninger til at tackle problemet og sæt NTFS i stand til at skrive til Mac.
- Løsning 1. Formater NTFS for at aktivere NTFS-skrivning på Mac
- Løsning 2. Monter Microsoft NTFS-driver til Mac til læseadgangstilgang
- Løsning 3. Skriv direkte til NTFS til Mac med Apeaksoft Mac Cleaner
- Løsning 4. Apples eksperimentelle understøttelse af NTFS-skrivning (anbefales ikke)
Løsning 1. Formater NTFS for at aktivere NTFS-skrivning på Mac
Den grundlæggende årsag til ikke at skrive til NTFS på Mac er det inkompatible filsystem. Så for at løse problemet er den grundlæggende løsning på dette problem at ændre filsystemet fra NTFS til Mac-kompatible formater ved formatering af NTFS.
Følg derefter nedenstående trin for at formatere NTFS-drevet.
Trin 1 Indsæt NTFS-disken i computeren
Indsæt NTFS-disken i din computer, og kør Diskværktøj (Gå til Programmer> Hjælpeprogrammer> Diskværktøj.).

Trin 2 Formater NTFS-disk
Vælg din NTFS-disk fra venstre sidebjælke, og klik på fanen "Slet" i topmenuen> Derefter vises et pop op-vindue, hvor du eventuelt skal give et nyt navn på NTFS-disken og vælge formatet fra drop- ned listen. Her kan du vælge "ExFAT" eller "MS-DOS (FAT)".

Efter at have bekræftet det, skal du klikke på "Slet" for at formatere NTFS-drevet med det samme.
Udvidet læsning af diskformat på Mac

Mac OS Extended (Journaled) , Mac OS Extended (Case-sensitive, Journaled): Mac-computer og læs og skriv filer fra driveren, der er formateret på denne måde, men Windows-kørende computere kan kun læse filer fra dette type drev.
MS-DOS (FAT): Windows- og Mac-computer kan læse og skrive filer fra dette filsystemdrev, men det tillader kun filoverførsel i størrelse 4 GB og derunder.
exFAT: Windows- og Mac-computere kan læse og skrive et sådant filsystemdrev og understøtter filstørrelsen større end 4 GB. Mac, der kører i OS X 10.4 Tiger og før, understøtter dog ikke dette filsystem. De fleste forbrugerelektronik (kameraer, videokameraer, videospilsystemer) understøtter ikke exFAT.
Hvis du vil skrive til NTFS-filer på Mac ved formatering, er det filsystem, der anbefales til dig, FAT og ExFAT.
Hvis du vil slippe af med grænserne i det formaterede NTFS-filsystem og ikke ønsker at miste data fra det formaterede NTFS-drev, er den næste løsning, hvad du har brug for.
Løsning 2. Monter Microsoft NTFS-driver til Mac til læseadgangstilgang
Selvom Mac ikke skriver til NTFS, kan du installere Microsoft NTFS-driveren til Mac til skriveadgang.
Der er forskellige NTFS-drivere på markedet, som kan få læse-skrive-kompatibiliteten til Mac-computere. Microsoft NTFS til Mac af Tuxera, Microsoft NTFS til Mac af Paragon Software, MOUNTY til NTFS, og mere. De fungerer på samme måde, og du kan vælge det, du vil have.
| Funktionalitet | Paragon NTFS for Mac | Tux NTFS for Mac | MOUNTY NTFS til Mac |
|---|---|---|---|
| Logo |  |  |  |
| Pris | $21.93 | $15.00 | Gratis |
| Gratis prøvedage | 10 dage | 15 dage | Fulde version |
| MacOS | Mac OS X 10.10-11 | Mac OS X 10.4-11 | Mac OS X 10.9-11 |
| Skriv (MB / s) | 92 (HDD) | 102 (HDD) | 65 (HDD) |
| Brugergrænseflade | 9.5 | 8 | 8 |
Selvom der er gratis NTFS-drivere til Mac, bærer den gratis version den langsomme hastighed til at skrive til NTFS, og der rapporteres korrupte NTFS-sager fra brugerne.
Som et resultat vil vi tage Paragon NTFS til Mac som et eksempel for at vise dig, hvordan du skriver til NTFS.
Trin 1 Gratis down Paragon NTFS til Mac
Gratis download af denne NTFS-driver på din Mac. Dobbeltklik på pakken, og følg instruktionerne på skærmen for at installere og køre den.
Det tilbyder den gratis prøveperiode uden begrænsning i 10 dage, og den kan udvides til 5 dage mere, hvis du vil dele produktinformationen med dine Facebook-venner.

Trin 2 Skriv til NTFS på Mac
Efter aktivering genstartes denne software. Derefter kan du få fuld læseadgangsadgang til enhver type NTFS.
Åbn bare NTFS-disken på Mac, og du kan nemt skrive dataene som at ændre, slette og overføre data på Mac direkte.

Løsning 3. Skriv direkte til NTFS til Mac med Apeaksoft Mac Cleaner
Et andet tredjepartsværktøj, der kan hjælpe dig med at skrive til NTFS-drev, er Apeaksoft Mac Cleaner.
Denne software er den alt-i-en Mac-datarenser og manager. Ikke kun skrive til NTFS-filer, du kan også drage fordel af dets værktøjer fra dets ToolKit som afinstallation af apps, optimering af systemet, beskyttelse af privatlivets fred, mange filer, skjule / kryptere filer, kontrollere Wi-Fi-status, komprimere / udpakke filer fra 7z og RAR.
Hvad mere er, kan det være den kraftfulde datarenser til at rense junk-filer, gamle og store filer, duplikerede fotos, duplikerede Finder og meget mere.

4,000,000 + Downloads
Skriv til NTFS-filer i macOS X 10.11 til macOS Big Sur.
Skriv filer fra HDD, SSD eller et NTFS flashdrev formateret.
Support NTFS-disk fra Seagate, Western Digital, Buffalo osv.
Rengør data og overvåg Mac-system med enkle klik.
Trin 1 Vælg ToolKit
Gratis download denne software på din Mac-computer, installer og kør den med det samme.
I hovedgrænsefladen skal du vælge "ToolKit".

Trin 2 Vælg NTFS
I popup-vinduet skal du vælge "NTFS".

Derefter skal du indsætte din NTFS-disk i Mac og klikke på "Skriv".
Trin 3 Skriv til NTFS
Vælg din NTFS-disk, og klik på "Skriv" i nederste venstre hjørne, og den åbner et vindue, hvor du skal vælge de filer, du vil overføre til denne NTFS-disk.

Når du er færdig med filskrivningen, skal du klikke på "Skub ud" for at afslutte MTFS-drevet.
Meget let, ikke? Denne software fortjener at have flere funktioner på Mac.
Løsning 4. Apples eksperimentelle understøttelse af NTFS-skrivning (anbefales ikke)
Den sidste løsning til at skrive til NTFS er den testede løsning, ikke den officielle. Løsningen er stadig ustabil og er måske aldrig fuldstændig stabil.
Først skal du sørge for, at dit drev har en enkelt-ordet etiket. Hvis det ikke gør det, skal du bare ændre etiketten.
Trin 1 Kør terminal ved at gå til Finder> Programmer> Hjælpeprogrammer> Terminal.
Alternativt er det bare at trykke på Command + Space , type terminal og tryk Indtast.
Trin 2 Skriv følgende kommando i Terminal for at åbne "/ etc / fstab-filen".
sudo nano / etc / fstab
Trin 3 Føj følgende linje til nano, og erstatt "NAME" med etiketten på dit NTFS-drev:
LABEL = NAVN ingen ntfs rw, auto, nobrowse
Trin 4 Presse Ctrl + A for at gemme filen, når du er færdig, og tryk derefter på Ctrl + X at lukke nano.
Trin 5 Tilslut NTFS-drevet til computeren, tag stikket ud og tilslut det igen. Derefter vil du se det under "/ Volumes" -mappen.
I et Finder-vindue kan du klikke på "Gå"> "Gå til mappe" og skrive "/ Volumener" i feltet for at få adgang til det, fordi NTFS-drevet ikke vises automatisk som andre drivere, der normalt ikke er på din Mac.

Den sidste løsning er den ikke anbefalede, du skal ikke bebrejde os eller Apple, hvis den ikke fungerer.
Konklusion
Selvom det er meget normalt at skrive til NTFS på Windows, er det svært at gøre det på Mac. Dette indlæg samler top 4 måder at aktivere NTFS-skrivning på Mac ved at formatere NTFS til FAT eller ExFAT, montere Windows NTFS-driveren til Mac til at skrive til NTFS-filer, bruge tredjepartssoftwaren, Apeaksoft Mac Cleaner til at skrive filerne i NTFS direkte og udnyt den eksperimentelle løsning fra Apple.
Hvilken måde er din favorit?
Har du nogen bedre løsning?
Fortæl mig det, når jeg lader dine kommentarer nede.



 iPhone Data Recovery
iPhone Data Recovery iOS System Recovery
iOS System Recovery iOS Data Backup & Restore
iOS Data Backup & Restore IOS Screen Recorder
IOS Screen Recorder MobieTrans
MobieTrans iPhone Overførsel
iPhone Overførsel iPhone Eraser
iPhone Eraser WhatsApp-overførsel
WhatsApp-overførsel iOS Unlocker
iOS Unlocker Gratis HEIC Converter
Gratis HEIC Converter iPhone Location Changer
iPhone Location Changer Android Data Recovery
Android Data Recovery Broken Android Data Extraction
Broken Android Data Extraction Android Data Backup & Gendan
Android Data Backup & Gendan Telefonoverførsel
Telefonoverførsel Data Recovery
Data Recovery Blu-ray afspiller
Blu-ray afspiller Mac Cleaner
Mac Cleaner DVD Creator
DVD Creator PDF Converter Ultimate
PDF Converter Ultimate Windows Password Reset
Windows Password Reset Telefon spejl
Telefon spejl Video Converter Ultimate
Video Converter Ultimate video editor
video editor Screen Recorder
Screen Recorder PPT til Video Converter
PPT til Video Converter Slideshow Maker
Slideshow Maker Gratis Video Converter
Gratis Video Converter Gratis Screen Recorder
Gratis Screen Recorder Gratis HEIC Converter
Gratis HEIC Converter Gratis videokompressor
Gratis videokompressor Gratis PDF-kompressor
Gratis PDF-kompressor Gratis Audio Converter
Gratis Audio Converter Gratis lydoptager
Gratis lydoptager Gratis Video Joiner
Gratis Video Joiner Gratis billedkompressor
Gratis billedkompressor Gratis baggrundsviskelæder
Gratis baggrundsviskelæder Gratis billedopskalere
Gratis billedopskalere Gratis vandmærkefjerner
Gratis vandmærkefjerner iPhone Screen Lock
iPhone Screen Lock Puslespil Cube
Puslespil Cube