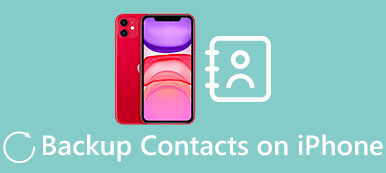Stemmememoer giver en praktisk måde at optage noget på få sekunder. Du behøver ikke at skrive på den bærbare computer eller skrive i Notes. Stemmememoer indeholder altid vigtige oplysninger. Så du må hellere tage backup af vigtige stemmememoer fra iPhone til computer eller iCloud, hvis du har det.
Efter at have sikkerhedskopieret stemmememoer, kan du nemt få adgang til dem på computer eller bærbar iOS-enhed. Denne artikel viser dig, hvordan du sikkerhedskopierer stemmememoer fra iPhone til computer og iCloud.

- Del 1: Sådan sikkerhedskopieres talememoer med MobieTrans
- Del 2: Sådan sikkerhedskopieres talememoer med iTunes
- Del 3: Sådan sikkerhedskopieres talememoer til iCloud
- Del 4: Sådan sikkerhedskopieres talememoer med e-mail / sms
- Del 5: Ofte stillede spørgsmål om sikkerhedskopiering af stemmemeddelelser
del 1. Sådan Backup Voice Memos med MobieTrans
Er du træt af endeløse backup operationer? Nu Apeaksoft MobieTrans tilbyder et-klik måde at sikkerhedskopiere dine stemmememoer og andre iOS-data til computeren. Alle iOS-enheder er understøttet, inklusive den nyeste iPhone 15-serie, så du kan overføre talememoer fra iPhone til computer uden begrænsninger.
- • Sikkerhedskopier stemmememoer og andre iOS-data til computeren uden at overskrive eksisterende data på dine iOS-enheder.
- • Sikkerhedskopier stemmememoer, kontakter, meddelelser, noter, lydbånd og andre iOS-filer med et enkelt klik sikkert og hurtigt.
- • Gør det muligt for dig at redigere iOS-filer som sletning, omdøbning, de-duplikering og mere.
- • Bær andre funktioner som f.eks. IPhone-ringetoner, konverter HEIC-fotos, sikkerhedskopiering og gendannelse med 1 klik og mere.
Trin til Backup Voice Memos fra iPhone til Computer
Dobbeltklik på download knappen ovenfor, du kan nemt få dette iOS data backup værktøj installeret på din computer. Derefter kan du tage følgende vejledning for at sikkerhedskopiere talememoer fra iPhone til computer.
Trin 1. Start MobieTrans
Gratis download, installer og kør denne kraftfulde MobieTrans på din computer. Slut din iPhone til den. Det genkender automatisk iOS-enheden.

Trin 2. Find stemmememoer
Vent nogle få sekunder, indtil din iPhone bliver registreret automatisk ved hjælp af voice memos backup app. Du kan se, at nogle vigtige datatyper er angivet i den venstre kontrol, som f.eks. Fotos, Musik, Video, Kontakter og meget mere. I betragtning af at du vil sikkerhedskopiere iPhone-talememoer, kan du her klikke på Musik og derefter vælge Stemmeindstillinger. Her kan du tjekke detaljerede oplysninger fra hvert stemmememo, du vil sikkerhedskopiere.
Trin 3. Backup iPhone talememoer til Windows-computeren
Vælg de specifikke talememoer, du vil sikkerhedskopiere til computeren, og klik derefter på knappen Eksporter til pc for at sikkerhedskopiere disse valgte data til computeren.
del 2. Sådan sikkerhedskopieres talememoer med iTunes
Da iTunes er det udbredte iOS-data backup og gendannelsesprogram, kan du også sikkerhedskopiere talememoer med iTunes til din computer. Selvom du kan lide data slettet eller beskadiget under iOS-data genoprettelse med iTunes backup.
Trin 1. Opdag din iPhone med iTunes
Brug USB-kablet til at slutte din iPhone til Mac eller pc. Start iTunes, og find dit iPhone-ikon langs den øverste menulinje. Tryk på den, og vælg derefter "Musik" i venstre panel.
Trin 2. Backup stemmememoer til iTunes-biblioteket
Kontroller, om afkrydsningsfeltet "Synkroniser stemmememoer" er markeret, marker det, hvis ikke. Tryk på knappen "Anvend" eller "Synkroniser" for at sikkerhedskopiere stemmememoer fra iPhone til iTunes-biblioteket. Senere kan du trække downloadede iPhone stemmememoer til enhver destinationsmappe, du vil gemme.
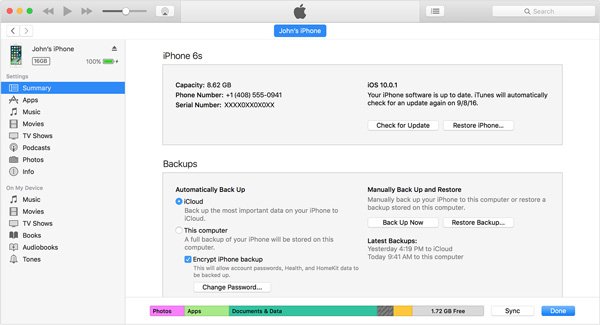
del 3. Sådan Backup Voice Memos til iCloud
Du kan sikkerhedskopiere talememoer i iCloud, selvom du ikke kan se eller gemme stemmememoer separat. Og hvis du gendanner stemmememoer fra iCloud-sikkerhedskopier, skal du slette alt indhold og indstillinger på din iPhone. Hvis du stadig insisterer på at bruge iCloud til at sikkerhedskopiere talememoer fra iPhone, kan du bruge delark til at oprette en mappe, der kan gemme sikkerhedskopierede stemmememoer.
Trin 1. Åbn delingsarket i Voice memos-appen
Åbn "Voice Memos" -appen på din iPhone. Vælg det bestemte stemmememo, og tryk derefter på knappen "Del".
Trin 2. Backup stemmememoer fra iPhone med iCloud
Vælg knappen "Føj til iCloud Drive" for at sikkerhedskopiere arkiver til stemmememoer. Du kan se den nyoprettede "Voice Memo" -mappe inde i dit iCoud-drev. Eller du kan faktisk vælge "Føj til noter" for også at gemme sikkerhedskopier af stemmememoer.
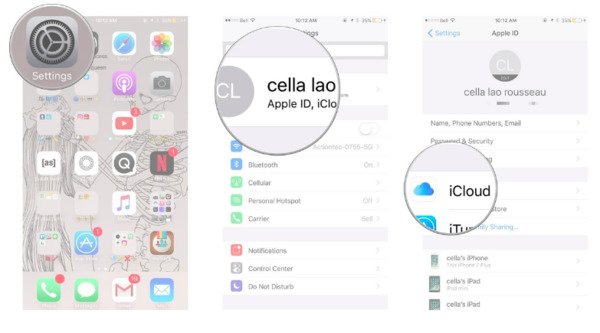
del 4. Sådan Backup Voice Memos med Email / SMS
For folk, der bare skal sikkerhedskopiere et stemmememo eller få talememoer, kan sende e-mails til dig selv hurtigt modtage stemmememoer. Hvad angår store mængder af iPhone-stemmememoer, kan det være at bruge e-mail eller SMS mere tid end andre sikkerhedskopieringsmetoder.
Trin 1. Åbn "Voice Memos" -appen
Åbn "Voice Memos" -appen for at finde den specifikke stemmememo til sikkerhedskopiering.
Trin 2. Send stemmememo med e-mail eller besked
Tryk på knappen "Del", og derefter kan du beslutte, om du vil sende din stemmemeddelelse via e-mail eller besked. Vælg "Besked" eller "Mail" for at sende stemmememo til den bestemte konto. Nu kan du downloade sikkerhedskopiering af stemmememoer direkte til computeren.
Del 5: Ofte stillede spørgsmål om sikkerhedskopiering af stemmemeddelelser
1. Hvordan sikkerhedskopierer jeg mine stemmememoer fra min iPhone til min computer?
Tilslut din iPhone til computeren via USB og start iTunes på din computer. Derefter kan du følge de trin, der er nævnt på anden del at sikkerhedskopiere dine iPhone-stemmememoer til computeren.
2. Hvordan slettes stemmememoer på iPhone?
For at slette stemmememoer på iPhone skal du åbne appen Stemmememoer og gå til skærmen Indstillinger. Tryk på gemte memoer for at få vist alle stemmememoer, du har oprettet på din iPhone. Rul ned, find og vælg det stemmememo, du vil slette. Tryk derefter på Slet-knappen med et papirkurvsikon. Når du bliver bedt om det, skal du trykke på Delete Voice Memo igen for at bekræfte det. Gentag derefter trinnene til at slette andre unødvendige stemmememoer.
3. Hvordan optager du et stemmememo på iPhone?
For at optage høj lydkvalitet af stemmememoerne, kan du prøve Apeaksoft iOS Screen Recorder er i stand til at spejle og optage iPhone-skærmen på computeren. Det giver dig mulighed for at optage stemmememoer på iPhone uden nogen begrænsning, endda optage telefonopkald på iPhone. Hvis du vil dele dine stemmememoer med andre enheder, kan du lære det hvordan man e-mailer et stemmememo her.
4. Kan jeg oprette en stemmemeddelelse til en ringetone på iPhone?
For at lav et stemmemeddelelse til iPhone-ringetonen, Apeaksoft iPhone Transfer er udstyret med en indbygget ringetone maker til at indstille tidslængden, klip lyddelen og nemt ændre formatet. Senere kan du overføre den oprettede ringetone til din iPhone via USB-forbindelse direkte.
Konklusion
Faktisk kan du backup voice memos med AirDrop eller andet sky lagerplads. Eller du kan prøve andre metoder til at sikkerhedskopiere talememoer fra iPhone uden at synkronisere. Men uanset hvilken metode du vælger, ved hjælp af MobieTrans, er det absolut det nemmeste og hurtigste værktøj til at sikkerhedskopiere talememoer på en sikker måde.
Selv om du flytter fra stemmememoer fra iPhone en dag for at rydde op i rummet eller af andre grunde, kan du stadig gendanne med tidligere stemme memo backups selektivt. Så vær så velkommen til at bruge stemmememoer og husk at sikkerhedskopiere vigtige, i tilfælde af nogle uundgåelige tilfælde.