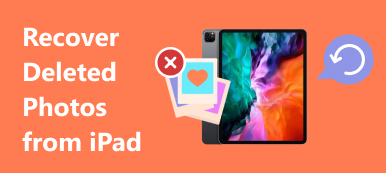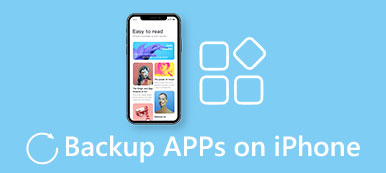Når dine iPad-data ved et uheld slettes, eller hvis de uventet forsvinder på grund af systematiske fejl, er det tid til at vide, hvor iPad-sikkerhedskopieringsplaceringen er. Uanset om du bruger Wi-Fi eller tilslutter iPhone til computer, sikkerhedskopierer både iTunes og iCloud automatisk iPad-filer. I denne artikel lærer vi dig adgang til iPad backup placering til iTunes og iCloud, og den bedste måde at få adgang til iPad backup.

- Del 1: iPad Backup-placering til iTunes
- Del 2: iPad Backup Placering til iCloud
- Del 3: Bedste måde at få adgang til iPad Backup
del 1. iPad Backup-placering til iTunes
1. iPad Backup Placering på Windows
For at finde iPad-backup til Windows skal du vælge den passende måde i henhold til hvilke versioner af Windows du bruger, fordi forskellige versioner af Windows har forskellige trin. Tjek blot flere detaljer om trinnene som nedenfor.
Trin 1. Udfør kør kommando
I Windows XP skal du åbne menuen og søge efter "Kør" i søgefeltet. Klik derefter på "Kør" under "Programmer".
I Windows 7/8/10: Søg efter "Kør" i "Søg" -funktionen på højre side.

Trin 2. Adgang til iPad backup placering
Og så kan du kopiere og indsætte "% Appdata% \ Apple Computer \ MobileSync \ Backup" i kommandolinjen og derefter klikke på "OK" for at få adgang til iPad-sikkerhedskopieringsplaceringen.
På denne måde kan du nemt få iCloud recovery ved at besøge fotos, bogmærker, mails, osv. muligheder.

2. iPad Backup-placering på Mac
Trin 1. Ligesom metoden til at lokalisere iPad-sikkerhedskopien på Windows, kan du gå til søgning og derefter klikke på "Gå til mappe" i "Gå" i navigationslinjen.

Trin 2. Indsæt placeringssti og få adgang til backupplacering. I funktionsboksen "Gå til mappe" skal du kopiere og indsætte "~ / Library / Application Support / Mobilesync / Backup", og derefter klikke på "Go" for at få adgang til iPad-sikkerhedskopieringsplaceringen på Mac.

del 2. iPad Backup Location til iCloud
Du kan bare tage det for givet, at iPad-backup-placering til iCloud kun er tilgængelig på internettet. Faktisk kan du også adgang til iCloud backup fra Windows, Mac, iPad, websted osv.
1. iPad backup placering til iCloud på Windows
Åbn iCloud til Windows, og indtast derefter dit Apple-id for at logge på. Klik på knappen "Opbevaring", og vælg derefter "Backup" for at kontrollere iPad-sikkerhedskopieringsplaceringen.

2. iPad backup placering til iCloud på Mac
Vælg "Systemindstillinger" fra Apple-menuen, åbn "iCloud" for at klikke på "Administrer", du kan få adgang til "Sikkerhedskopier" inklusive iPad-sikkerhedskopieringsplacering på venstre side.

3. iPad backup placering til iCloud på iPad
Gå til iCloud i "Indstillinger", og klik derefter på "Storage & Backup" for at vælge "Manage Storage". Du finder din iPad-backupplacering.

4. iPad backup placering til iCloud på hjemmesiden
Hvis ovenstående måder stadig ikke løser dine problemer, eller du bare håber det bliver hurtigere, kan du direkte åbne icloud.com og bruge dit Apple ID til at logge ind, så vil du finde iPad-backupfiler.

del 3. Bedste måde at få adgang til iPad Backup
Som nævnt kan du få adgang til iPad-backup fra forskellige enheder. Men der er stadig nogle begrænsninger, selvom du kender iPad-backuplokationen. Uanset om du har adgang til iTunes backup eller iCloud-backup, kan du ikke kontrollere alle iPad-backup. Du kan endda ikke kontrollere filerne, der er sikkerhedskopieret af iTunes. Hvad skal være den bedste måde at få adgang til iPad backup? iPhone Data Recovery er et stærkt anbefalet program for adgang til iPad backup til iTunes og iCloud.
- Gendan og sikkerhedskopier 19 typer data fra iPhone, iPad og iPod touch;
- Gendan og eksporter 8 typer af data fra andre iOS-enheder;
- Understøtter iOS 15/16/17 og iPhone 14/15;
- Uddrag 11 typer af data fra iTunes-sikkerhedskopiering fra iOS-enheder;
- Professionel, bekvem, hurtig og effektiv.
1. Sådan finder du iPad Backup på iTunes
Når du bruger iPhone Data Recovery til at finde iPad Backup på iTunes, kan du udtrække filer fra iTunes backup uden genoprette iPad. Desuden kan du også forhåndsvise alle sikkerhedskopieringsfiler på iTunes, før filerne hentes til computeren.
Trin 1. Scan iPad-backup på iTunes
Når du har downloadet og installeret programmet, kan du starte softwaren og vælge tilstanden "Gendan fra iTunes Backup File". Og find derefter iPad-sikkerhedskopien fra listerne til iTunes, klik på knappen "Start scanning" for at finde iPad-sikkerhedskopien på iTunes.

Trin 2. Se iPad backup filerne
Når scanningen er færdig, kan du kontrollere alle dine iTunes-sikkerhedskopieringsfiler uden at få adgang til iPad-backupplaceringen. Og så kan du tjekke flere detaljer for iPad backup ved at klikke på elementet.

Trin 3. Gendan iPad backup
Vælg de filer, du vil gendanne, klik på "Gendan" for at komme tilbage og gemme data på lokal disk. Med hensyn til sagen kan du overføre filer til din iPad direkte uden at gendanne iPad og slette alt indholdet på forhånd.
2. Sådan finder du iPad Backup på iCloud
Hvis du undlader at finde varerne fra iPad-backup-placering til iCloud, kan du bruge iPhone Data Recovery til at få adgang til alle de filer, du har sikkerhedskopieret til iCloud. Derudover kan du også frigive mere plads efter genoprettelse.
Trin 1. Vælg iCloud backup mode
Start programmet og vælg tilstanden "Gendan fra iCloud-sikkerhedskopifil". Og så kan du logge på iCloud-kontoen med Apple ID og adgangskode. Og så kan du få adgang til iPad-sikkerhedskopieringsplaceringen på iCloud.

Trin 2. Se iPad-backup på iCloud
Vælg en iCloud-sikkerhedskopi til iPad fra listen, klik på knappen "Download" for at få vist eksempler på iPad-sikkerhedskopifiler. Du kan få adgang til alle de filer, du nogensinde har sikkerhedskopieret til iCloud, selv de slettede filer.

Trin 3. Gendan filer fra iPad backup
Du kan vælge de ønskede filer fra grænsefladen. Hvad mere er, kan du også få vist alle iPad-sikkerhedskopier fra programmet. Og klik derefter på knappen "Gendannelse" for at hente filerne til din computer i overensstemmelse hermed.



 iPhone Data Recovery
iPhone Data Recovery iOS System Recovery
iOS System Recovery iOS Data Backup & Restore
iOS Data Backup & Restore IOS Screen Recorder
IOS Screen Recorder MobieTrans
MobieTrans iPhone Overførsel
iPhone Overførsel iPhone Eraser
iPhone Eraser WhatsApp-overførsel
WhatsApp-overførsel iOS Unlocker
iOS Unlocker Gratis HEIC Converter
Gratis HEIC Converter iPhone Location Changer
iPhone Location Changer Android Data Recovery
Android Data Recovery Broken Android Data Extraction
Broken Android Data Extraction Android Data Backup & Gendan
Android Data Backup & Gendan Telefonoverførsel
Telefonoverførsel Data Recovery
Data Recovery Blu-ray afspiller
Blu-ray afspiller Mac Cleaner
Mac Cleaner DVD Creator
DVD Creator PDF Converter Ultimate
PDF Converter Ultimate Windows Password Reset
Windows Password Reset Telefon spejl
Telefon spejl Video Converter Ultimate
Video Converter Ultimate video editor
video editor Screen Recorder
Screen Recorder PPT til Video Converter
PPT til Video Converter Slideshow Maker
Slideshow Maker Gratis Video Converter
Gratis Video Converter Gratis Screen Recorder
Gratis Screen Recorder Gratis HEIC Converter
Gratis HEIC Converter Gratis videokompressor
Gratis videokompressor Gratis PDF-kompressor
Gratis PDF-kompressor Gratis Audio Converter
Gratis Audio Converter Gratis lydoptager
Gratis lydoptager Gratis Video Joiner
Gratis Video Joiner Gratis billedkompressor
Gratis billedkompressor Gratis baggrundsviskelæder
Gratis baggrundsviskelæder Gratis billedopskalere
Gratis billedopskalere Gratis vandmærkefjerner
Gratis vandmærkefjerner iPhone Screen Lock
iPhone Screen Lock Puslespil Cube
Puslespil Cube