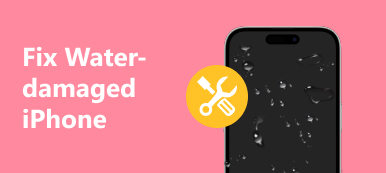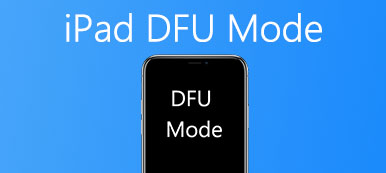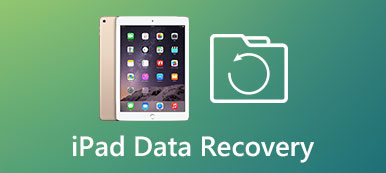Hvis du ikke kan få mail på iPad efter iOS 17 opdatering eller andre grunde, har du problemer med problemer med iPad-e-mail. For at være mere specifik kan du ikke sende e-mails, modtage e-mails eller modtage datanetværket. Det er ret frustrerende at have iPad-e-mail-appen ikke fungerer og relaterede e-mail-problemer.
Faktisk adskiller iPad e-mail-problemer i særlige tilfælde. For eksempel klager nogle mennesker på, at de ikke kan sende e-mails fra iPad, men kan modtage dem. Nå har iPhone-brugere også de samme e-mail-problemer. Derfor tilbyder denne artikel relaterede løsninger til iPhone og iPad email problemer i detaljer.

- Del 1: iPad kan ikke sende e-mails
- Del 2: iPad kan ikke modtage e-mails
- Del 3: Mail åbner ikke på iPhone
- Anbefaling: Generelt Fix iPad Emails Problemer med iOS System Recovery
- Ofte stillede spørgsmål om iPad-e-mail-problemer
del 1: iPad kan ikke sende e-mails
- "Jeg kan ikke sende e-mail fra iPad. Og min iPad-e-mail stoppede med at fungere! Hvordan kan jeg foretage fejlfinding af e-mail-problemer på iPad på få minutter?"
Løsning 1: Tænd alle SMTP-servere
Trin 1. Åbn appen "Indstillinger" på din iPad
Trin 2. Klik på "Mail, kalendere, kontakter"
Trin 3. Vælg din e-mail-konto under "Konti"
Trin 4. Rul ned for at trykke på "Udgående servere" og slå SMTP til

Løsning 2: Konfigurer din e-mail-konto på iPad
Trin 1. Slut iPad til iTunes via et USB-kabel
Trin 2. Synkroniser ikke mails med iTunes
Klik på iPad-knappen og vælg "Info". Fjern markeringen i "Synkroniser mailkonti", og tryk på "Anvend" for at gemme ændringen. Afbryd derefter iPad fra din computer, når processen er færdig.
Trin 3. Opsæt din email-konto for at sende e-mails
Åbn iPad-indstillinger for at vælge "Mail, kalendere, kontakter". Tryk på knappen "Tilføj konto" for at logge ind på din e-mail-adresse og adgangskode. Derefter kan du sende en ny e-mail for at teste, om du har løst iPad-e-mail-problemer med at sende e-mails.

Løsning 3: Kontroller udbakken for uforsendte e-mails på iPad
Trin 1. Åbn postkasser på din iPad
Når du modtager en besked, der siger, at du ikke kan sende e-mail fra iPad, skal du se på dine udbakker. Åbn Mail-appen, og klik på "Postkasser" i øverste venstre hjørne.
Trin 2. Genindtræng din e-mail på iPad
Hvis du ikke kan se en udbakke, blev din iPad-e-mail allerede sendt. Ellers skal du åbne iPad-udbakken og trykke på "Send" -knappen. Sørg for, at modtagerens e-mail-adresse er korrekt.
Sørg for, at vedhæftede filer ikke er store, fordi e-mails har sine grænser for at sende vedhæftede filer. (Lær her at send store fotos, PDF-filer, videoer, musik osv. via e-mails.)

del 2: iPad kan ikke modtage e-mails
- "Min mail-app kan ikke modtage nye e-mails efter opdatering af iOS 17 ..."
Efter at have bekræftet nok plads på din e-mail-konto (e-mails er fulde? Bare fjern e-mails nu.), kan du også følge nedenstående løsninger for at rette op på det.
Løsning 1: Sørg for, at din iPad kan oprette forbindelse til Wi-Fi
Trin 1. Åbn "Indstillinger", og vælg "Wi-Fi"
Trin 2. Sørg for, at Wi-Fi er tændt
Trin 3. Slå "Spørg om at deltage i netværk" nedenfor
Trin 4. Deltag i et trådløst netværk og indtast dets adgangskode
Trin 5. Åbn en side eller video for at teste Wi-Fi-hastigheden

Løsning 2: Bekræft din e-mail-konto og adgangskode
Trin 1. Åbn iPad-indstillinger, og vælg "Mail, kontakter og kalendere"
Trin 2. Tryk på den bestemte e-mail-konto, og tjek dens felter for e-mail og adgangskode
Trin 3. Gentag din korrekte e-mail-adresse og adgangskode for at rette op på iPad-e-mail-problemer, der modtages
Bemærk: Kontakt din e-mail-udbyder eller systemadministrator, hvis du stadig har iPad-e-mail-brugernavn eller adgangskodefejl.

Løsning 3: Kontroller dine avancerede indstillinger, når iPad ikke kan modtage e-mails
Trin 1. Tryk på din e-mail-konto under "Mail, kontakter, kalendere"
Trin 2. Vælg "Konto" og derefter "Avanceret"
Trin 3. Fix iPad e-mail-konto problemer
Når du ser, at kontakten "Brug SSL" er slået fra, skal du tænde den manuelt. Ellers skal du slå "Brug SSL" fra, hvis det er tændt. Tryk på "Godkendelse", og indstil den til adgangskode. Derefter skal du kontrollere det digitale nummer udover "Serverport". Sørg for, at "S / MIME" -kontakten er slukket. Tryk derefter på "Udført", og gå tilbage til din mail-app for at hente en ny e-mail på iPad.

del 3: Mail åbner ikke på iPhone
- "Jeg har problemet med, at iPhone-e-mail ikke opdateres ..."
- "I det øjeblik jeg åbner Mail-appen, kan jeg kun se en tom skærm ..."
- "Jeg kan ikke sende e-mails fra iPhone, men kan modtage dem."
Løsning 1: Afslut og genstart din mail-APP på iPhone
Trin 1. Dobbeltklik på startknappen
Trin 2. Find postvinduet ved at skubbe
Trin 3. Stryg vinduet Mail for at lukke Mail app
Trin 4. Tryk på Mail-appen for at genåbne iPhone Mail-appen

Løsning 2: Nulstil iPhone Netværksindstillinger
Trin 1. Vælg "Indstillinger" og derefter "Generelt" på iPhone
Trin 2. Tryk på "Nulstil" og tryk på "Nulstil netværksindstillinger"
Trin 3. Indtast din iPhone-adgangskode, hvis du bliver bedt om det
Trin 4. Bekræft til nulstil netværksindstillinger og tilslut dig et Wi-Fi-netværk

Løsning 3: Genstart din iPhone, når mail ikke åbner
Trin 1. Hold tænd / sluk-knappen nede, indtil "Slide to Power Off" vises
Trin 2. Træk skyderen af for at slukke for din iPhone
Trin 3. Tryk på tænd / sluk-knappen igen for at tænde for igen
Bemærk! For brugere af iPhone X / 8 Plus / 8 skal du hurtigt trykke på Volumen op og Volumen ned i rækkefølge, og hold derefter nede, og tryk på tænd / sluk-knappen for at genstart iPhone og reparer iPhone-e-mail-problemer.

Anbefaling: Generelt Fix iPad Emails Problemer med iOS System Recovery
Hvis ovenstående løsninger er ubrugelige, kan du prøve Apeaksoft iOS System Recovery at lette e-mail-problemer på iPhone og iPad med lethed. Således er du i stand til at gendanne og reparere en deaktiveret /frosne iPad tilbage til normal tilstand uden tab af data.
- Fix iPhone / iPad / iPod fra DFU-tilstand, genoprettelsesmodus, Apple-logo osv. Tilbage til normal tilstand på Mac eller pc.
- Understøtte iOS 17 og alle iPad-modeller inklusive iPad Pro/Air/Mini-generationer.
- Tilbyde en enkel og ren grænseflade, som brugerne nemt og sikkert kan rette iPhone- og iPad-e-mail-problemer på.
Trin 1. Start iOS System Recovery
Download dette program gratis, og åbn det. Vælg derefter "iOS System Recovery" for at få adgang til dets hovedgrænseflade.

Trin 2. Slut iPad til iOS System Recovery
Brug et lyn USB-kabel til at tilslutte iPhone til din computer.

Trin 3. Indtast i DFU-tilstand
Tryk på "Start" og sæt iPad i DFU-tilstand ved at følge instruktionerne på skærmen.

Trin 4. Tjek de fundne iPad-oplysninger
Ret de forkerte iPad-oplysninger manuelt, hvis du har brug for det, så du kunne få den nøjagtige firmware-download fra Apple.

Trin 5. Download firmware og Fix iPad system fejl
Tryk på knappen "Reparer", og vent et stykke tid på at færdiggøre iPad systemgendannelse og reparer iPad-e-mail-problemer automatisk.

Ofte stillede spørgsmål om iPad-e-mail-problemer
1. Hvordan aktiveres meddelelser til Mail?
Åbn Indstillinger på iPhone eller iPad, og tryk på Notifikationer for at finde indstillingen Mail. Tænd derefter for Tillad meddelelser.
2. Hvordan opdateres Yahoo Mail på iPad?
Tryk på knappen Opdater ud for Yahoo Mail for at opdatere den. Hvis der ikke er nogen opdateringsknap, er appen opdateret.
3. Hvordan sendes e-mail fra Mail-app til iPhone og iPad?
Start Mail-appen på din iPhone eller iPad. Tryk på skrive-knappen i nederste højre hjørne af din skærm, og indtast derefter e-mail-adressen eller navnet på den person, du vil sende en besked til. Tilføj derefter dit emne, og skriv din besked. I slutningen skal du trykke på Send i øverste højre hjørne af din skærm.
4. Hvordan konfigurerer jeg min e-mail på min iPad?
Tryk på appen Indstillinger, derefter på Adgangskoder og konti. Tryk på Tilføj konto, og vælg derefter din e-mailudbyder som iCloud, Google eller Yahoo. Indtast derefter din e-mail-adresse og adgangskode, og tryk derefter på Næste og vent til Mail for at bekræfte din konto.
Håber denne vejledning kan hjælpe dig med at løse iPad-e-mail-problemer som iPad-mailapp, der ikke fungerer, og andre. Hvis du har andre gode råd, skal du bare skrive ned og dele med os.