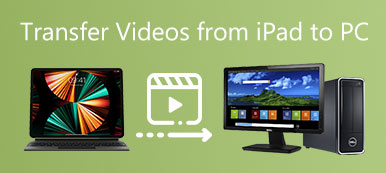Når du har taget nogle ekstra dele i en video med iPhone, skal du beskære en video på iPhone for at få et tilfreds videoklip. Fotos-app giver kun beskæringsfunktionen kun for fotos, som du skal bruge nogle videoeditorer til at beskære videoer på iPhone. Lær bare mere om, hvordan du bruger standard iMovie-appen til at beskære videoer på iPhone fra artiklen.
Videoerne, du har taget med iPhone, selv i HEIV-formatet, har ikke høj opløsning som dem, du har taget med digitalkamera. Sådan bevares den bedste kvalitet, når du har brug for at beskære iPhone-videoer? Du kan få det bedste svar fra artiklen nu.
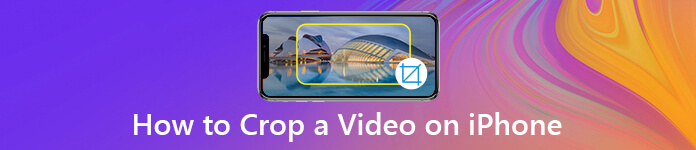
- Del 1. Hvorfor skal du beskære en video på iPhone
- Del 2. Sådan beskærer du en video på iPhone via iMovie
- Del 3. Bedste metode til at beskære en video på iPhone
- Del 4. Ofte stillede spørgsmål om beskæring af en video
Del 1. Hvorfor skal du beskære en video på iPhone
Beskæring af en video på iPhone er ikke kun en nyttig metode til at fjerne irrelevante objekter eller personer fra videofilen. Det fjerner også billedets baggrund for at beskytte privatlivets fred, zoome ind på et specifikt emne i videoen eller endda få et passende sideforhold til deling til Facebook, Instagram og andre sociale mediewebsteder.
Der er en hovedbegrænsning for den beskårne video, den vil blive uskarp eller pixeleret. Sådan bevares den bedste videokvalitet er den vigtigste faktor, når du beskærer en iPhone-video, især når du har brug for at dele de beskårne videoer til sociale mediewebsteder? Du kan lære mere om den bedste videoklipper til iPhone for at få et tilfredsstillende resultat.
Del 2. Sådan beskærer du en video på iPhone via iMovie
iMovie til iOS er en gratis metode til at beskære en video på iPhone. Forskellig fra de andre videoredigerere er du muligvis ikke i stand til at finde videobeskæringsfunktionen. I stedet kan du bruge indstillingen "Klem og zoom video" til at beskære din videostørrelse på iPhone.
Trin 1Kør iMovie til iOS på din iPhone, og gå til "Projekter" fra toppen af skærmen. Hvis du ikke kan finde appen på din iPhone, kan du downloade programmet gratis i App Store.
Trin 2Tryk på ikonet "Plus", vælg "Film" og tryk på "Opret film" for at oprette et nyt projekt. Derefter kan du importere den optagede video på iPhone til din iMovie-app.
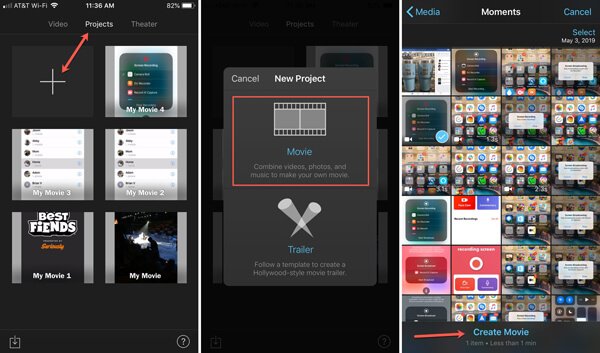
Trin 3Berør beskæringssektionen nederst på skærmen for at få vist ikonet "Klem for at zoome video". Når du har trykket på ikonet, kan du klemme ind eller ud for at justere valget med fingrene.
Trin 4Du kan beskære videoen på iPhone i overensstemmelse hermed. Når du er færdig med hele processen, skal du trykke på "Udført". Nu kan du yderligere forhåndsvise, gemme, dele eller redigere videoen på iPhone.
Før det kan du tilføje andre effekter, f.eks. Indstille overgangseffekter, tilføj tekst til video med iMovie og mere på iPhone.
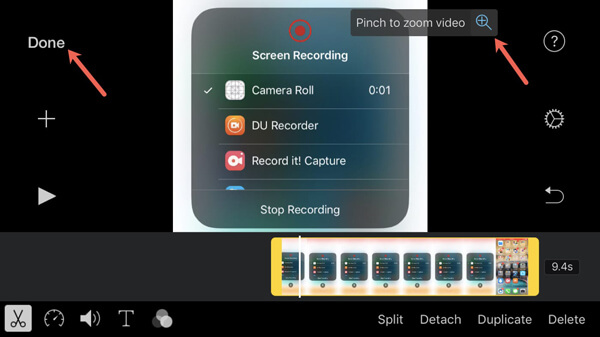
Del 3. Bedste metode til at beskære en video på iPhone
Kan du beskære en video på iPhone med den originale videokvalitet? Aspektforholdet og videoopløsningen er muligvis ikke egnet til online streamingwebsteder. For at få en tilfreds video, skal du overføre videoerne til computeren og beskære videoen med professionel videoredigeringsprogram. Her er de detaljerede processer, du skal kende.
Sådan overfører du videoer fra iPhone til Computer
Apeaksoft iPhone Transfer er en nem metode til at overføre og administrere videoer, fotos, beskeder, kontakter og andre data fra iPhone til iTunes, PC, Mac og andre iOS-enheder med et enkelt klik. Desuden kan du også kopiere de beskærede videoer tilbage til iPhone fra computeren.
- Overfør videoer, fotos, tekstbeskeder, kontakter og flere andre filer.
- Bevar den originale videokvalitet, når du overfører videofilerne.
- Vælg de ønskede videoer, du har brug for at overføre fra iPhone til computer.
- Kompatibel med den nyeste iPhone 15/14/13/12/11/XS/XR/X med iOS 17 eller tidligere.
Trin 1Tilslut iPhone til computeren via et USB-kabel
Download og installer iPhone videooverførsel. Start programmet på din computer. Tilslut din iPhone til computeren med et USB-kabel, og start softwaren. Det er i stand til automatisk at registrere den tilsluttede iPhone.

Trin 2Forhåndsvis, og vælg de ønskede videoer, der skal overføres
Gå til fanen "Videoer" fra menuen til venstre, og vælg de ønskede videoer, du vil beskære fra forskellige mapper. Derefter kan du markere afkrydsningsfelterne ud for de videoer, du vil overføre.
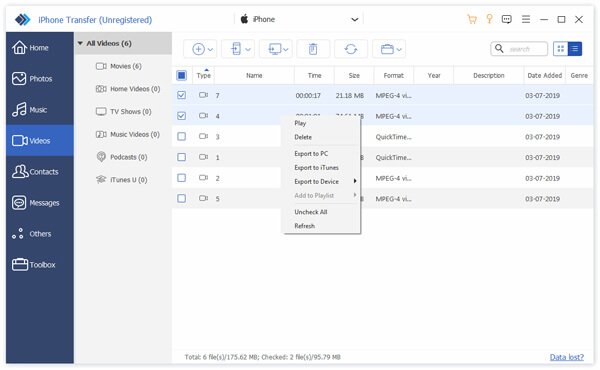
Trin 3Overfør videoer fra iPhone til computer
Vælg knappen "Eksporter til" i topmenuen, hvor du kan vælge "Eksporter til pc". I pop op-dialogboksen skal du vælge en bestemt mappe for at gemme iPhone-videoer og begynde at overføre videoerne.
På denne måde kan du eksportere de gemte iMovie-videoer til computeren. For de projekter, der ikke er gemt i iMovie, skal du læse dette indlæg til overførsel til Mac eller Windows-computer.

Sådan beskæres en iPhone-video på pc
Hvis du allerede har overført videoerne til computeren, kan du beskære iPhone-videoerne på computeren med professionel videoredigeringsprogram for at justere billedformatet og forbedre videokvaliteten. Apeaksoft Video Converter Ultimate er en alsidig iPhone-videoklipper, som du nemt kan redigere og administrere videoerne.
Apeaksoft Video Converter Ultimate
- Beskær, trim, vip, roter, flet, vandmærke og rediger videofilerne.
- 4 forskellige parametre for at optimere og forbedre videokvaliteten.
- Eksporter den beskårne video i forskellige format, enheder og SNS.
- Forhåndsvis og rediger videoen i realtid med den indbyggede medieafspiller.
Trin 1Importer iPhone-videoer til programmet
Download og installer videoklipperen, start programmet på din computer, og klik på knappen "Tilføj fil", importer alle videoer fra iPhone, du vil redigere, til biblioteksområdet.

Trin 2Beskær den uønskede del af en iPhone-video
Vælg den ønskede iPhone-video, klik på menuen "Rediger" og vælg fanen "Beskær". Derefter kan du justere "Crop Area Size", "Position of Crop Area", "Zoom Mode" og andre for at beskære videoen på iPhone.

Trin 3Forbedre kvaliteten af beskåret iPhone-video
For at forbedre videokvaliteten skal du vælge indstillingen "Forbedre", du kan opskalere opløsning, optimere lysstyrken og kontrasten, fjerne videostøj og reducere stemmetryst for at forbedre videokvaliteten.
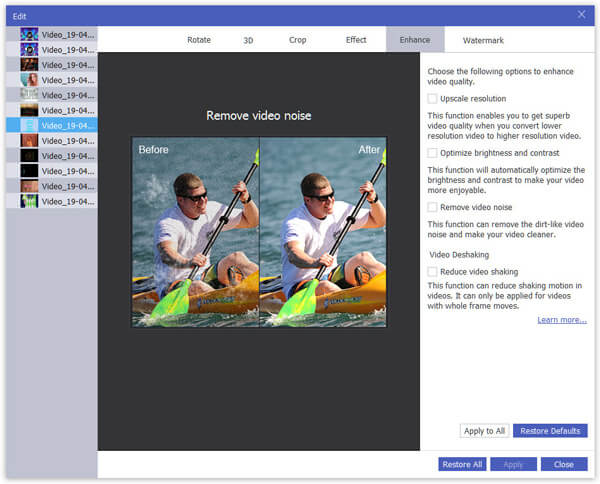
Trin 4Juster størrelsesforholdet og videoopløsningen
Vælg ikonet "Indstillinger", som du kan justere videoindstillingerne, såsom Encoder, Frame Rate, Resolution, Aspect Ratio, Video Bitrate og flere andre parametre for lydfiler for at få et tilfredsstillende resultat.
Klik derefter på knappen "Konverter" for at starte beskæring af videofilen.
Bortset fra beskærings- og forbedringsfunktionen understøtter den også roterende video, klip videoog andre redigeringseffekter.

Del 4. Ofte stillede spørgsmål om beskæring af en video
Hvorfor kan jeg ikke beskære en video på min iPhone?
Ikke alle videoredigeringsapps tilbyder det samme sæt funktioner, så det er værd at tjekke, om den app, du bruger, har et beskæringsværktøj. Eller den video, du forsøger at beskære, er i et format, der ikke er kompatibelt med appen eller iPhones operativsystem. Det er også muligt, at der er et midlertidigt problem eller en fejl med den app, du bruger.
Forringer beskæring af en video kvaliteten?
Nogle gange kan beskæring af en video reducere kvaliteten. Når du beskærer en video, fjerner du i det væsentlige en del af den originale videoramme. Dette kan resultere i tab af opløsning og detaljer i det beskårne område.
Hvorfor øger beskæring af video filstørrelsen?
Når du beskærer en video, fjerner du visse dele af videorammen. Det betyder, at de resterende dele af videoen skal omkodes. I processen med omkodning kan videoen blive komprimeret ved hjælp af en anden codec eller indstillinger, hvilket kan resultere i en større filstørrelse.
Hvad er forskellen mellem beskæring og ændring af størrelse?
Beskæring giver dig mulighed for at vælge et bestemt område af billedet og kassere resten. Det resulterende billede vil have et andet billedformat eller størrelse end originalen. Ændring af størrelse involverer ændring af dimensionerne af hele billedet. Det fjerner ikke nogen del af billedet; den justerer simpelthen sin samlede størrelse.
Hvordan beskærer du en video på en iPhone uden en app?
Du kan bruge den indbyggede Fotos-app. Åbn den på din iPhone, find og vælg den video, du vil beskære. Tryk på Redigere knappen i øverste højre hjørne af skærmen. I redigeringsmulighederne nederst på skærmen skal du klikke på Crop ikon. Du vil se en rektangulær ramme rundt om videoen. Du kan justere størrelsen og placeringen af rammen ved at trække dens hjørner eller kanter.
Konklusion
Artiklen deler to ofte anvendte metoder til at beskære en video på din iPhone. iMovie er standardmetoden til at beskære en video på iPhone med begrænsede funktioner. For at beskære iPhone-videoer til enheder og sociale mediewebsteder kan du overføre videoer fra iPhone til computer og bruge nogle professionelle videoredigeringsprogrammer til at beskære videoerne i overensstemmelse hermed. Hvis du har spørgsmål om, hvordan du beskærer en video på en iPhone, kan du dele flere detaljer i kommentarerne.