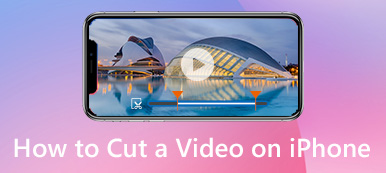Nogle gange skal du bare trække ud det bestemte klip i stedet for hele videoen. iMovie er et populært videoredigeringsprogram til iOS- og Mac-brugere. Du kan redigere videoer i iMovie fra skrivebordet, filbaserede kameraer, iPhone, iPad og andre tilsluttede digitale enheder. Der er dog stadig mange brugere, der leder efter en detaljeret tutorial til klip video i iMovie.
Hvis du har det samme spørgsmål om opdeling af videoer i iMovie, kan du få den komplette vejledning her.

Som nævnt ovenfor er kryptering en god måde at beskytte følsomme data, som du foretrækker at få adgang til selv. Faktisk er processen med at kryptere filer ret let. Her i dette indlæg vil vi fokusere på, hvad Apple allerede har givet dig til at kryptere filer på macOS. Hvad mere er, anbefales et fantastisk Mac-filkrypteringsværktøj, der hjælper dig med at sikre Mac-filer og mapper med lethed.
- Del 1: Sådan klippes video i iMovie på Mac
- Del 2: 2 lette måder at klippe et klip på Windows og Mac på
- Del 3: Sådan beskæres en video i iMovie på iPhone og iPad
Del 1: Sådan klippes video i iMovie på Mac
Hvis du har lange klip med flere forskellige scener indeholdt, kan du opdele et klip i iMovie for at få mindre. Selvfølgelig kan du forkorte en video for at slette ethvert videoklip fra iMovie-tidslinjen.
Trin 1Åbn iMovie-softwaren på Mac. Klik på "Projekt"> "Opret nyt"> "Film" for at tilføje et nyt iMovie-projekt.
Trin 2Vælg "Importér medie" i rullemenuen "Filer". Du kan klikke på "Fotobibliotek" efterfulgt af "Album" for at importere et videoklip fra dit fotobibliotek.
Trin 3Vælg miniature af dette videoklip. Træk og slip den til tidslinjen.
Trin 4Brug musen til at flytte spillehovedet til målpositionen.
Trin 5Gør dit videoklip valgt. Klik på "Modify" efterfulgt af "Split Clip" for at opdele videoer på iMovie på Mac. Eller du kan bruge genvejen til at opdele klip i iMovie ved at trykke "Command" og "B" sammen.
Trin 6Klik på "Slet" for at Slet videoer fra iMovie Hvis det er nødvendigt.

Del 2: 2 lette måder at klippe et klip på Windows og Mac på
Hvis det stadig er svært at redigere videoer i iMovie for dig, kan du finde et let iMovie-alternativ til at få de lignende funktioner. Uanset om du vil oprette en film med forskellige klip, eller du bare ønsker at dele en lang video, kan du få det tilfredsstillende resultat her.
Apeaksoft Slideshow Maker - dit bedste iMovie-alternativ
Sammenlignet med iMovie, Apeaksoft Slideshow Maker tilbyder mange foruddefinerede temaer, tekst, overgange, elementer og filtre. Du kan nemt lave en lysbilledshow til rejser, bryllup, fest, jul og mere. Hvad mere er, kan du selv tilpasse det angivne tema og tilføje noget nyt her.
Den indbyggede videoredigeringsprogram er også nyttig. Du kan klippe dele af en video med den tilpassede varighed. Senere kan du nemt flette et hvilket som helst videoklip til en ny video. Du kan godt bruge iMovie-alternativet til at oprette en dejlig video med mindre tid på pc.
- Klip et videoklip for at få den nøjagtige del ved at indstille start- og sluttidspunktet.
- Drej, spejle, beskær, juster videoeffekter og lav hurtig / langsom bevægelse inden i videostyringen.
- Lav din egen film med 10 færdige temaer for diasshow og hundreder af filtre, der kan tilpasses.
- Bred support af alle video-, lyd- og billedformater.
Trin 1Kør alternativet iMovie til Windows. Klik på "Tilføj foto(r) og video(er) her" for at importere dine videoklip eller billeder.
Trin 2Vælg din video. Klik på "Rediger" for at hente sin videoredigerer. Du kan finde dette ikon fra billedet nedenfor. Senere skal du klikke på “Clip” for at få adgang til videotrimmeren.

Trin 3Du kan afspille denne video som normalt. Indstil derefter starttid og sluttid ved at justere punkter eller parametre. Klik på “OK” for at trimme et videoklip.

Trin 4Vælg et tema til din video. Du kan også tilføje tekst / overgang / filter / elementeffekter for at lave en diasshow-video. Til sidst skal du klikke på "Eksporter" for at eksportere dit arbejde.

Apeaksoft Video Converter Ultimate - Klip hurtigt dele af en video ud
Det er rigtigt, at du kan klippe video i iMovie på MacBook og iOS-enheder. Men hvis du kun vil opdele eller flette videoer, er det ikke nødvendigt at køre iMovie. Fordi iMovie ikke er designet til at arbejde med nogle MP4-videoer. Du skal skifte til H.264-codecs, før du trimmer video i iMovie.
IMovie kræver for øvrig høje niveauer af HDD-plads. Hvis du ønsker at få en letvideo-editor og -konverter, Apeaksoft Video Converter ultimativ kan også være dit smarte valg.
Apeaksoft Video Converter Ultimate
- Klip dele af en video med enhver start- og sluttid.
- Opret et nyt klip ved at indstille det tilpassede udgangspunkt.
- Flet de valgte klip til en lang videofil i rækkefølge.
- Gem videoklippene i alle formater uden kvalitetstab.
Trin 1Åben Video Converter Ultimate. Træk og slip din video til hovedgrænsefladen.
Trin 2Klik på "Trim" for at få den indbyggede videoklipper. Indstil startpunktet med den blå bjælke. Du kan trække cirkelbjælken til det sted, hvor du vil opdele videoen. Senere skal du klikke på "Opdel" for at opdele en video i to dele.

Trin 3Hvis du vil klippe dele af en video ud, kan du indstille start- og slutpunktet ved hjælp af den blå bjælke. Senere skal du klikke på “OK” for at klippe et videosegment ud.

Trin 4Indstil outputformatet fra listen "Profil". Klik til sidst på "Konverter" for at gemme splitklip.
Før det kan du bruge knappen "Rediger" til afgrødevandmærke, rotere, justere effekter for videoerne.

Del 3: Sådan klippes video i iMovie på iPhone og iPad
Den indbyggede fotos-app giver brugerne mulighed for at klippe videoklip. Du kan også bruge iMovie til at afskære toppen af videoen på iPhone og iPad. iMovie er også tilgængelig for iOS-enheder.
Trin 1Kør iMovie-appen. Tryk på "Projekter"> "Opret projekt" for at importere den video, du vil beskære.
Trin 2Skub playheadet for at indstille den position, hvor du vil opdele denne video.
Trin 3Tryk på iMovie-tidslinjen for at få adgang til de skjulte filtre. Vælg det første ikon fra højre til venstre. Det ligner et saks.
Trin 4Tryk på "Split" for at opdele en video i iMovie på iPhone.

Når du har trimmet et klip, kan du slette alle fremmede dele af klippet. Senere kan du kombinere flere klip sammen for at oprette en ny video. Det er alt for, hvordan man klipper video i iMovie på Mac, iPhone og iPad. Hvis du har andre spørgsmål om iMove, er du velkommen til at kontakte os.